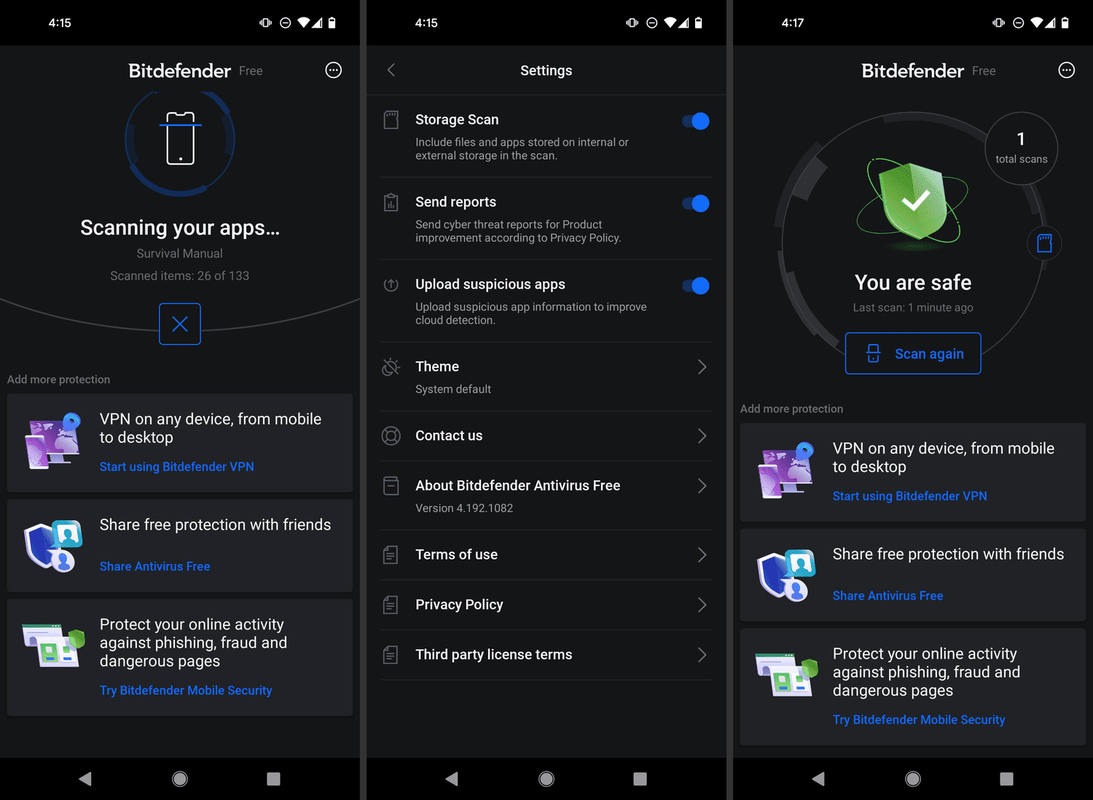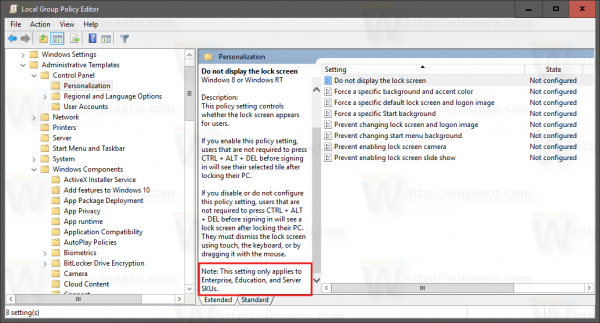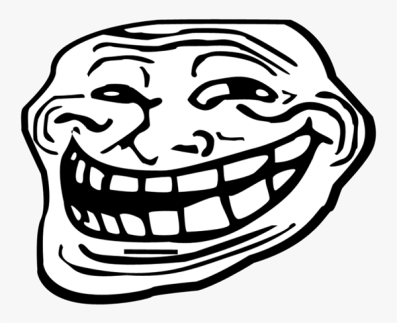Mnoho počítačových hráčů miluje Steam, protože jim umožňuje uspořádat hry v jedné aplikaci pro pohodlí. Služba také zálohuje soubory vaší hry do cloudu, což umožňuje hraní těchto titulů na jakémkoli počítači. Cloud však nemá neomezený prostor a jednoho dne se zaplní.

Řešením tohoto problému je smazání uložených dat Steam Cloud. Jakmile to uděláte, můžete přidat nové hry. Pokračujte ve čtení, abyste zjistili, jak proces funguje.
Steam: Smažte všechna cloudová úložiště
Než se dostaneme k metodám, pojďme diskutovat o tom, jak funguje cloudový zálohovací systém Steam. Když se o tom dozvíte, pomůže vám to porozumět důvodům mazání cloudových uložení. Kromě toho se dozvíte, jak povolit zálohování.
jak zjistit, kdo si prohlížel váš instagramový příspěvek
Co je Steam Cloud?
Steam Cloud je služba, která uživatelům Steamu umožňuje ukládat herní soubory na servery společnosti. Kdokoli se službou Steam Cloud si může stáhnout své hry na jiný počítač a pokračovat od posledního přihlášení k platformě. Můžete například hrát Portal 2 na svém primárním herním počítači a pokračovat se stejným uloženým souborem na cestovním notebooku, pokud si přejete.
Protože musíte povolit synchronizaci Steam Cloud, abyste mohli hrát stejné uložení, zde je návod, jak ji povolit. Ne všechny hry podporují Steam Cloud a budete muset zkontrolovat každý titul, který vlastníte.
- Spusťte Steam na vašem PC.

- Najděte hru, kterou chcete zálohovat na Steam Cloud.

- Klikněte na hru pravým tlačítkem.
- Vyberte Vlastnosti.

- Klepněte na Obecné.

- Přejděte do dolní části okna a zaškrtněte políčko Povolit synchronizaci cloudu Steam pro hru.

Jakmile je tato možnost povolena, můžete hru hrát na více počítačích a přesto dosahovat pokroku. Úložný prostor je omezený a bylo by nejlepší, kdybyste své oblíbené tituly zálohovali pouze na Steam Cloud.
Mazání ukládání Steam Cloud
Jakmile povolíte synchronizaci Steam Cloud, Steam automaticky zálohuje soubory na servery. Pokud své úložiště pravidelně nemažete, místo vám zabere spousta nechtěných souborů a záloh. Bez dostatečného místa už možná nebudete moci ukládat nové hry na server.
Následující komplikované kroky také zcela vymažou vaše uložené soubory. Než budete pokračovat, ujistěte se, že jste své hry zálohovali na pevný disk nebo jiné úložiště. Vždy je můžete později obnovit v počítači.
Zde je návod, jak smazat všechna vaše cloudová úložiště a vyčistit úložný prostor:
Zkontrolujte, zda máte povolenou synchronizaci Steam Cloud
- Spusťte Steam.

- Přejděte do nastavení.

- Klikněte na Cloud.

- Potvrďte, zda je povolena možnost Povolit synchronizaci cloudu Steam pro aplikace, které ji podporují.

- Přejděte do své knihovny Steam.

- Klepněte pravým tlačítkem myši na hru.
- Vyberte Vlastnosti.

- Přejděte na General.

- Zkontrolujte, zda je povolena synchronizace Steam Cloud.

Pokud je odpověď ano, vaše hry jsou skutečně zálohovány v cloudu. Poté můžete pokračovat v čištění.
jak udělat lajky soukromými na facebooku
Odstraňte složky AppID
- Nejprve musíte v počítači přejít do adresáře Steam.
- Otevřete uživatelská data.
- Hledejte složku, která odpovídá vašemu Steam ID.
- Najděte AppID her, které chcete odstranit.
- Smažte herní složky, které jsou zálohovány na Steam Cloud.
- Restartujte počítač.
- Spusťte Steam a hrajte hry pro každou smazanou složku.
- Zkontrolujte, zda jsou složky AppID zpět.
- Pokud ano, můžete pokračovat.
Spusťte dialog Konflikt Steam Cloud
- Otevřete Správce úloh.
- Ukončete všechny procesy související se službou Steam.
- Přejděte do složek Steam a otevřete uživatelská data.
- Otevřete složku odpovídající vašemu Steam ID a poté složku odpovídající hře, kterou chcete smazat.
- Klepněte pravým tlačítkem na dálkové ovládání.
- Vyberte zde Otevřít okno PowerShellu.
- Zkopírujte a vložte clc –path C:Program Files (x86)SteamuserdataSteamIDAppID emote* bez prvních a posledních uvozovek.
- Proveďte jej stisknutím klávesy Enter.
- Otevřete Steam a spusťte hru.
- Zobrazí se chybová zpráva, ale zatím s tím nic nedělejte.
Smažte uložené cloudové soubory
- Vraťte se do složky hry.
- Smažte remote a remotecache.vdf ve složce.
- Vraťte se do okna konfliktu.
- Vyberte možnost Nahrát do cloudu Steam.
- Steam synchronizuje prázdný soubor do cloudu a vaše soubory tam efektivně smaže.
- Hra začne okamžitě.
- Pokud už nechcete, aby Steam zálohoval hru do cloudu, přejděte na Steam Launcher.
- Jdi do nastavení.
- Vyberte Cloud.
- Zrušte zaškrtnutí možnosti, která umožňuje synchronizaci Steam Cloud.
- Zavřete hru a Steam.
- Znovu smažte složku této hry.
Pokud máte do cloudu zálohováno více her, budete muset kroky zopakovat. Jakmile tak učiníte, Steam Cloud bude připraven na nové zálohy. Pokud už Steam Cloud nechcete používat, můžete synchronizaci ponechat nezaškrtnutou.
Kdo však chce své hry zálohovat do cloudu, musí jej nechat zaškrtnutý. Pro jednotlivé hry můžete povolit synchronizaci Steam Cloud. Pokud tak učiníte, zabráníte tomu, aby jiné hry zabíraly cenný úložný prostor na serveru.
Proč bych smazal svá úložiště Steam Cloud?
Kromě uvolnění místa na Steam Cloudu je smazání cloudových uložení nutné i z jiných důvodů. Zde jsou nejčastější příklady:
- Poškozené herní soubory
Někdy se herní soubory poškodí. Pokud Steam zálohuje tyto soubory do cloudu, hru si vůbec nezahrajete. Jediným způsobem, jak to vyřešit, je smazat ukládání do cloudu.
- Ztráta pokroku
Pokud dojde ke konfliktům souborů, je pravděpodobné, že nejnovější počítač, na kterém jste hru hráli, se nepodařilo synchronizovat do cloudu. Můžete smazat starší soubory v cloudu a zvolit nahrávání nejnovějšího postupu. Tato akce nemusí být možná u starších her nebo pokud nemáte přístup ke staršímu počítači.
Další často kladené dotazy
Existuje způsob, jak deaktivovat ukládání do cloudu Steam?
Pokud nechcete využívat synchronizaci Steam Cloud, můžete ji trvale zakázat. Chcete-li tak učinit, postupujte podle těchto pokynů:
1. Spusťte Steam.
2. Přejděte do nastavení v levém horním rohu.
3. Na levé straně obrazovky klikněte na Cloud.
4. Zrušte zaškrtnutí políčka Povolit synchronizaci cloudu Steam pro aplikace, které ji podporují.
5. Jakmile zaškrtnete tuto možnost, Steam již nebude zálohovat vaše soubory do cloudu.
Kde jsou moje úložiště Steam Cloud?
Vaše cloudová úložiště jsou na serverech Valve. Pro přístup k těmto souborům se můžete přihlásit do Steamu ve vašem preferovaném prohlížeči. Následuje následující:
1. Přejděte na svůj účet.
když vás někdo zablokuje na snapchatu
2. Vyberte Zobrazit Steam Cloud.
3. Zde uvidíte všechny hry, které mají soubory v cloudu.
4. Kliknutím na Zobrazit soubory zobrazíte soubory každého titulu.
Čas uklidit věci
Smazáním uložených souborů Steam Cloud se nejen zbavíte nechtěných souborů a zbytečných uložení, ale můžete se také vyhnout poškozeným souborům. Jakmile je váš Steam Cloud prázdný, můžete nahrát nové hry a hrát je na libovolném počítači. Samozřejmě si je nejprve musíte stáhnout.
Kolik her máte na Steam Cloud? Čistíte často uložené soubory? Dejte nám vědět v sekci komentářů níže.