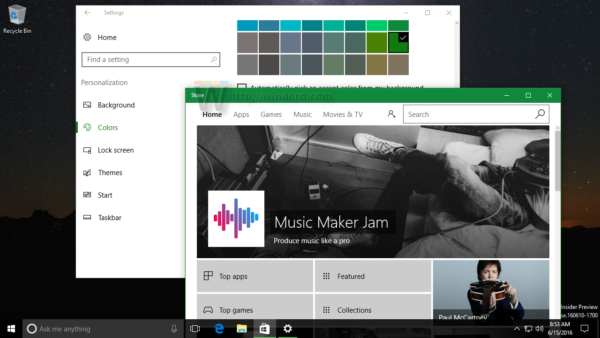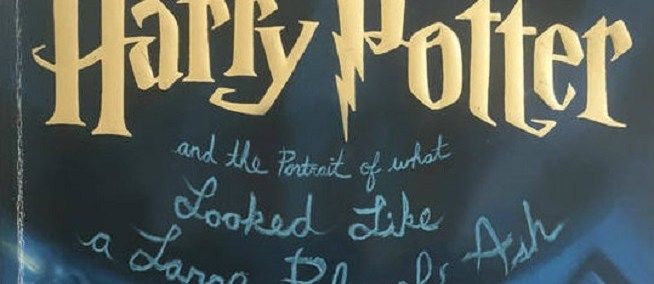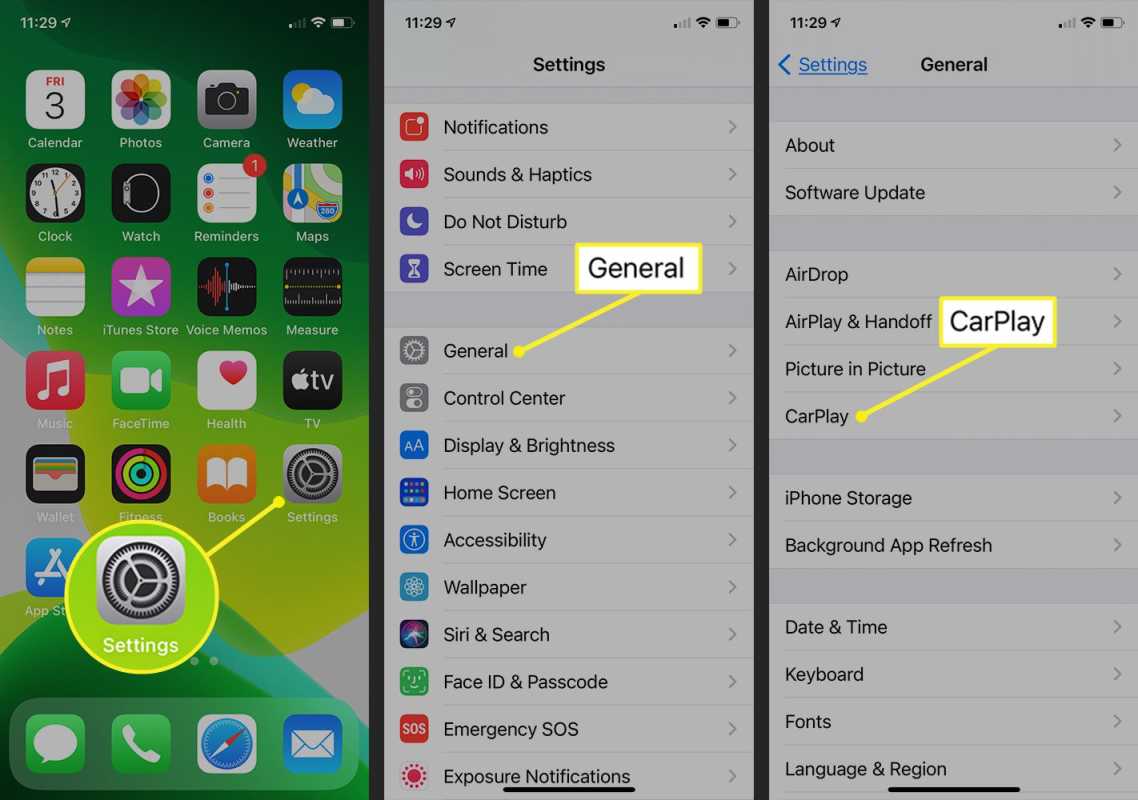Mazání souborů v Dokumentech Google by nemělo být fuškou. Často se ocitáme přeplněni soubory, fotografiemi, hudbou a daty v hodnotě let, které již nepotřebujeme.Pokud se vaše Dokumenty Google trochu zaplňují, což ztěžuje hledání dokumentů, existují způsoby, jak nežádoucí obsah uspořádat a odstranit.
Občas se můžete stát, že zíráte na úplný seznam souborů, které buď nechcete, nepotřebujete, nebo na které nemáte dostatek místa.
Osobně není neobvyklé, že můj seznam Dokumentů Google zobrazuje hordy nepojmenovaných souborů, duplikátů a sdílených dokumentů, na kterých se již nepracuje.Google usnadňuje ukládání a sdílení souborů tak neuvěřitelně snadnopo nějaké době všechny tyto dokumenty zaplní váš Disk Google, což vás dezorganizuje, zvýší vaši produktivitu a zvýší vaši úroveň stresu.
Jak tedy postupujete při mazání všech těchto nežádoucích souborů? Existují soubory, které stojí za to uchovat, a ty, které jste se rozhodli smazat, jsou opravdu, opravdu pryč?
Zjistíte, že Disk Google bude pro vás v tomto procesu užitečný, takže by vám prospělo, kdybyste se naučili Disk Google dobře používat.
Jak odstranit soubory z Dokumentů Google
Název může říkat „více“, ale pojednám také o přístupu použitém při mazání jednotlivých souborů. Odstranění jednoho souboru ze seznamu nafouklých dokumentů Google:
jak vypadat při sváru
- V Dokumentech Google vyberte soubor, který chcete odstranit, a klikněte levým tlačítkem na ikonu nabídky (označenou třemi svislými tečkami) pro daný soubor.

- Z možností uvedených v rozbalovacím okně vyberte Odstranit abyste jej odstranili ze seznamu.

- V dolní části obrazovky se zobrazí dialogové okno označující, že soubor byl přesunut do koše. Na pravé straně dialogového okna je VRÁTIT volba. Klepněte na VRÁTIT pokud omylem smažete soubor .

Jak odstranit více dokumentů
Dokumenty Google nebyly určeny k organizaci vašich dokumentů. Nemůžete mazat více souborů najednou. Místo toho budete muset přejít na Disk Google.Naštěstí můžete z Disku Google odstranit více dokumentů Google.
Vytáhněte seznam uzavřených souborů.
Klikněte levým tlačítkem myši na soubor, který chcete odstranit. Pokud je to jediný soubor, který chcete odstranit, můžete kliknout na Odpadkový koš ikona v levém horním nebo pravém rohu klepněte na soubor a vyberte Odstranit z nabídky.

Chcete-li odstranit více souborů, po kliknutí levým tlačítkem na první soubor podržte klávesu CTRL a klikněte levým tlačítkem na každý ze zbývajících souborů, které chcete odstranit.

Pokračujte v tom, dokud nebudou vybrány všechny soubory. Pokud se soubory, které chcete odstranit, nacházejí postupně, můžete podržet klávesu Posun po výběru prvního souboru a poté klikněte na poslední soubor v řetězci, který chcete odebrat.

Po výběru všech souborů klepněte pravým tlačítkem na jeden z nich a vyberte Odstranit z nabídky nebo klikněte na ikonu Odpadkový koš ikona v pravém horním rohu okna.

Všechny soubory, které byly vybrány, budou nyní přesunuty do složky Odpadky .
Archivace / skrytí starších sdílených dokumentů Google a galerie šablon
Pokud hledáte rychlé vyčištění dokumentů Google, existuje jednoduchý způsob, jak skrýt dokumenty, které byly s vámi sdíleny. Často zjistíme, že náš Disk Google je tak přeplněný sdílenými soubory, že může být zastrašující je všechny smazat.
K dispozici je možnost jedním kliknutím vyčistit vzhled vašich dokumentů Google a uchovat je uložené pro budoucí použití.
Chcete-li skrýt dokumenty, které nevlastníte, postupujte takto:
Kliknutím jej otevřete a zvolte Nevlastněno mnou. Vaše Dokumenty Google nyní zobrazí pouze ty dokumenty, které byly s vámi sdíleny.

Tuto funkci můžete také použít k odfiltrování souborů, které nevlastníte, což usnadňuje mazání dokumentů, které již nepotřebujete.
Pokud pro vás bude vizuálně přitažlivější, abyste ztratili seznam šablon, můžete tak učinit otevřením nabídky (označené třemi svislými tečkami) napravo od slova „TEMPLATE GALLERY“ a výběrem Skrýt šablony .

Smažte historii revizí
Jednou z funkcí Disku Google je, že revize vašich dokumentů se ukládají automaticky, aniž byste museli cokoli dělat. Seznam revizí zobrazíte stisknutím CTRL + ALT + SHIFT + H ve stejnou dobu. Ačkoli je tato funkce neuvěřitelně užitečná, pokud se někdy chystáte vrátit se k předchozí verzi dokumentu nebo chcete jen zkontrolovat provedené změny, možná nebudete chtít, aby ji ostatní zvědavé oči viděly.

Ve výchozím nastavení se veškerá historie revizí automaticky smaže po 30 dnech. Na některé to však může být příliš dlouhé čekání. Jedinou možností, která zbývá, je přinutit Disk Google k okamžitému úplnému smazání historie revizí, což vyžaduje vytvoření kopie tohoto dokumentu.
Co musíte udělat, je:
- Přihlaste se na Disk Google a klikněte pravým tlačítkem na dokument s historií revizí, kterou chcete smazat.

- Vybrat 'Udělat kopii' z rozbalovací nabídky.

- Po vytvoření kopie zvolte Odstranit nedávno zkopírovaný (nikoli kopírovaný) dokument nebo vyberte dokument a klikněte na ikonu koše v pravém horním rohu. Tím se nejen odstraní dokument, ale také jeho historie revizí.

- Dále klepněte pravým tlačítkem na kopii dokumentu, který jste právě odstranili, a vyberte Přejmenovat z rozbalovací nabídky. Přejmenujte dokument na původní název nebo mu přidělte nový a klikněte na OK .

- Chcete-li ověřit, otevřete dokument a klikněte na Soubor. V nabídce vyberte možnost Zobrazit historii verzí a uvidíte, že pro dokument již neexistuje žádná historie revizí.

Empty The Trash (Permanent Deletion)
Zatím jste ze zobrazení odstranili pouze soubory a dokumenty. Chcete-li soubor nebo soubory trvale smazat, musíte se trochu potopit v koši. Jakmile bude soubor trvale smazán, ztratí k němu přístup kdokoli, s nímž jste soubor sdíleli.

Vraťte se zpět na Disk Google a v ikoně nabídky klepněte na „Koš“. Pravým tlačítkem klikněte na soubor, který chcete smazat, a klepněte na „Odstranit navždy“. Všimněte si také možnosti „Obnovit“. Pokud položku omylem smažete, můžete ji obnovit ze složky koše na Disku Google.
Přenos vlastnictví souboru
Pokud máte sdílený soubor (jehož jste vlastníkem), který je důležitý pro ty, se kterými byl sdílen, můžete na ně převést vlastnictví několika jednoduchými kroky.
Kdokoli jiný, se kterým sdílíte složku nebo soubor, si může nárokovat vlastnictví, pokud se ho chcete vzdát. Postup předání výhradního vlastnictví souboru sdílené straně:
jak zkontrolovat ram ddr typ Windows 10
- Přejděte na Disk Google a vyberte složku pro převod vlastnictví. Pokud chcete vybrat více složek, podržte stisknuté tlačítko CTRL při výběru každého z nich nebo podržte stisknuté tlačítko Posun pokud jsou soubory postupně zarovnávány.

- Klikněte na ikonu Podíl ikona vpravo nahoře (označená siluetou osoby se znakem „+“)

- Otevře se okno Sdílet s lidmi a skupinami. Vyberte jméno osoby, které chcete dát vlastnictví.

- Napravo od jména budoucího vlastníka klikněte na ikonu se šipkou dolů a změňte ji na Vytvořit vlastníka.

- Zobrazí se vyskakovací okno pro potvrzení provedených změn, výběr potvrďte Ano.

- Klepněte na Hotovo aby se převod projevil.

Složku budete moci upravit i po převodu vlastnictví. Nový vlastník se může rozhodnout, zda přístup zruší. Nyní můžete složku smazat ze svého seznamu Disku Google a ponechat ji bezpečnou a zdravou u nového vlastníka.
File Shredder (všechny soubory odstraněny)
Chcete-li nadobro odstranit všechny soubory:
- Na Disku Google v nabídce na levé straně vyberte Odpadky .

- Zkontrolujte, zda jsou všechny soubory v seznamu ty, které chcete úplně odstranit.

- V horní části seznamu souborů klikněte na Prázdný koš trvale smazat všechny položky v seznamu.