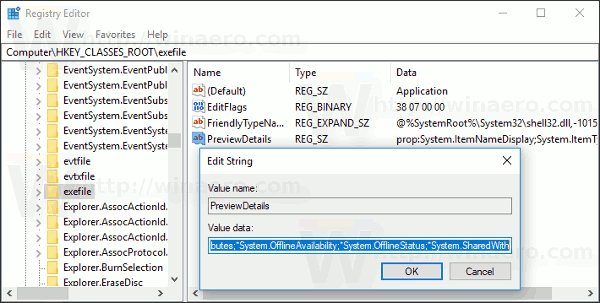Když vyberete soubor v Průzkumníku souborů, zobrazí se v podokně podrobností některé vlastnosti, jako je datum, velikost a dostupnost offline. Když je vybrán program EXE nebo DLL, zobrazí se některé další informace. V tomto článku uvidíme, jak vytvořit podokno podrobností Průzkumníka souborů v systému Windows 10, které zobrazí další užitečné informace a jak je lze přizpůsobit.
Reklama
Vše, co je popsáno níže, bude fungovat v systémech Windows Vista, Windows 7, Windows 8 / 8.1 a Windows 10. Zde zobrazené možnosti můžete přizpůsobit.
Poznámka: Podokno podrobností je ve výchozím nastavení zakázáno, takže jej možná budete muset nejprve povolit. Viz následující článek.
Jak povolit podokno podrobností v systému Windows 10
U každého registrovaného typu souboru v systému Windows lze informace, které se zobrazují v podokně Podrobnosti, zadat v registru. Pomocí jednoduchého vylepšení registru je možné tam přizpůsobit informace a přidat / odebrat požadované položky.
Přizpůsobení podokna podrobností ve Windows 10 , Udělej následující.
- otevřeno Editor registru .
- Přejděte na následující cestu:
Přípona HKEY_CLASSES_ROOT .file
Nahraďte část „.file extension“ požadovanou příponou souboru, pro kterou chcete přizpůsobit podokno podrobností. Například přejděte na klíč
HKEY_CLASSES_ROOT .exe
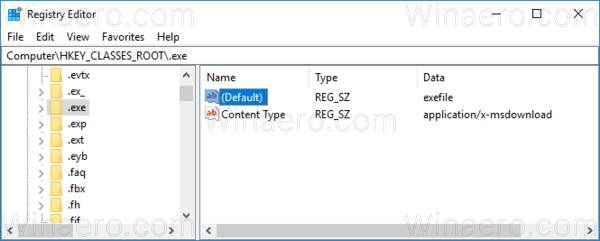
- Vpravo uvidíte hodnotu výchozího parametru. V mém případě je to „exefile“.
- Nyní přejděte na klíč:
HKEY_CLASSES_ROOT exefile
Místo exefile byste měli použít hodnotu, kterou jste dostali z předchozího kroku.
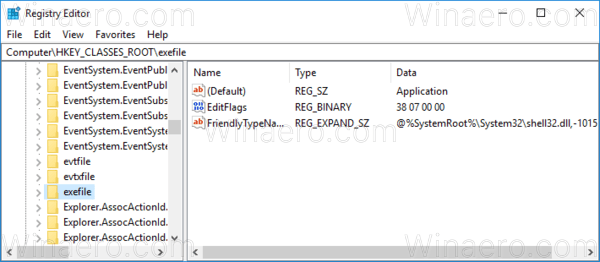
- Zde vytvořte nebo upravte pojmenovanou hodnotu řetězce PreviewDetails .
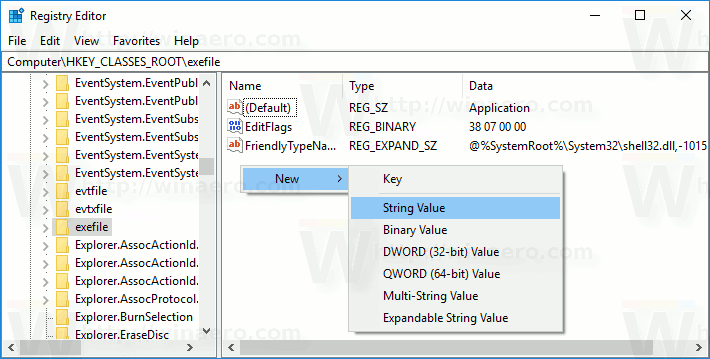 Nastavte jeho hodnotová data na následující hodnotu (můžete je zkopírovat a vložit do dat hodnoty PreviewDetails):
Nastavte jeho hodnotová data na následující hodnotu (můžete je zkopírovat a vložit do dat hodnoty PreviewDetails):podpěra: System.ItemNameDisplay; System.ItemTypeText; System.ItemFolderPathDisplay; System.Size; System.DateCreated; System.DateModified; System.FileAttributesSystem.FileOwner; System.FileAttributes; * System.OfflineAvailability; * System.OfflineStatus; * System.SharedStatus; * System.SharedStatus;
Viz následující snímek obrazovky:
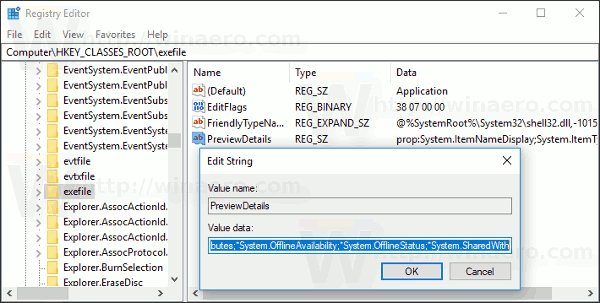
Nyní stiskněte F5 v Průzkumníku souborů a vyberte nějaký soubor.
jak vložit píseň na instagramový příběh
Před:
Po:
Jak vidíte, podokno Podrobnosti nyní zobrazuje mnohem užitečnější informace, jako jsou data a atributy souborů.
Poznámka: Chcete-li obnovit výchozí hodnoty, odstraňte hodnotu PreviewDetails.
The rekvizita: Systém. * hodnoty jsou součástí systémových metadat, která jsou plně popsáno na MSDN . Je to velmi dlouhý seznam. Po přečtení můžete určit, které vlastnosti chcete zobrazit.
Každá rekvizita: hodnota vyřeší jednotlivou vlastnost, známou také jako metadata, ze systému vlastností systému Windows, kterou lze nastavit pro soubory, složky a další objekty systému souborů. Úplný seznam hodnot prop: můžete získat na následující stránce MSDN:
V našem případě používáme následující vlastnosti:
System.ItemNameDisplay - název souboru.
System.ItemTypeText - uživatelsky přívětivý popis typu souboru.
System.ItemFolderPathDisplay - úplná cesta ke složce, která obsahuje tento soubor.
System.Size - velikost souboru.
System.DateCreated - datum vytvoření souboru.
System.DateModified - datum poslední úpravy.
System.FileAttributesSystem.FileOwner - uživatelský účet, který je nastaven jako vlastník tohoto souboru.
System.FileAttributes - atributy souboru.
jak vidět blokovaná čísla na iphone
Zde si můžete stáhnout soubory registru a vyzkoušet tento trik ve vašem operačním systému bez úprav registru. Vrátit zpět vylepšení:
Stáhněte si soubory registru
Stejnou metodu lze použít přizpůsobit popisy nástrojů . Také můžete nechat zobrazit podokno podrobností verze aplikace a další vlastnosti .
A je to.

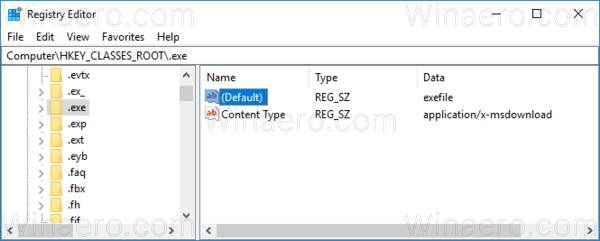
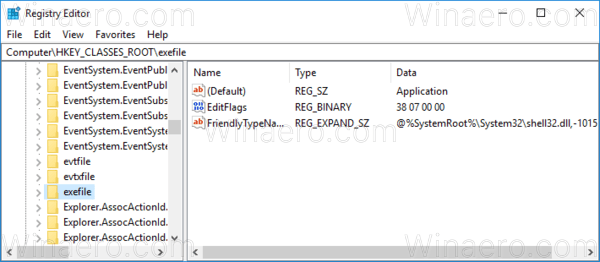
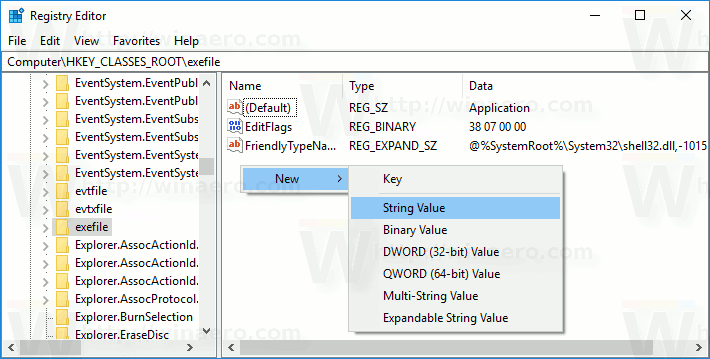 Nastavte jeho hodnotová data na následující hodnotu (můžete je zkopírovat a vložit do dat hodnoty PreviewDetails):
Nastavte jeho hodnotová data na následující hodnotu (můžete je zkopírovat a vložit do dat hodnoty PreviewDetails):