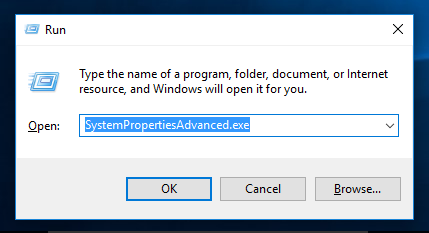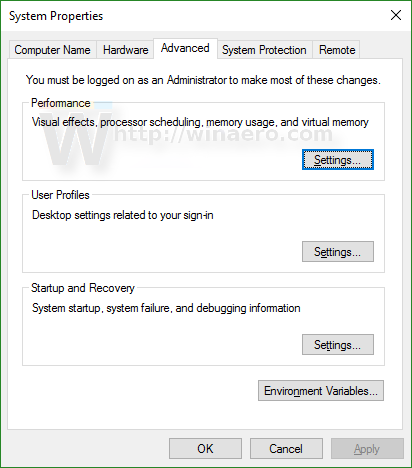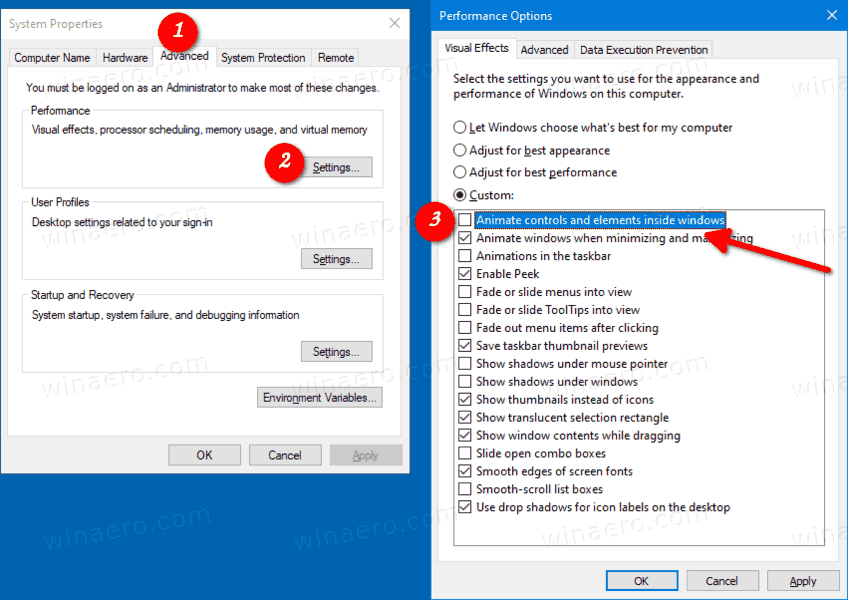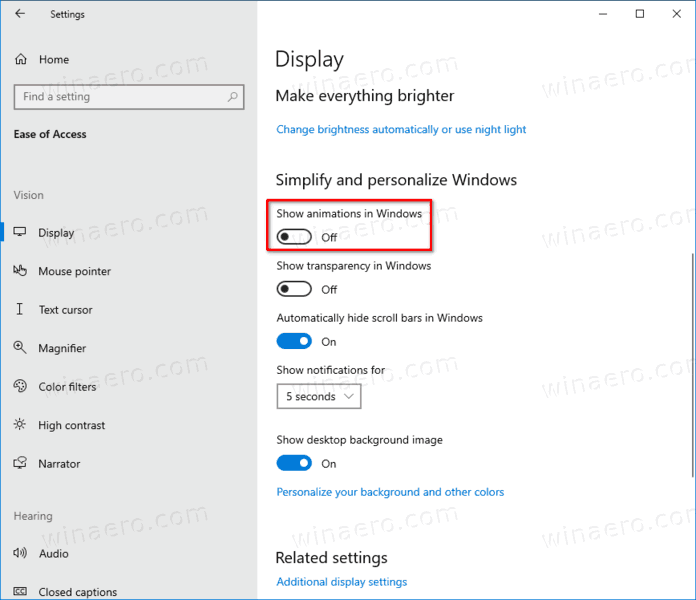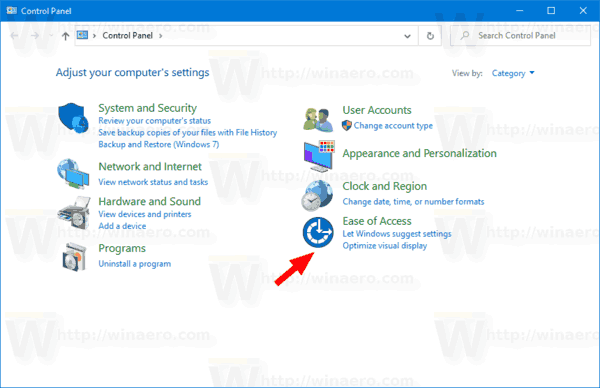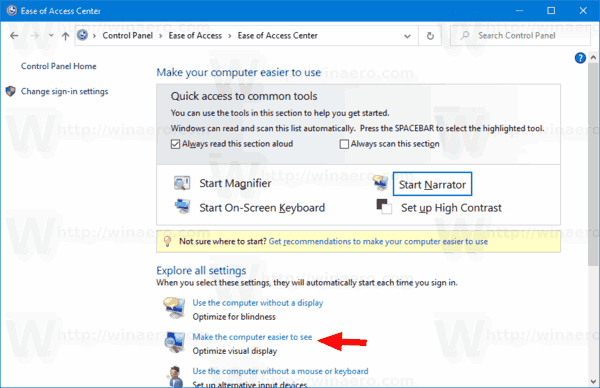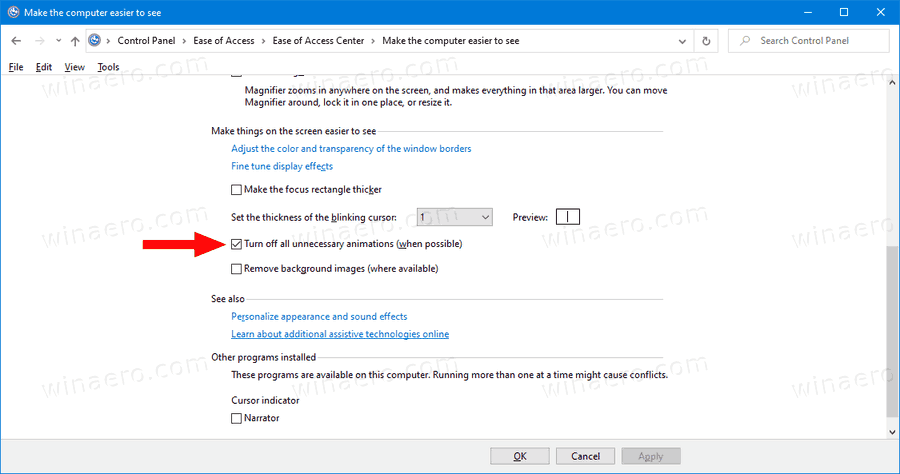Jak povolit nebo zakázat ovládací prvky a prvky Animate uvnitř Windows v systému Windows 10
jak někoho vyhodit z hulu
Ve výchozím nastavení má Windows 10 povoleno mnoho efektů pro oční cukrovinky. Můžete vidět animace na úvodní obrazovce, hlavním panelu, otevírání a zavírání aplikací, efekty stínu, rozevírací pole se seznamem a tak dále, aby se uživatelské rozhraní zobrazovalo plynuleji. Windows 10 používá řadu samostatných animací pro ovládací prvky, které vidíte uvnitř okna, například posuvníky, tlačítka, karty atd.

Mezi efekty animace prvku okna patří:
Reklama
- Efekt pomalého útlumu šipek posuvníku.
- Efekt pomalého zeslabování tlačítek a karet v dialogových oknech.
- Cyklický pulzující účinek na výchozí tlačítko .
Možná budete chtít tyto efekty animace deaktivovat. Jejich deaktivace mírně zlepší odezvu operačního systému.
Pomocí grafického uživatelského rozhraní můžete deaktivovat animace prvků okna. K tomuto účelu můžete použít tři různé možnosti, jak je uvedeno níže.
jak smazat chaty na groupme
Zakázání ovládacích prvků a prvků Animate ve Windows 10,
- Stiskněte klávesovou zkratku Win + R společně na klávesnici. Na obrazovce se zobrazí dialogové okno Spustit.
Tip: Viz konečný seznam všech klávesových zkratek systému Windows s klávesami Win . - Do pole Spustit zadejte následující:
SystemPropertiesAdvanced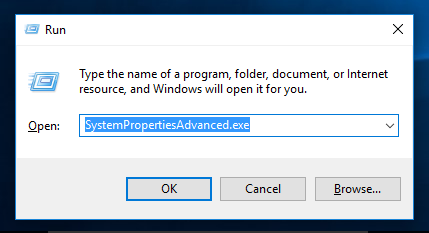
- Stiskněte Enter. Tím se přímo otevře okno Rozšířené vlastnosti systému.
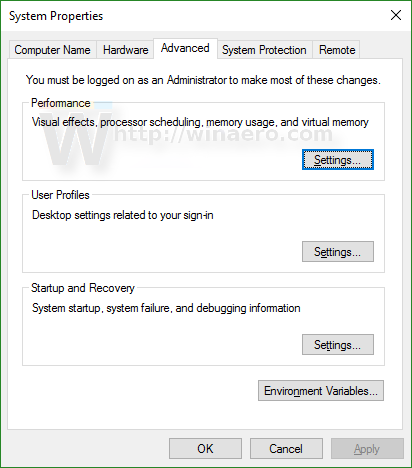
- Klikněte na ikonuNastavenítlačítko podVýkonsekce. Otevře se dialogové okno Možnosti výkonu.
- Zrušte zaškrtnutí (deaktivujte) tuto možnostAnimujte ovládací prvky a prvky uvnitř oken.Ve výchozím nastavení je povoleno (zaškrtnuto).
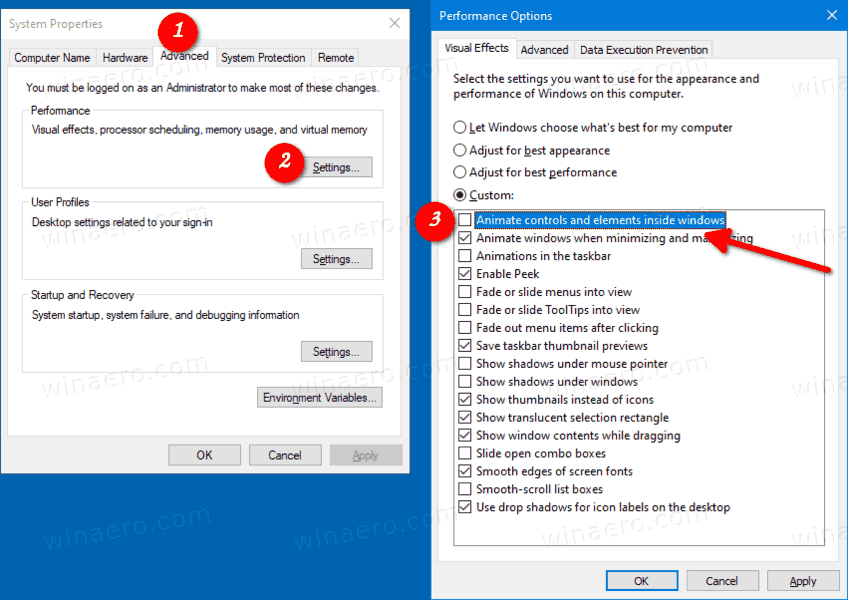
Jsi hotov. Změna ovlivní pouze aktuální uživatelský účet.
Případně můžete použít aplikaci Nastavení.
Zakažte ovládání a animace prvků v nastavení
- Otevřete Nastavení .
- Navigovat doSnadný přístup> Displej.
- Vpravo možnost deaktivujtePřehrávání animací ve Windows.
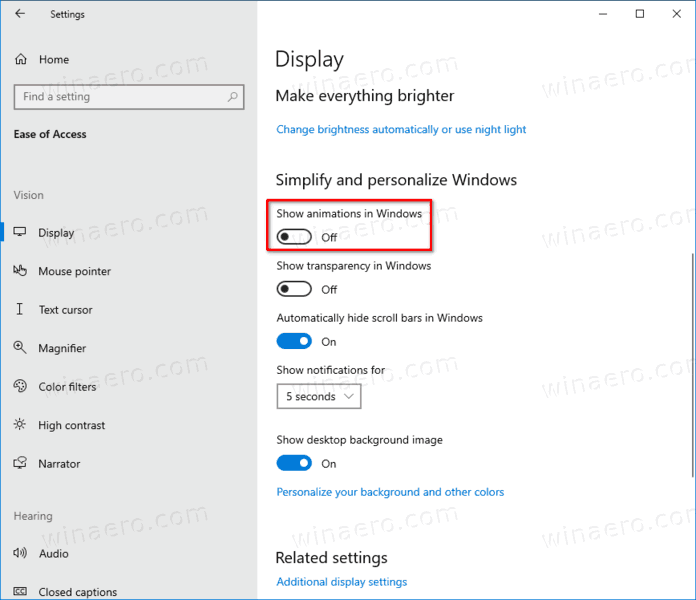
- Tuto možnost lze kdykoli znovu povolit a povolit tak animace.
Jsi hotov.
K povolení nebo zakázání animací uvnitř oken můžete také použít klasickou aplikaci Ovládací panely.
Povolte nebo zakažte animace ve Windows pomocí Ovládacích panelů
- Otevři klasický ovládací panel .
- Klikněte na ikonu Usnadnění přístupu.
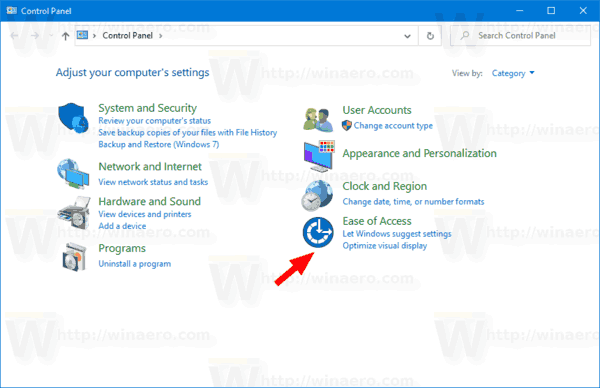
- Klikněte naUsnadněte počítačodkaz vpravo.
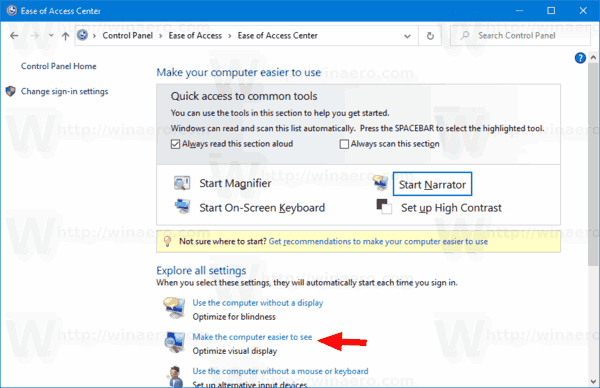
- Zapněte tuto možnostVypněte všechny nepotřebné animace (pokud je to možné). Tím deaktivujete animace.
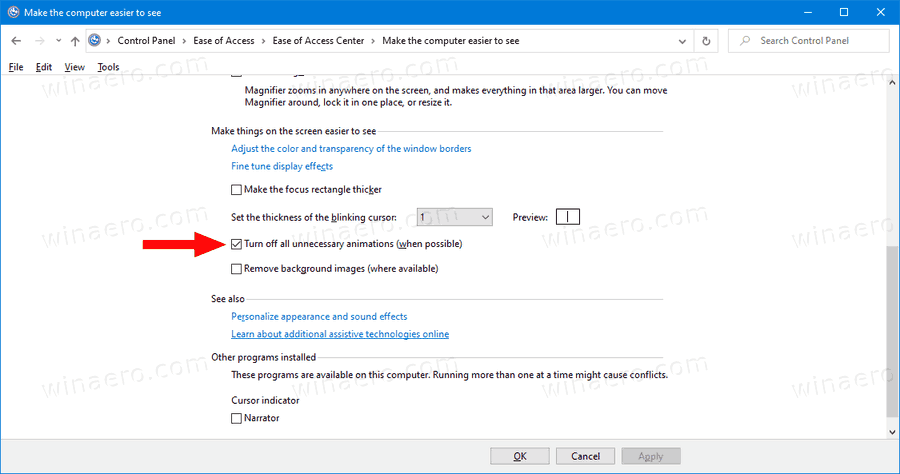
- Zapnutím povolíte animace ovládacích prvků uvnitř oken.
A je to