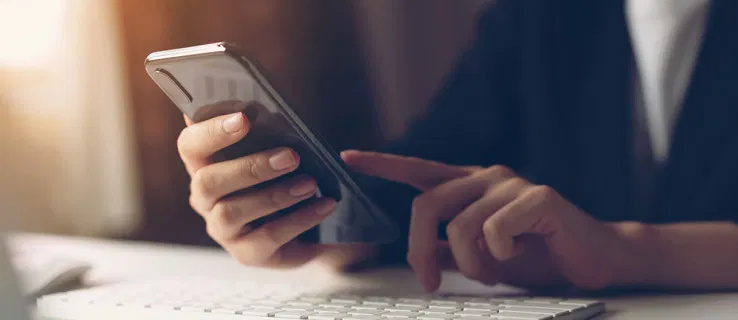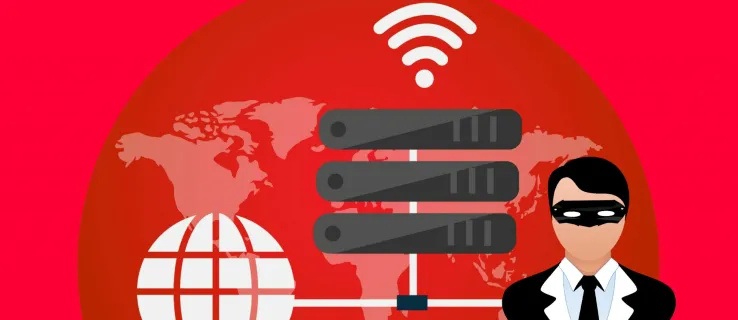Google dělá velké pokroky, aby proměnil Google Meet v univerzálnější a přístupnější aplikaci. Kromě přizpůsobení schůzek je nyní Google Meet také zdarma pro všechny. To znamená, že před vytvořením schůzky nebo připojením se k ní musíte udělat několik věcí. Tady je to, co potřebujete vědět.
Vytvoření účtu
Vytvoření účtu a zahájení používání služby Google Meet je procházka v parku. Tato aplikace je součástí G-Suite, ale je také zdarma pro kohokoli.

Nejprve budete muset jít do meet.google.com . Abyste mohli aplikaci používat, potřebujete účet Google. Klikněte na odkaz pro bezplatnou registraci a budete přesměrováni na stránku pro registraci.
- Zadejte své jméno a příjmení.

- Zadejte svou aktuální e-mailovou adresu.

- Alternativně si vytvořte adresu Gmailu, pokud ji nemáte.

- Zadejte heslo.

- Zadejte heslo znovu a potvrďte.

- Klikněte na Další.

- Přihlaste se ke svému e-mailovému účtu a vyhledejte ověřovací kód.

- Na stránce pro vytvoření účtu zadejte šestimístné číslo.

- Klikněte na tlačítko Ověřit.

- Z bezpečnostních důvodů vás Google požádá o ověření vašeho telefonního čísla. Zadejte své číslo a počkejte na ověřovací kód.

- Zadejte šestimístný ověřovací kód a klikněte na Ověřit.

- Zadejte své osobní údaje - narozeniny a pohlaví.

- Klikněte na Další.

- Souhlasíte s podmínkami služby, klikněte na tlačítko Souhlasím.

Jakmile to uděláte, můžete okamžitě zahájit schůzku nebo zadat kód stávající schůzky a připojit se ke konferenčnímu hovoru.

Přihlaste se pomocí stávajícího účtu Gmail
Pokud již máte jednu nebo více e-mailových adres služby Gmail, můžete přejít na meet.google.com a přihlaste se. Poté se budete moci připojit nebo zahájit schůzku.
jak zobrazit vaši historii vyhledávání google
Případně můžete v prohlížeči kliknout na tečkovanou čtvercovou ikonu, pokud jste již přihlášeni, a poté se kliknutím na ikonu Meet přihlásit do služby Google Meet.

Dalším způsobem, jak zahájit schůzku, je zahájit ji z vašeho e-mailového účtu. Všimněte si, že na levém panelu pod složkami e-mailů máte malou kartu pro Google Meet. Existují dvě možnosti:
- Nová schůzka.
- Připojte se ke schůzce.

Odtud je snazší dělat věci a je hezké, že váš účet Gmail může sloužit jako základ operací svého druhu. Odtud můžete také inicializovat Google Hangouts, odesílat a plánovat e-maily, zahájit schůzku atd.
Všimněte si, že při zahájení schůzky se zasedací místnost otevře v novém okně. Nezapomeňte také kliknout na tlačítko Povolit, když vás prohlížeč požádá o použití fotoaparátu. A ujistěte se, že nastavení soukromí a oprávnění vašeho smartphonu neblokuje vaši kameru.
Jak naplánovat schůzku
Jednou z nejlepších funkcí Google Meet je, že si můžete naplánovat schůzky. Díky tomu budete moci předem upozornit všechny hosty a budete mít větší šanci dostat každého na stejné místo ve stejnou dobu.
jak zjistím, jestli mě někdo zablokoval na facebooku
- Otevřete svůj Kalendář Google.

- Vytvořte událost.

- Klikněte na tlačítko Přidat hosty a přidejte e-mailové adresy vašich hostů.

- Klikněte na tlačítko Uložit.

- Pokud jste přidali nějaké hosty, stiskněte Odeslat.

Každý dostane pozvánku a ID schůzky, aby se mohl připojit ke schůzce, jakmile začne.
Jak používat Google Meet na vašem smartphonu
I když je Gmail ve výchozím nastavení pravděpodobně na většině smartphonů, aplikace Google Meet tomu tak není. V závislosti na operačním systému jej tedy budete muset získat z obchodu Play nebo App Store.

Jakmile nainstalujete aplikaci, můžete ji otevřít a klepnutím na tlačítko Nová schůzka vytvořit novou schůzku. Případně klepněte na možnost Připojit se pomocí kódu, pokud se chcete připojit ke stávajícímu.

Samozřejmě můžete také přeskočit instalaci aplikace a použít stejnou metodu naplánované schůzky. Přejděte do aplikace Gmail, otevřete kalendář a odtud vytvořte událost schůzky.
Uživatelé G-Suite se mohou ke svým schůzkám připojit také pomocí svého účtu G-Suite. A když k vytvoření schůzky použijete účet G-Suite, můžete mu také dát jedinečnou přezdívku. S osobním účtem Google to nemůžete udělat.
Pamatujte, že pokud máte účet G-Suite a jste členem organizace, možná nebudete moci vytvořit schůzku. Nejprve musí správce vaší organizace povolit funkci Meet.
Kompatibilita služby Google Meet
Google Meet je kompatibilní s mnoha populárními prohlížeči, včetně Chrome, Firefox, Edge a Safari. Prohlížeče jako Internet Explorer nebo Opera však mají omezenou podporu Meet a nezaručují bezchybný uživatelský zážitek.
Jak často používáte Google Meet? Měli jste nějaké závažné problémy? Sdílejte své zkušenosti se zbytkem komunity TJ v sekci komentářů níže.