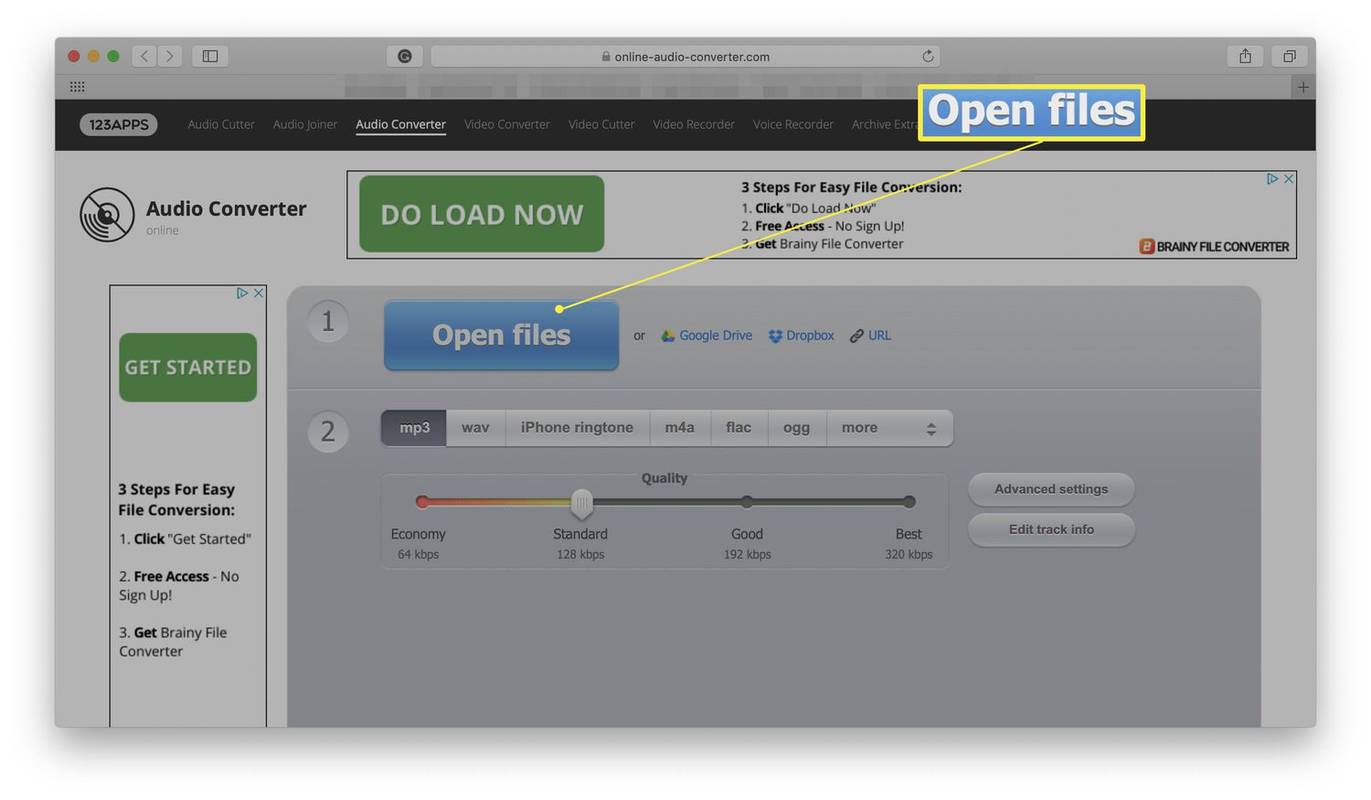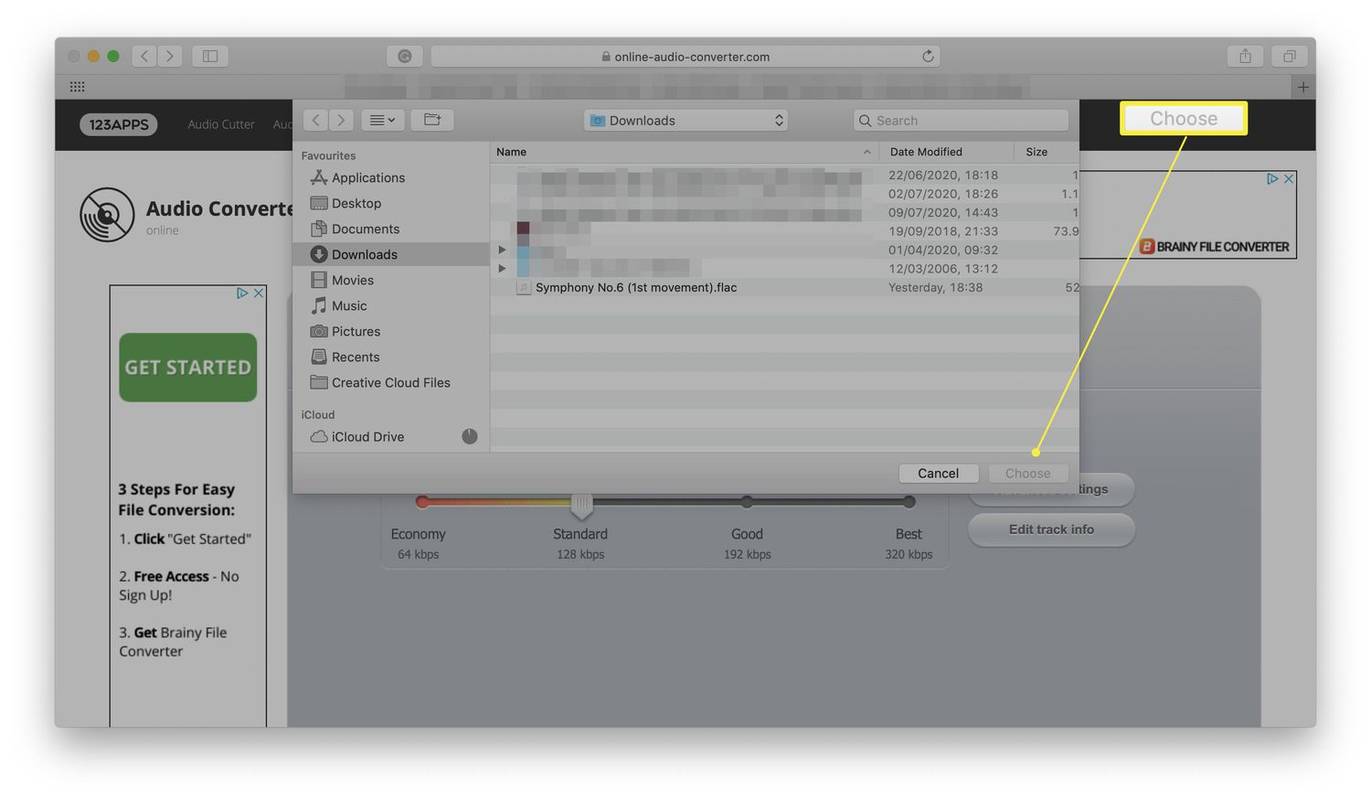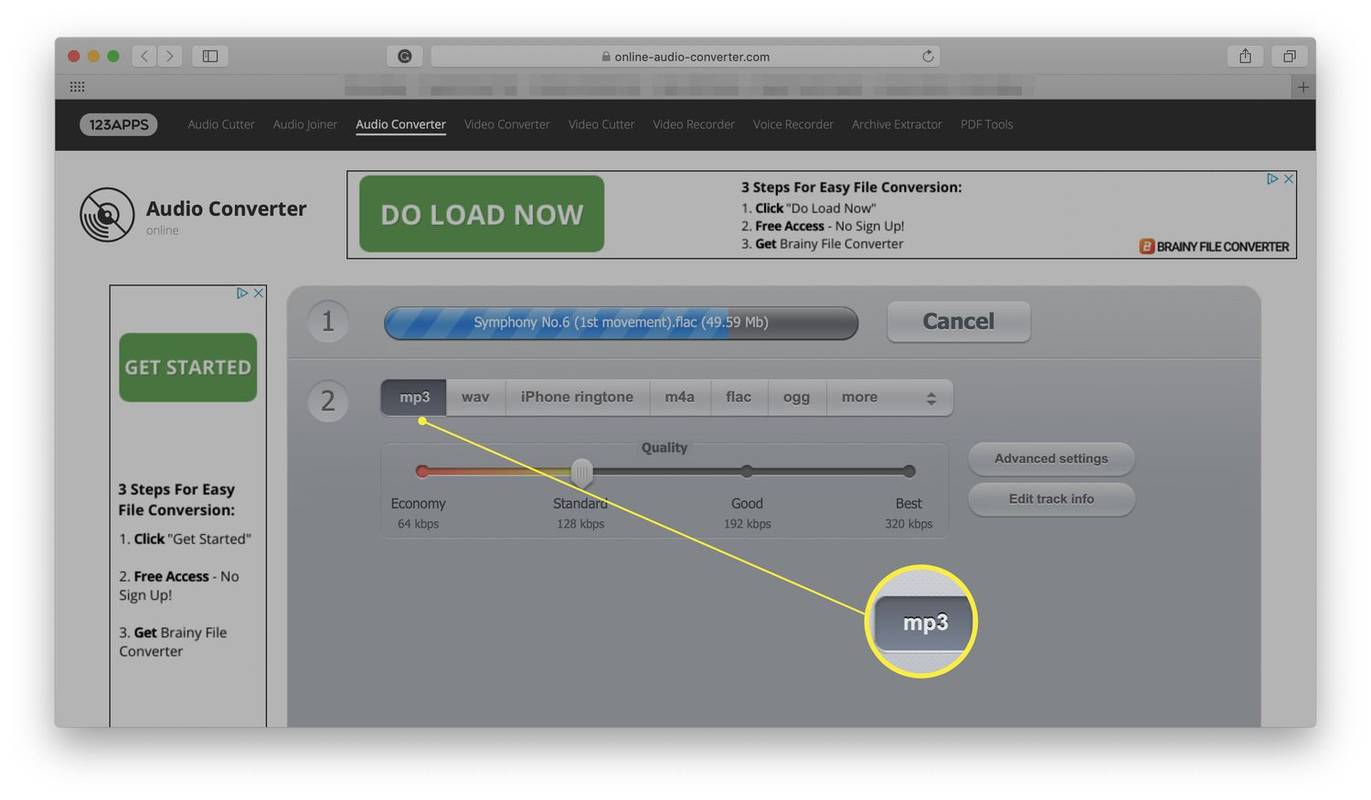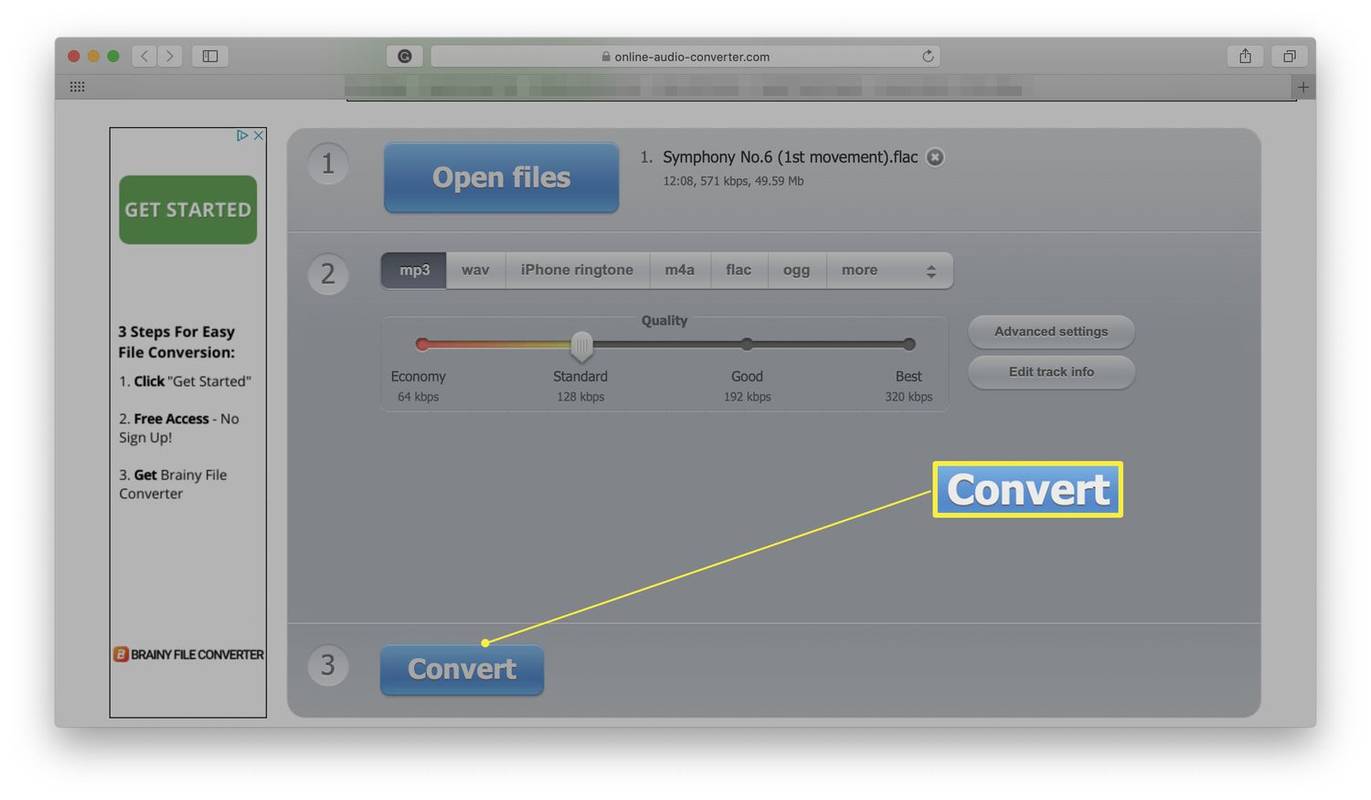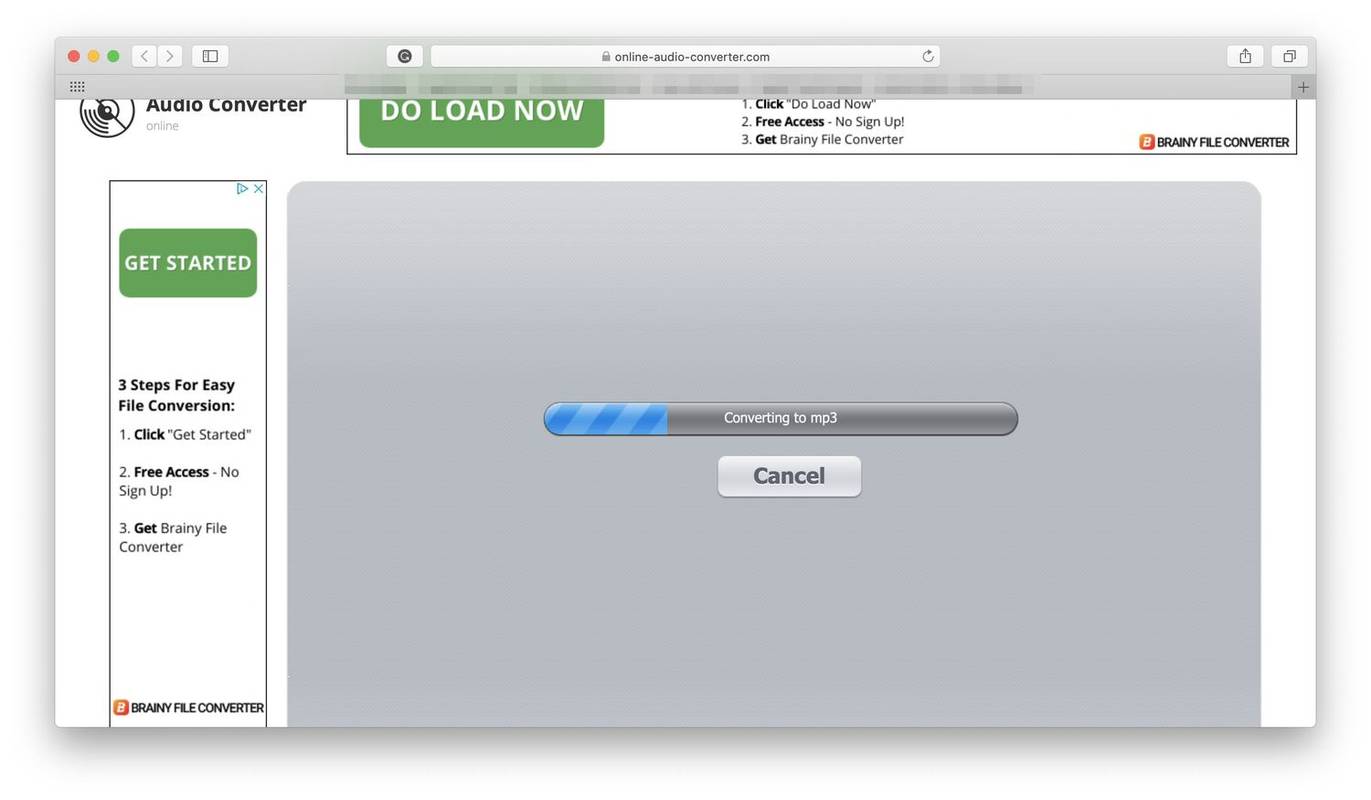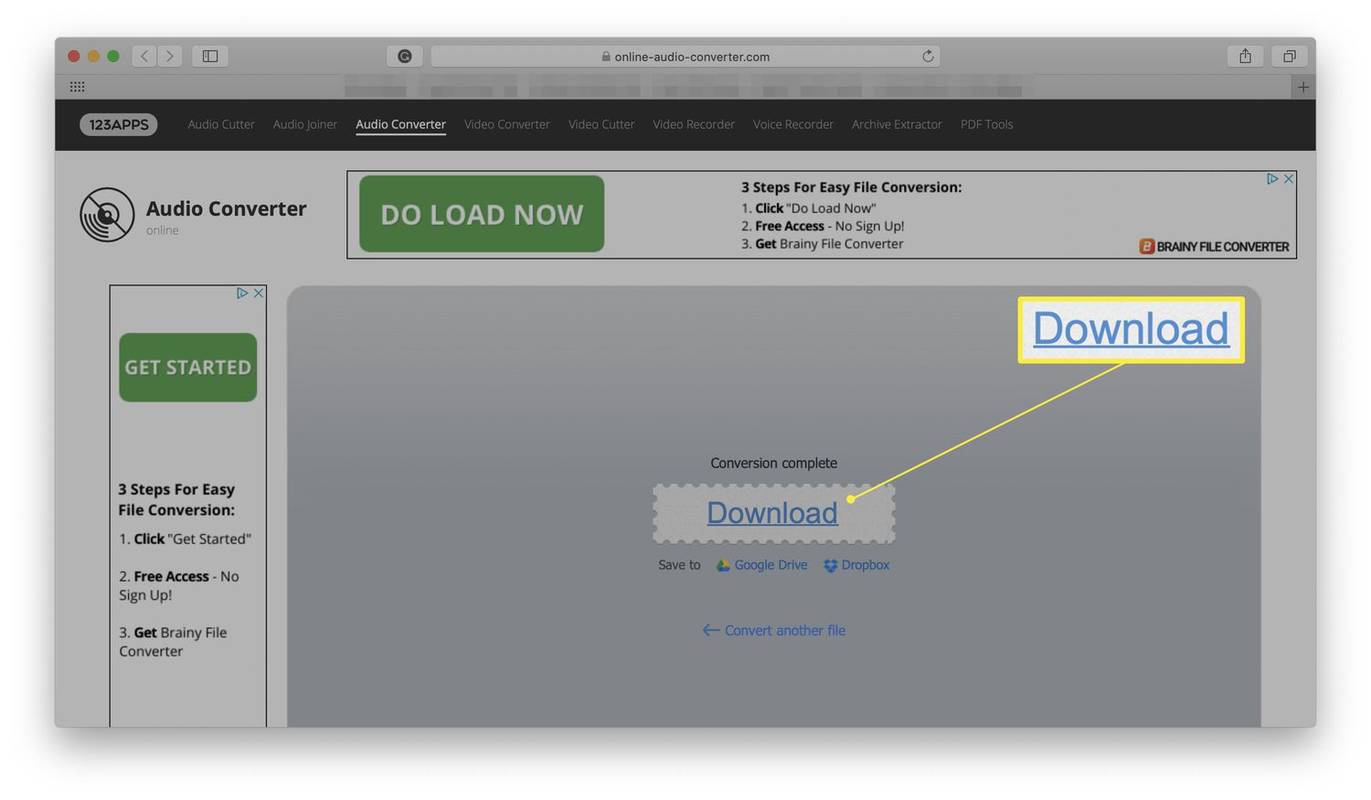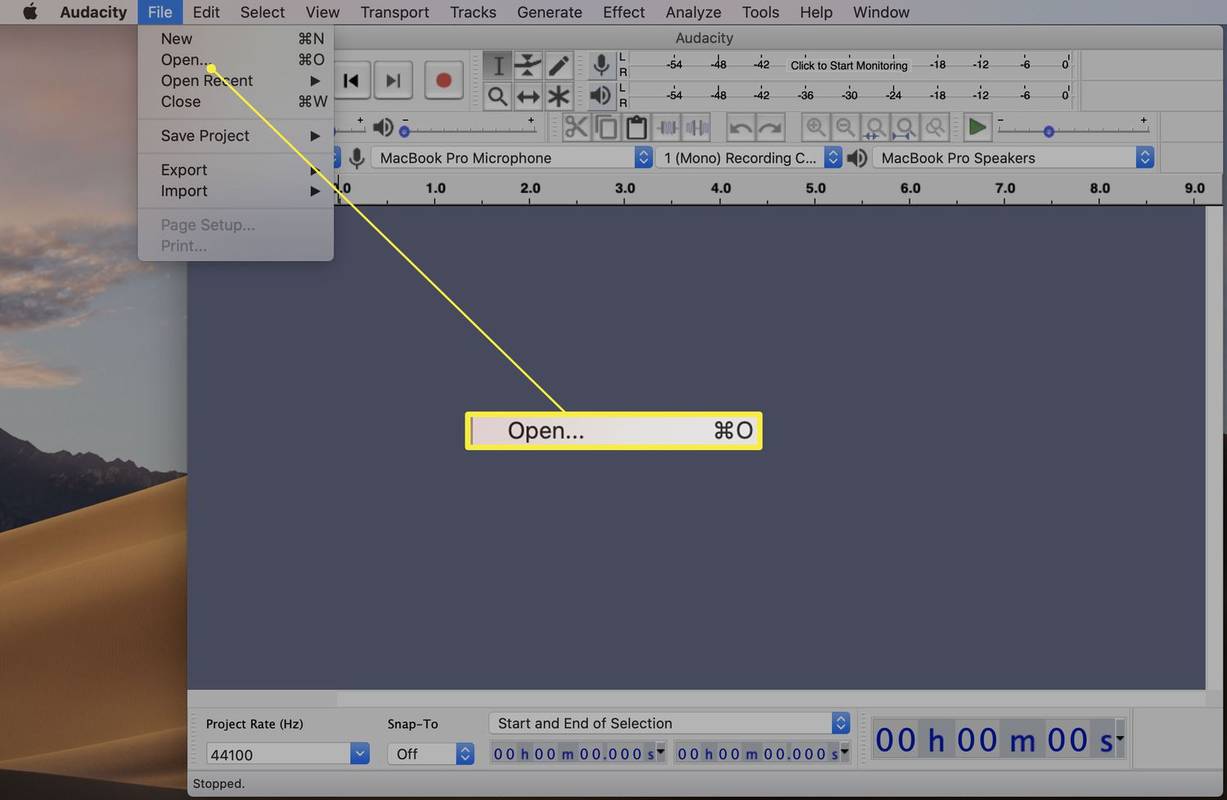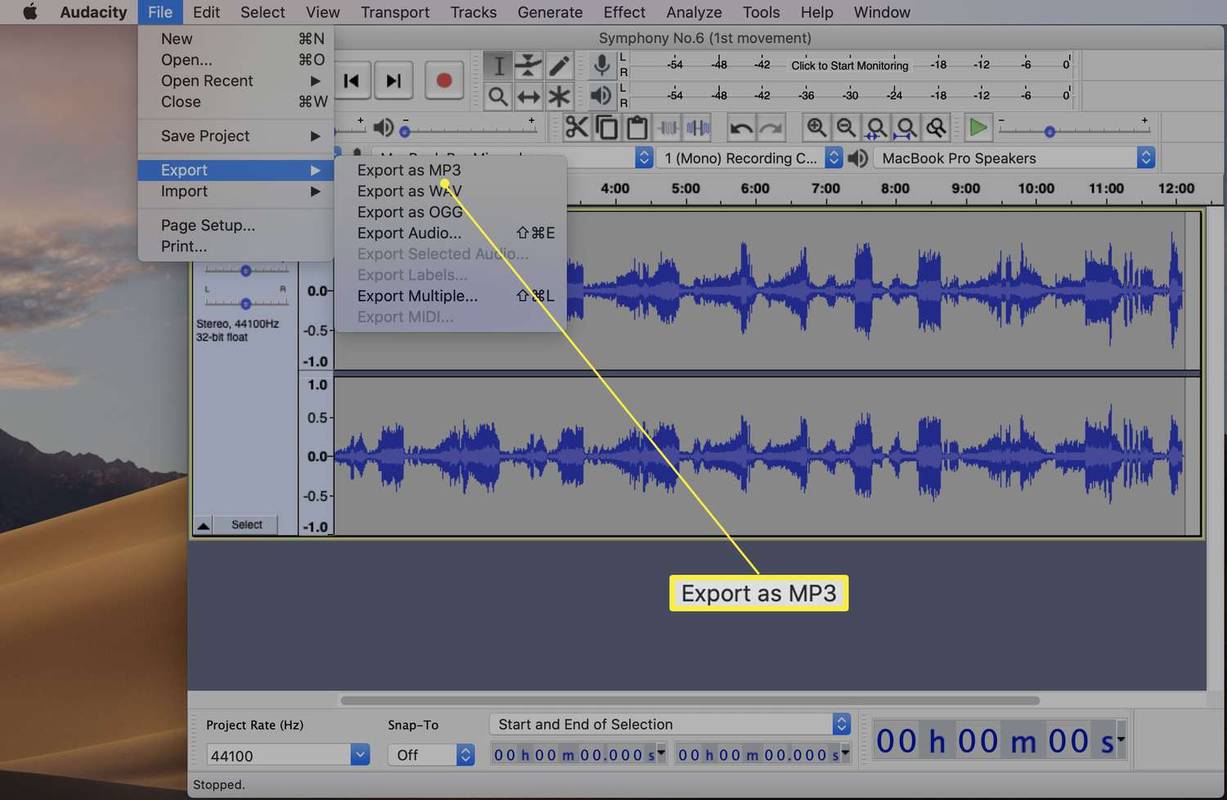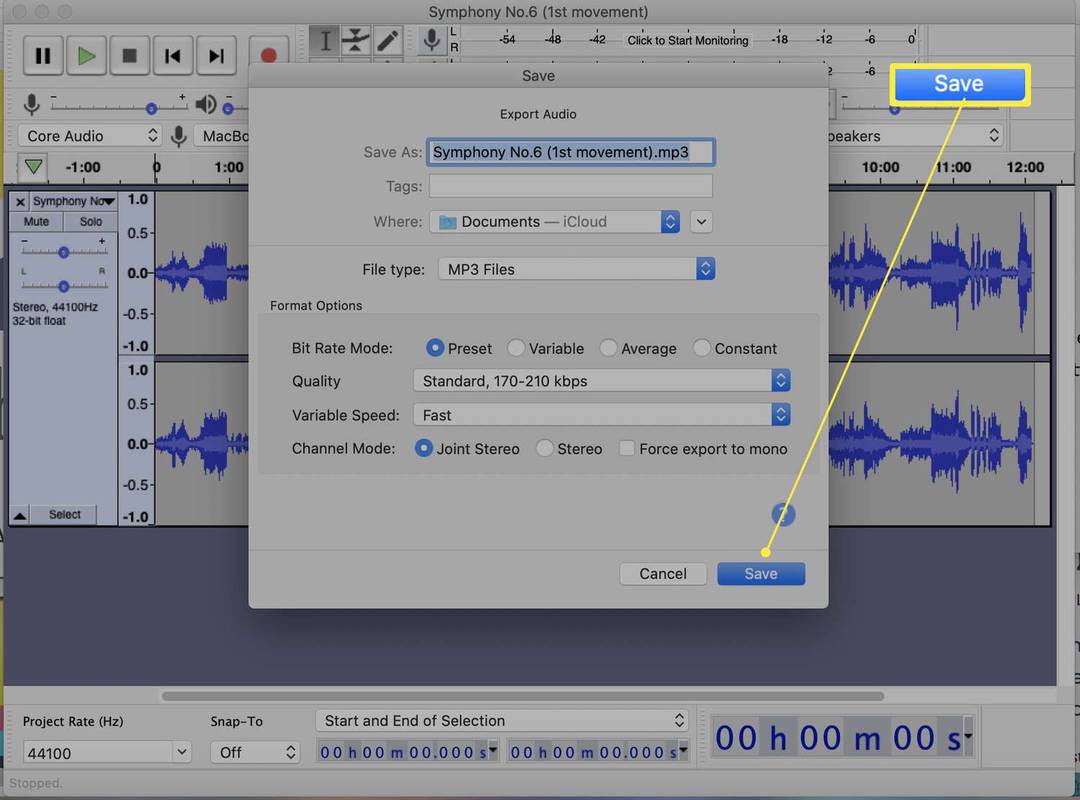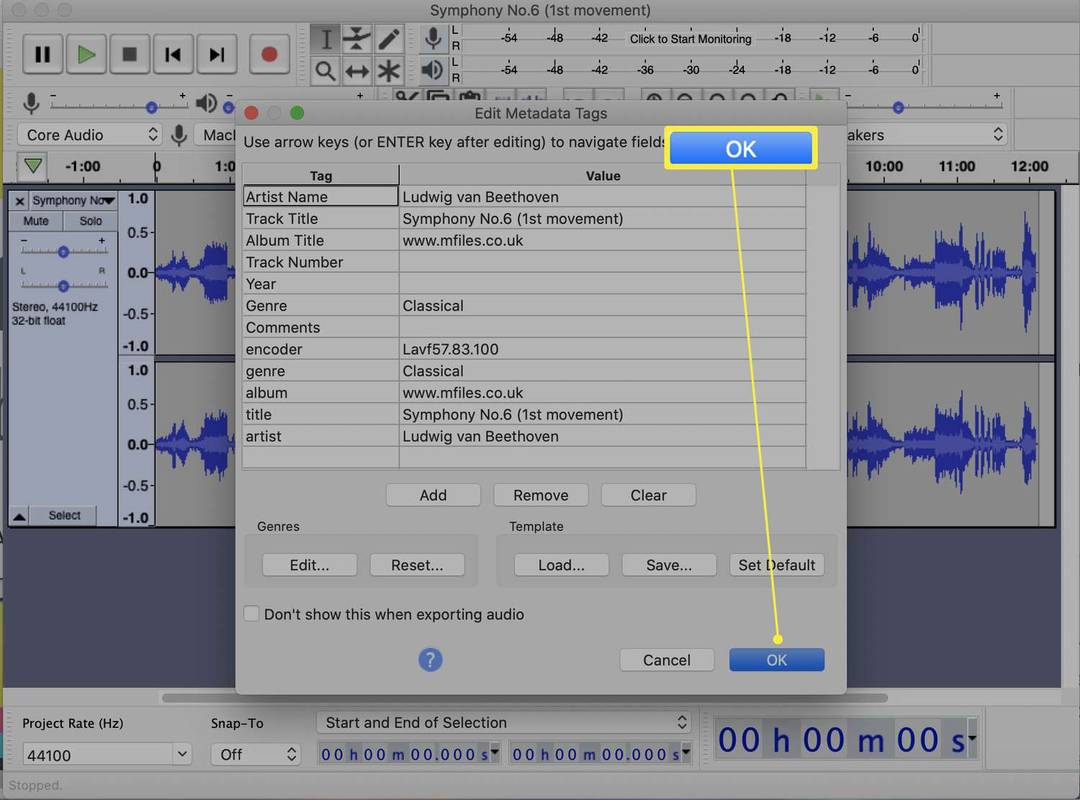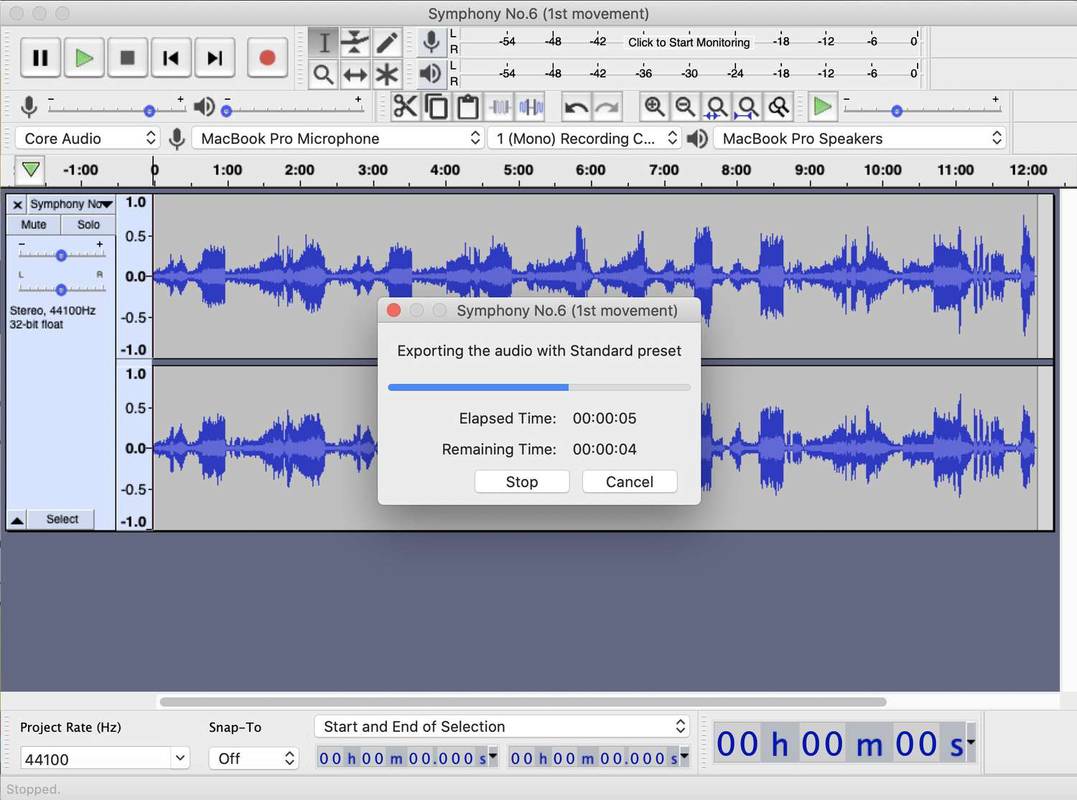Co vědět
- Pomocí Online Audio Converter vyberte Otevřete Soubory > vyhledejte soubor FLAC > Vybrat > vyberte formát souboru > vyberte úroveň kvality > Konvertovat .
- Pomocí Audacity, Soubor > OTEVŘENO > vyhledejte soubor > OTEVŘENO > Soubor > Vývozní > Exportovat jako MP3 > vyberte kvalitu a další nastavení > Uložit > OK .
- Online Audio Converter je nejvhodnější pro jednotlivé soubory, zatímco Audacity je lepší pro více souborů.
Tento článek vysvětluje dva způsoby, jak převést FLAC na MP3. Pokyny platí pro všechny webové prohlížeče a Audacity 2.4.2.
Jak změnit FLAC na MP3 pomocí online převaděče FLAC
Existují mnoho aplikací, které převádějí FLAC na MP3 ale jednou z nejjednodušších metod je použít místo toho web, takže se nemusíte starat o instalaci. Doporučujeme Online Audio Converter jako jednoduchý a bezplatný způsob převodu souborů. Zde je to, co dělat.
Online Audio Converter funguje ve všech webových prohlížečích a se všemi OS, ale vyžaduje připojení k internetu. Pro řešení založené na aplikacích přejděte dolů a přečtěte si, jak používat Audacity.
jak změnit jméno na twitteru
-
Jít do https://online-audio-converter.com .
-
Klikněte Otevřete Soubory.
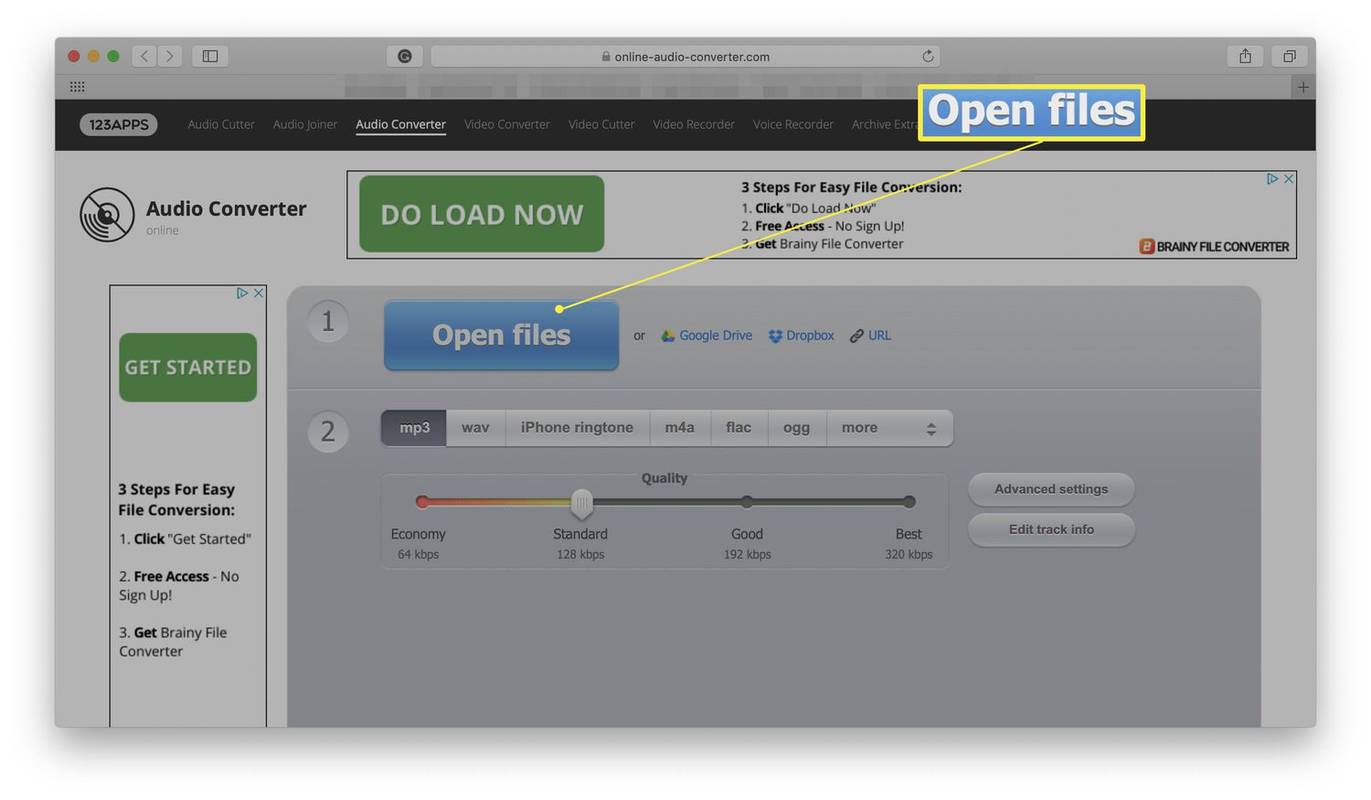
-
Najděte soubor FLAC v počítači.
Případně můžete nahrát soubor prostřednictvím svého Disk Google nebo účet Dropbox a také zadáním adresy URL.
-
Klikněte Vybrat nebo OTEVŘENO .
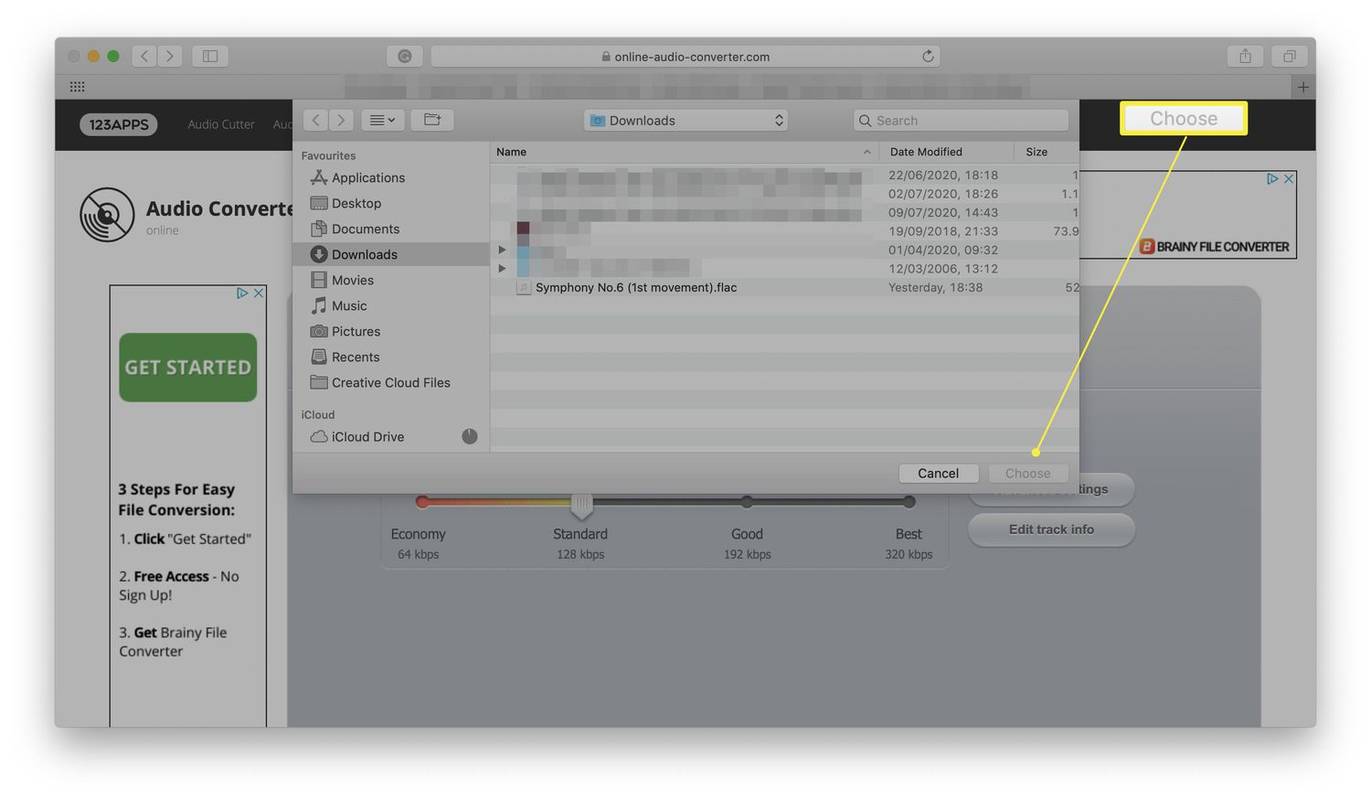
-
Vyberte formát souboru, do kterého chcete převést: MP3, zatímco se soubor nahrává na web.
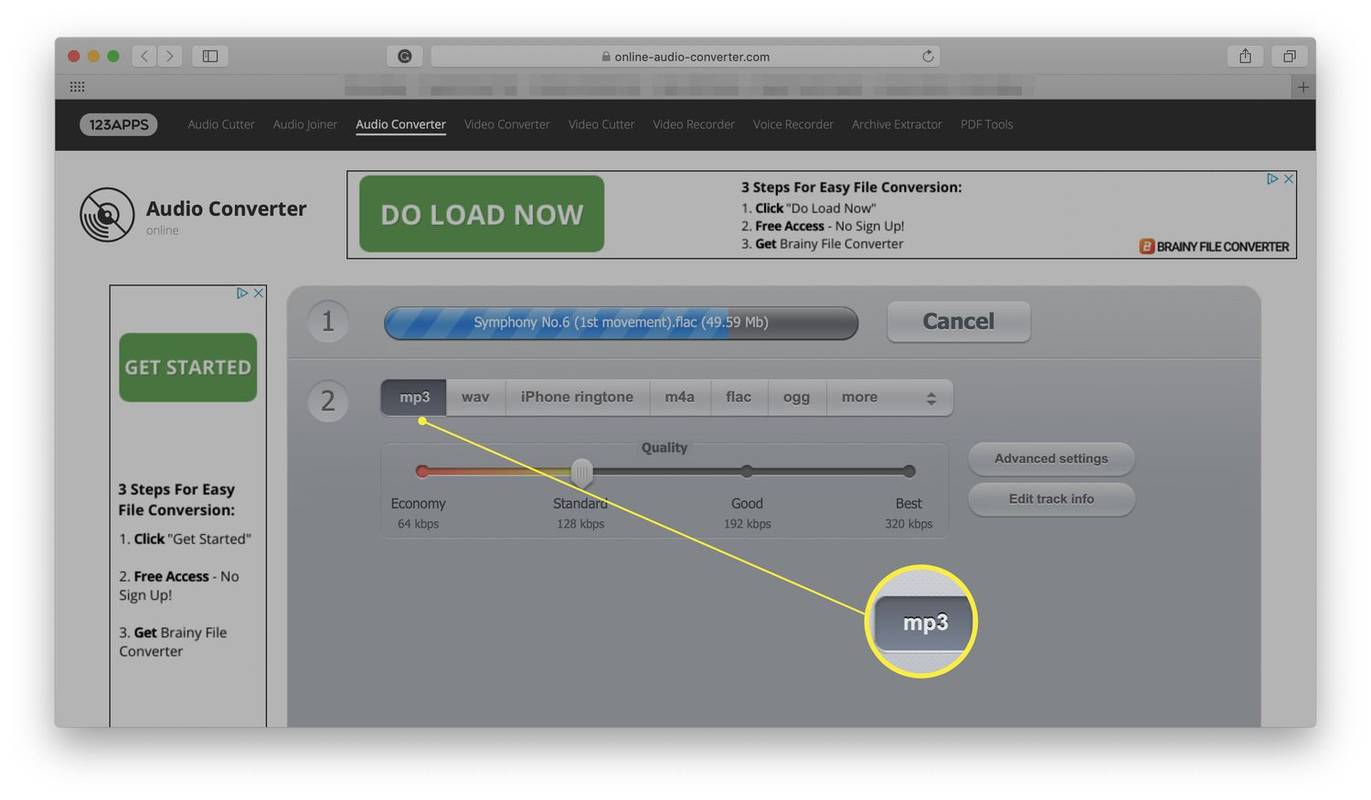
-
Vyberte úroveň kvality pro soubor MP3.
Výchozí kvalita webu je Standardní/128 kb/s, která je pro většinu účelů dobrá, ale pokud dáváte přednost vyšší kvalitě, můžete ji upravit na Nejlepší/320 kb/s.
-
Klikněte Konvertovat .
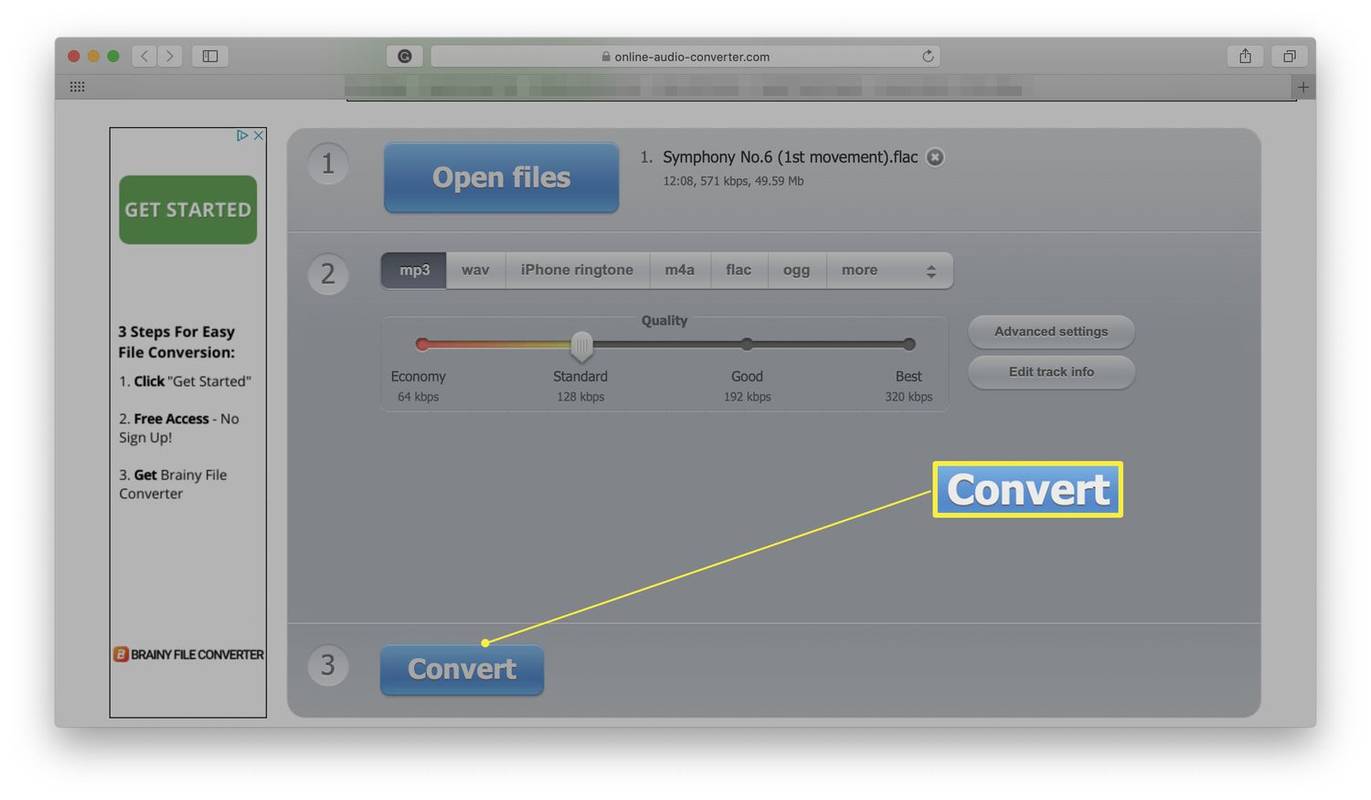
Můžete také kliknout Pokročilý Nastavení pro úpravu bitové rychlosti nebo vzorkovací frekvence. Je také možné kliknout Upravit Dráha Info pro změnu podrobností o stopě.
-
Počkejte, až se soubor převede na MP3.
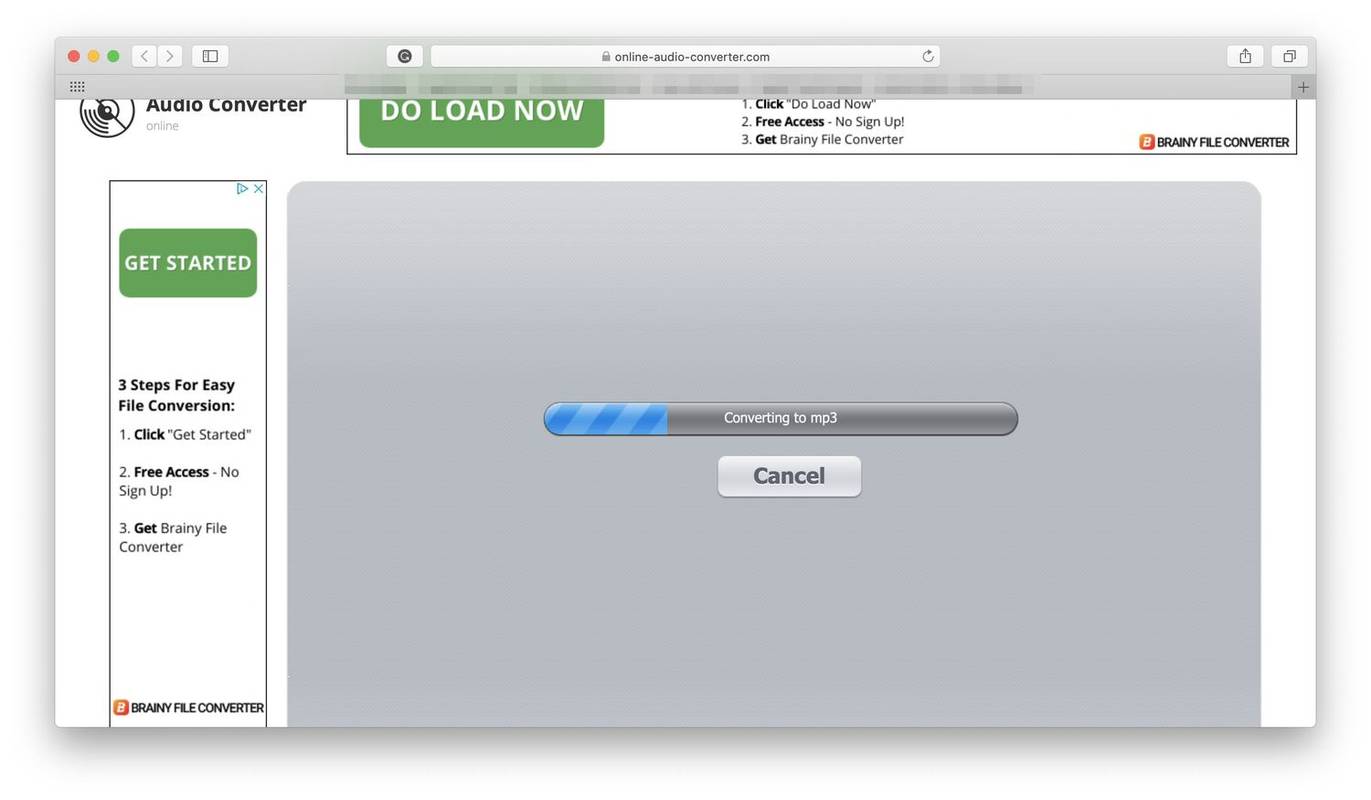
-
Klikněte Stažení stáhnout soubor do počítače.
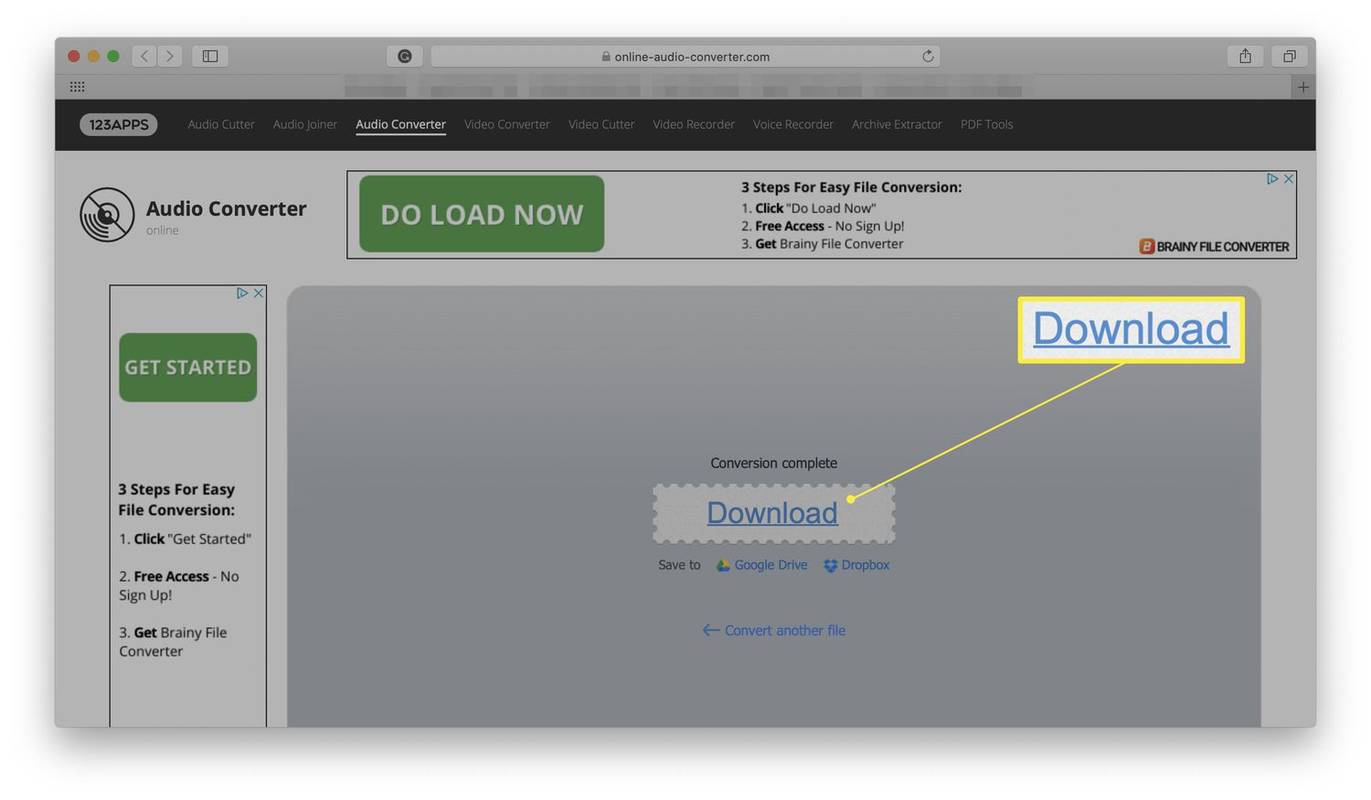
Pokud chcete, můžete soubor také uložit přímo na Disk Google nebo Dropbox.
Jak převést soubory FLAC pomocí Audacity
Online Audio Converter je ideální pro jednotlivé soubory a když máte rychlé připojení k internetu, ale pokud potřebujete převést více souborů najednou nebo je vaše připojení k internetu nespolehlivé, může být pohodlnější aplikace. Drzost je skvělé řešení, které je dostupné pro uživatele Windows, macOS a Linux. Jeho použití může být zpočátku trochu matoucí, protože je to výkonný nástroj pro úpravu zvuku, takže zde je návod, jak s ním převádět soubory.
Než si stáhnete a použijete Audacity, nezapomeňte si jej prohlédnout Zásady ochrany osobních údajů abyste se ujistili, že s jejími podmínkami souhlasíte.
-
Otevřete Audacity.
-
Klikněte Soubor > OTEVŘENO .
Windows Centrum mobility Windows 10
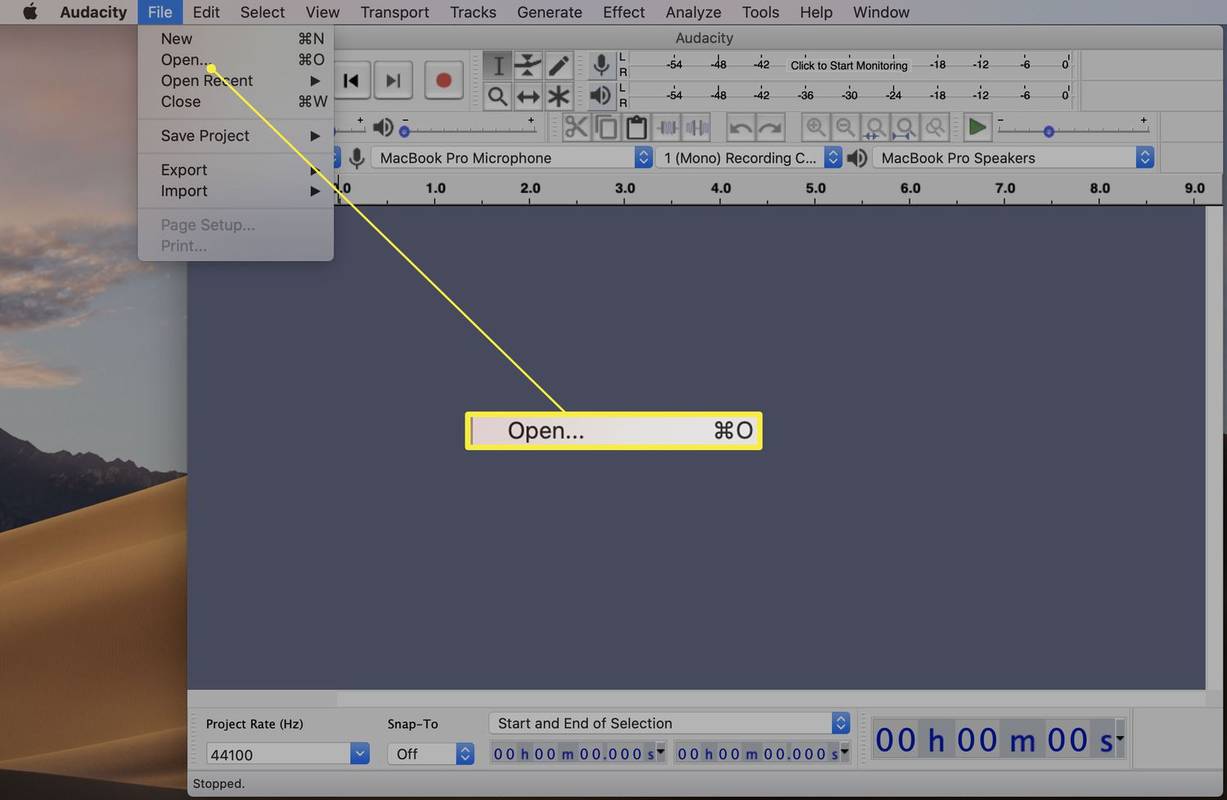
-
Najděte soubor, který chcete převést, a klikněte OTEVŘENO .
-
Klikněte Soubor .
-
Vznášet se nad Vývozní .
-
Klikněte Exportovat jako MP3.
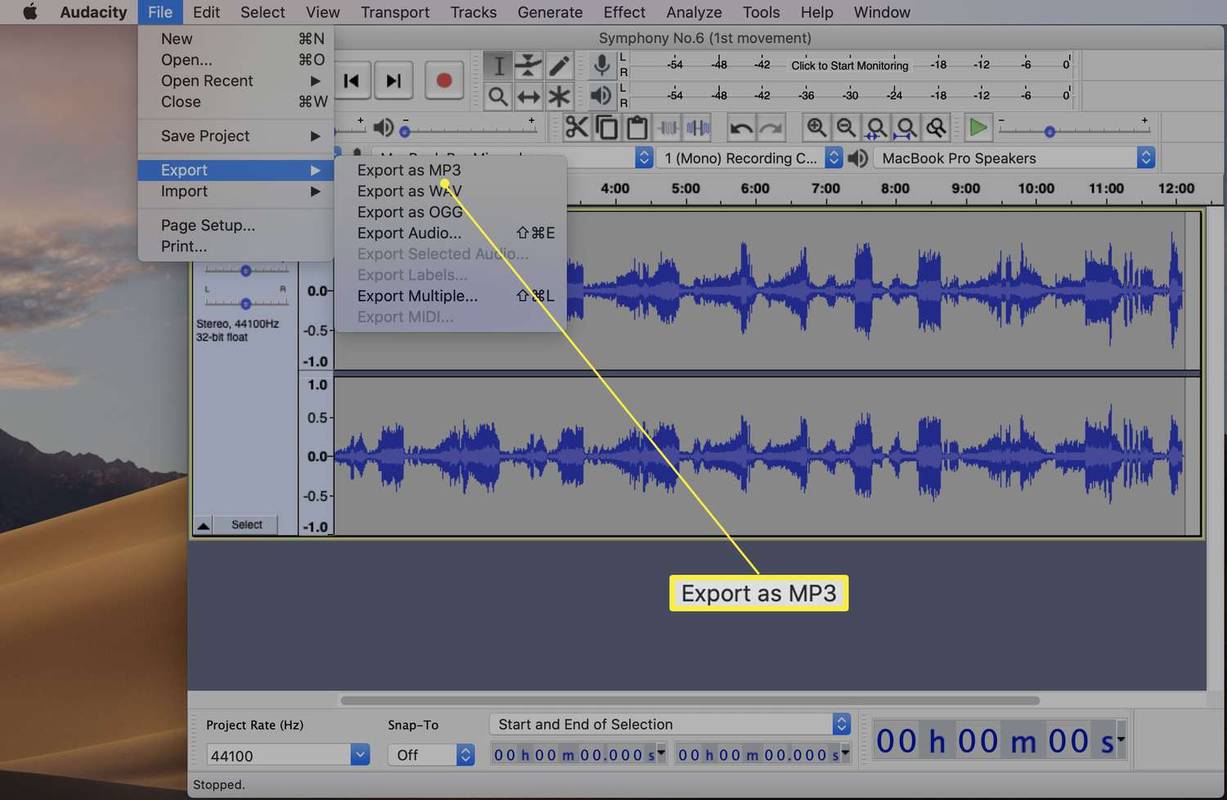
-
Vyberte kvalitu souboru a změňte jakákoli další nastavení, která si můžete přát, jako je bitová rychlost nebo umístění exportovaného MP3.
-
Klikněte Uložit .
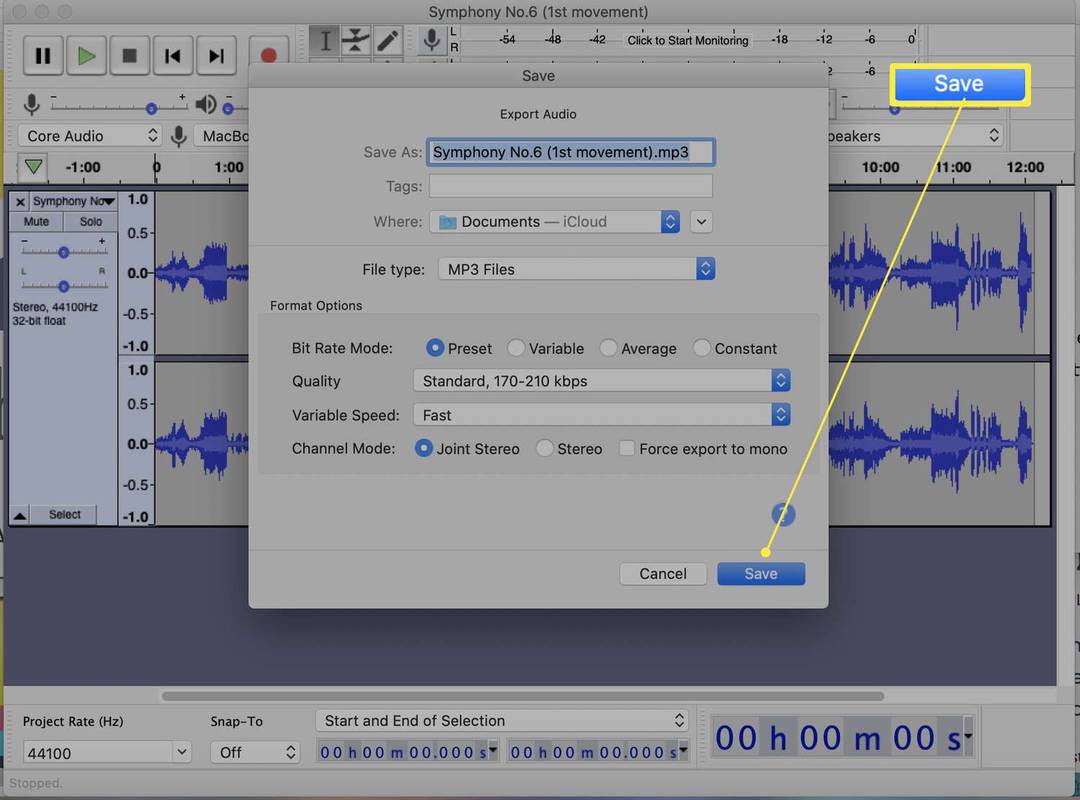
-
Klikněte OK .
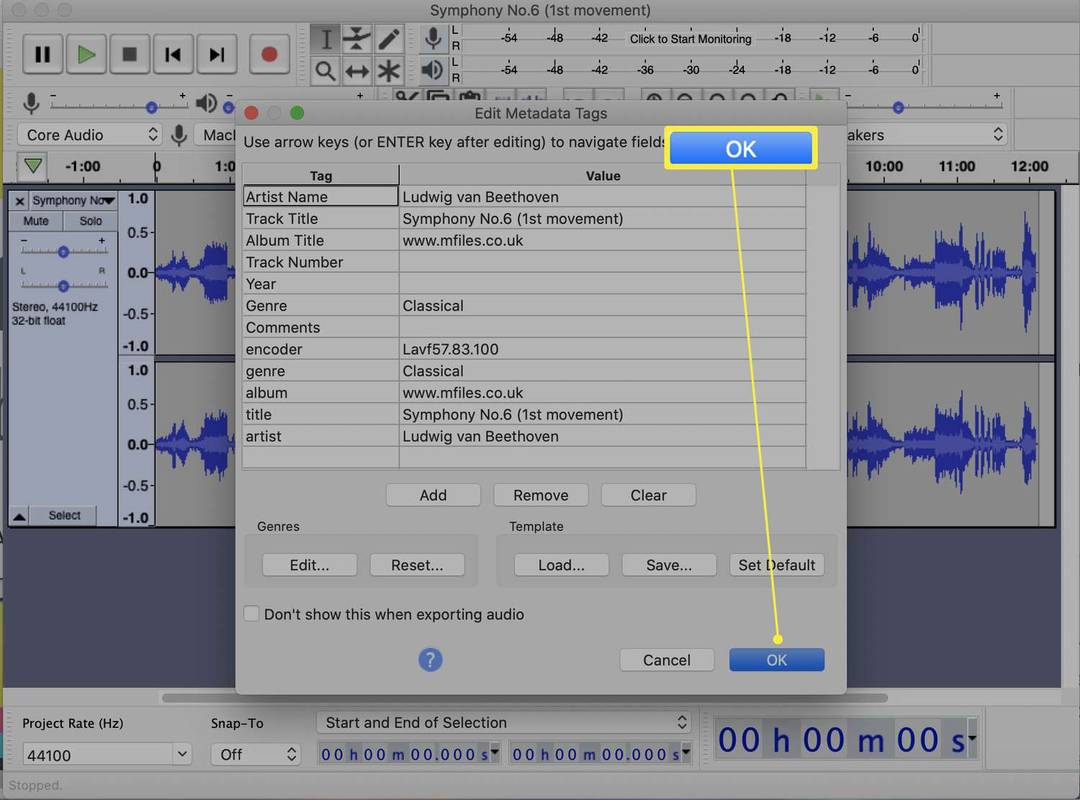
Zde můžete změnit jakákoli metadata spojená se skladbou, jako je jméno interpreta nebo název skladby.
jak identifikovat hudbu na youtube
-
Počkejte na dokončení exportu souboru.
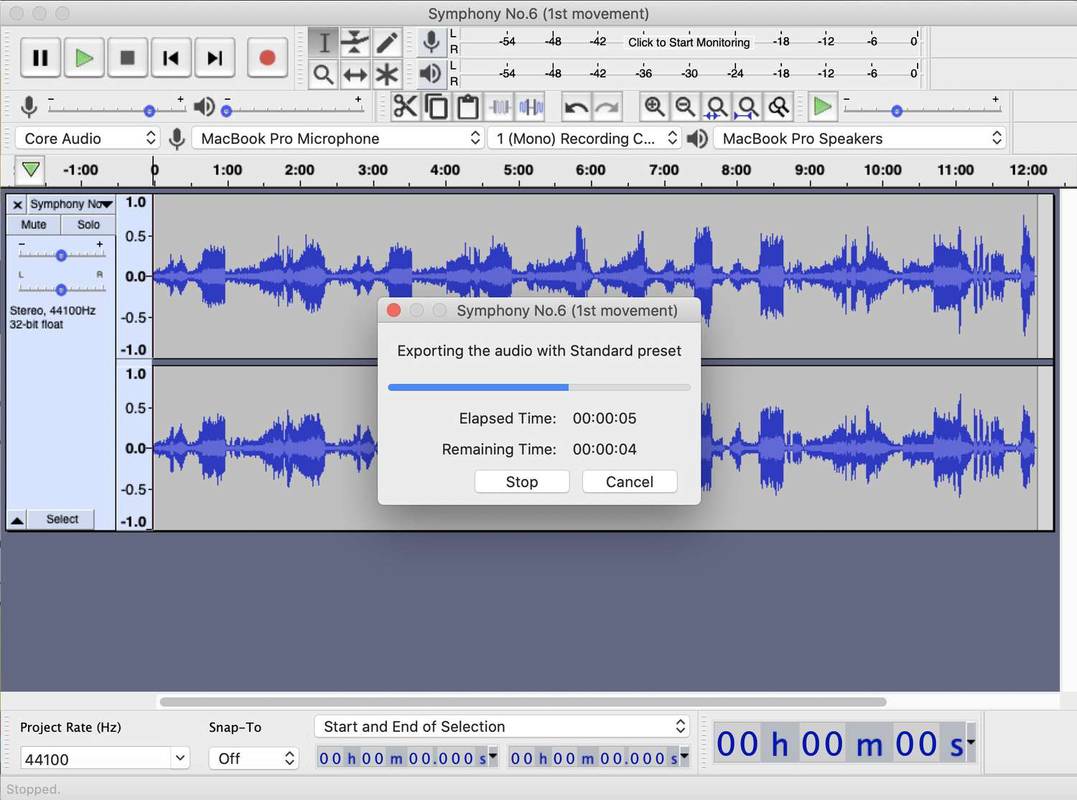
-
Úspěšně jste převedli svůj soubor z FLAC na MP3.