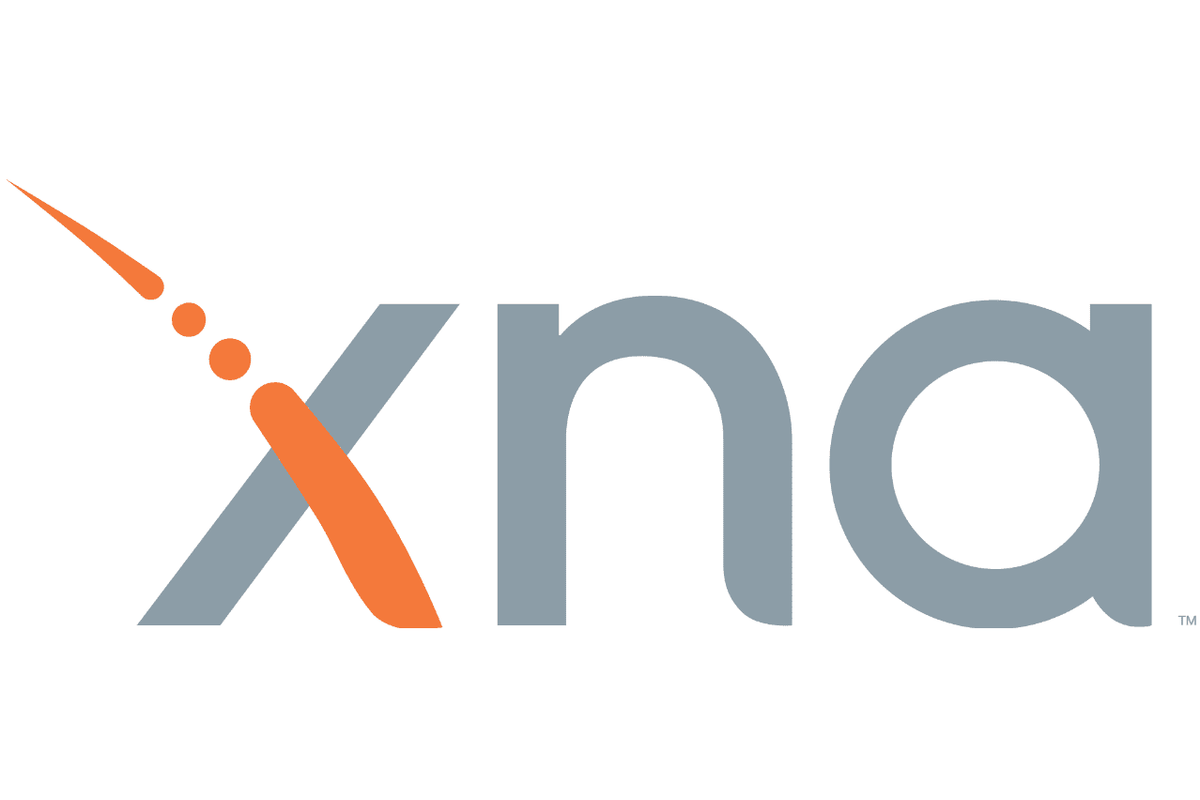Co vědět
- S připojenou klávesnicí stiskněte Command+F .
- Bez klávesnice získáte přístup k Nalézt nástroj v aplikaci.
- Otevřete dokument PDF v Soubory nebo Knihy a použijte Vyhledávání box.
Tento článek vysvětluje, jak používat ekvivalent klávesové zkratky Windows Control F na iPadu. Pomocí klávesové zkratky můžete otevřít nástroj Najít a vyhledat slovo nebo frázi v dokumentu nebo na webové stránce. Ukážeme vám také, jak toho dosáhnout, i když nemáte připojenou klávesnici.
Ovládání F je příkaz F s klávesnicí
Pokud máte k iPadu připojenou externí klávesnici, jednoduše otevřete dokument nebo webovou stránku a stiskněte Command+F zobrazíte nástroj Najít.

Poté zadejte slovo nebo frázi do vyhledávacího pole a stiskněte Vrátit se k vyhledávání. Uvidíte své výsledky zvýrazněné.

Hledat v dokumentu
Pokud máte dokument v aplikaci pro zpracování textu, jako jsou Pages, Microsoft Word nebo Dokumenty Google, můžete použít funkci vyhledávání aplikace.
jak přidat sváru robota
Hledat na stránkách
Otevřete dokument v aplikaci Pages.
-
Klepněte na tři tečky vpravo nahoře a vyberte Nalézt .

-
Zadejte své slovo nebo frázi do vyhledávacího pole a klepněte na Vyhledávání .

-
Pomocí šipek zobrazte všechny výskyty hledaného výrazu a klepnutím na libovolné místo v dokumentu zavřete nástroj Najít.
Hledat ve Wordu
Otevřete dokument v aplikaci Microsoft Word.
-
Klepněte na Nalézt ikona (lupa) vpravo nahoře.

-
Zadejte své slovo nebo frázi do vyhledávacího pole a klepněte na Vyhledávání .

-
Pomocí šipek zkontrolujte všechny výskyty hledaného výrazu a klepnutím na libovolné místo v dokumentu zavřete nástroj Najít.
Hledat v Dokumentech Google
Otevřete dokument v aplikaci Dokumenty Google.
-
Klepněte na tři tečky vpravo nahoře a vyberte Najít a nahradit .

-
Zadejte své slovo nebo frázi do vyhledávacího pole a klepněte na Vyhledávání .

-
Pomocí šipek zobrazte každý výskyt hledaného výrazu a klepněte na X na levé straně zavřete nástroj Najít.
Hledat v PDF
Pokud máte soubor PDF, můžete jej otevřít v aplikaci Soubory nebo Knihy a vyhledat, co potřebujete.
Hledat v souborech
Otevřete dokument PDF v aplikaci Soubory.
-
Klepněte na Nalézt ikona (lupa) vpravo nahoře.
jak přidat složku do tohoto počítače Windows 10

-
Zadejte své slovo nebo frázi do vyhledávacího pole nad klávesnicí a klepněte na Vyhledávání .

-
Pomocí šipek zobrazte všechny výskyty hledaného výrazu a klepněte na zrušení zavřete nástroj Najít.
Hledat v knihách
Otevřete dokument PDF v aplikaci Knihy.
-
Klepnutím na libovolné místo v dokumentu zobrazíte panel nabídek v horní části.
-
Vybrat Nalézt ikona (lupa) vpravo nahoře.

-
Do vyhledávacího pole zadejte své slovo nebo frázi.
-
Když uvidíte výsledky pod vyhledávacím polem, klepnutím zvýrazněte slovo nebo frázi v dokumentu.

-
Nástroj Najít se automaticky zavře poté, co zvýrazní hledaný výraz.

Hledat na webové stránce
Hledání slova nebo fráze na webové stránce je snadné pomocí vestavěného vyhledávacího nástroje webového prohlížeče. Zde se podíváme na Safari a Chrome.
Hledat v Safari
-
S otevřenou webovou stránkou klepněte do adresního řádku v horní části Safari a zadejte hledané slovo nebo frázi.
-
V seznamu výsledků, který se zobrazí, přejděte dolů a uvidíte Na této straně sekce. Vybrat Nalézt možnost pro zadané slovo nebo frázi.

-
Poté uvidíte zvýrazněný hledaný výraz.
Pomocí šipek zobrazte každý výskyt hledaného výrazu a klepněte na Hotovo až skončíte.

Hledat v Chrome
-
Otevřete webovou stránku v aplikaci Chrome a klepněte na tři tečky vpravo nahoře.
můžete získat svár na PS4
-
Přejděte dolů a vyberte Najít na stránce .

-
Do vyhledávacího pole zadejte své slovo nebo frázi.
-
Poté na stránce uvidíte zvýrazněný hledaný výraz.
Pomocí šipek zobrazte jednotlivé instance a klepněte na Hotovo zavřete nástroj Najít.

- Jak mohu ovládat F na Macu?
Použít Control F na Macu , lis Příkaz + F na vaší klávesnici. V aplikacích Apple vyberte Upravit > Nalézt v liště nabídek nebo použijte vyhledávací lištu v aplikaci.
- Mám si koupit klávesnici pro iPad?
Klávesnice na obrazovce může být pro některé úkoly lepší než kabelová klávesnice. Měli byste však zvážit získání klávesnice pro váš iPad pokud hodně píšete na cestách nebo chcete iPad používat jako počítač.
- Jak zvětším klávesnici na svém iPadu?
Chcete-li klávesnici vrátit do normální velikosti, položte na klávesnici dva prsty a roztáhněte je od sebe. Chcete-li se podívat blíže, můžete použít funkci Zoom nebo použít aplikaci třetí strany, abyste měli větší klávesnici.