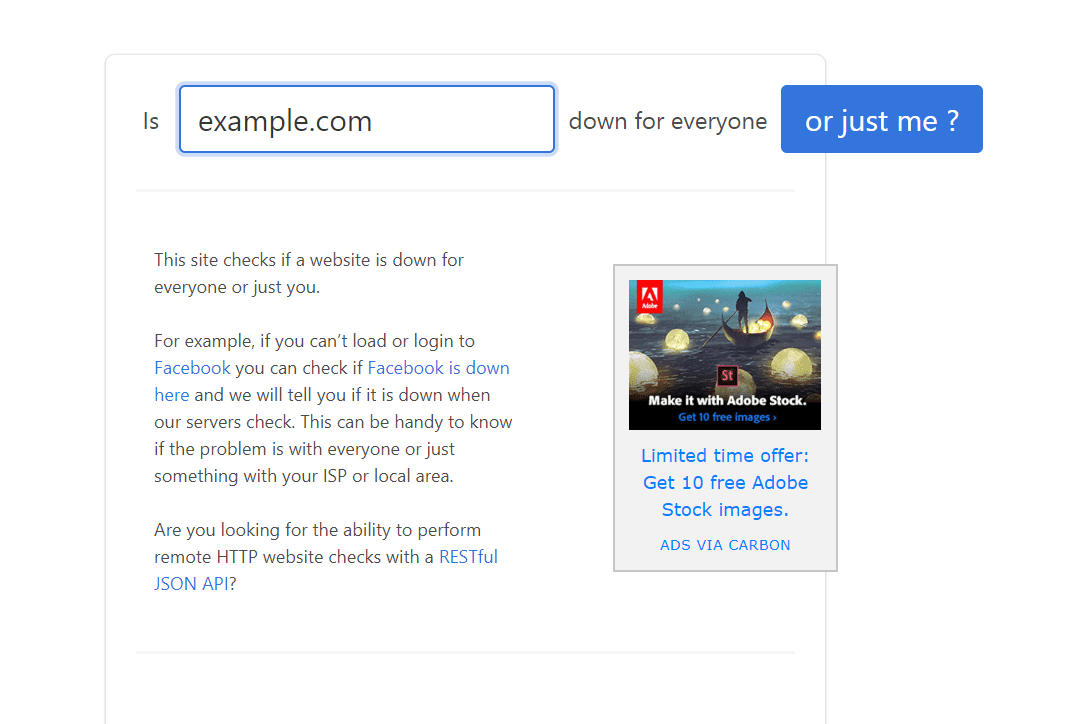Co vědět
- Připojte A/V kabely, AC napájecí kabel a senzorovou lištu ke konzole > připojte A/V kabely k TV.
- Další: Umístěte senzorovou lištu přímo nad TV > zapojte napájecí kabel do zásuvky > vložte baterie do ovladače.
- Dále: Synchronizujte ovladač s Wii > zapněte TV a přepněte na vstupní kanál Wii > postupujte podle pokynů na obrazovce nastavení.
Tento článek vysvětluje, jak připojit konzoli Nintendo Wii k televizoru.
01 z 07Připojte kabely k Wii

K Wii se připojují tři kabely: AC adaptér (také znám jako napájecí kabel); A/V konektor (který má na jednom konci tři barevné zástrčky); a senzorová lišta. Konektor každého z nich je výrazně tvarován, takže každý konektor kabelu se vejde pouze do jednoho portu v zadní části Wii. (Dva malé porty stejné velikosti jsou pro zařízení USB – zatím je ignorujte). Zapojte AC adaptér do největšího ze tří portů. Zapojte zástrčku Sensor Bar do malého červeného portu. Zapojte A/V kabel do zbývajícího portu.
jak vázat kolečko myši na skok csgo02 z 07
Připojte Wii k televizi
Nintendo
Chcete-li připojit své Wii k televizoru, najděte na televizoru zásuvky, které jsou stejně jako A/V kabel zbarveny žlutě, bíle a červeně. Zásuvky jsou obecně na zadní straně televizoru, i když je můžete najít také na boční nebo přední straně. Můžete mít více než jednu sadu portů, v takovém případě můžete použít kterýkoli z nich. Zasuňte každou zástrčku do portu stejné barvy.
03 z 07Umístěte senzorovou lištu
Nintendo
Senzorová lišta může být umístěna buď na horní straně televizoru, nebo přímo pod obrazovkou a měla by být vystředěna uprostřed obrazovky. Na spodní straně senzoru jsou dvě lepivé pěnové podložky; odstraňte plastovou fólii, která je zakrývá, a jemně zatlačte senzor na místo.
04 z 07Zapojte své Wii
Poté jednoduše zapojte AC adaptér do elektrické zásuvky nebo prodlužovacího kabelu. Stiskněte tlačítko napájení na konzole. Na tlačítku napájení se rozsvítí zelená kontrolka.
05 z 07Vložte baterie do dálkového ovladače
Nintendo
Dálkový ovladač je dodáván v gumovém plášti určeném k jeho ochraně, který budete muset částečně odloupnout, abyste mohli otevřít dvířka baterie. Vložte baterie, zavřete kryt baterií a natáhněte bundu zpět. Nyní stiskněte tlačítko A na dálkovém ovládání, abyste se ujistili, že funguje (na spodní straně dálkového ovladače se objeví modré světlo).
06 z 07Synchronizujte ovladač
Nintendo
jak tučné písmo v příspěvku na facebooku
Ovladač Wii, který je součástí vašeho Wii, je již synchronizován, což znamená, že vaše konzole bude s ovladačem správně komunikovat. Pokud jste si zakoupili další dálkové ovladače, budete je muset synchronizovat sami. Chcete-li to provést, sejměte kryt baterie z dálkového ovladače a stiskněte a uvolněte červené tlačítko SYNC uvnitř. Poté otevřete malá dvířka v přední části Wii, kde najdete další červené tlačítko SYNC, které také stiskněte a uvolněte. Pokud se na spodní straně dálkového ovladače rozsvítí modré světlo, je synchronizováno.
Při používání ovladače si nejprve navlékněte zápěstní řemínek Wii remote kolem ruky. Někdy, když lidé mávají dálkovým ovladačem, vypadne jim z ruky a něco rozbije.
07 z 07Dokončete nastavení a hraní her
Zapněte televizi. Nastavte svůj TV vstup pro vstupní kanál, ke kterému je připojeno vaše Wii. To lze obvykle provést pomocí tlačítka na dálkovém ovladači televizoru obecně nazývaného tv/video nebo výběr vstupu.
Přečtěte si jakýkoli text na obrazovce. Bude to buď varování, v takovém případě můžete stisknout tlačítko A nebo žádost o informace, například zda je senzor nad nebo pod vaší televizí a jaké je datum. Namiřte dálkový ovladač přímo na obrazovku. Uvidíte kurzor podobný kurzoru myši na počítači. Tlačítko A dělá ekvivalent kliknutí myší.
Jakmile odpovíte na všechny otázky, jste připraveni hrát hry. Zasuňte herní disk do otvoru pro disk; ilustrovaná strana CD by měl směřovat pryč od tlačítka napájení.
Hlavní obrazovka Wii ukazuje spoustu krabic ve tvaru televizní obrazovky a kliknutím na ten vlevo nahoře se dostanete na herní obrazovku. Klikněte na START tlačítko a začněte hrát.
Bavte se!
Vyberte Orientaci
Po vybalení všeho z krabice se rozhodněte, kam chcete Wii umístit. Mělo by být blízko vašeho televizoru a poblíž elektrické zásuvky. Wii můžete buď položit naplocho, nebo posadit na bok. Pokud jej pokládáte naplocho, přejděte ke kroku 1, Připojení kabelů.
Pokud chcete Wii umístit do svislé polohy, měli byste použít stojan Wii Console, což je šedá základní jednotka. Připevněte desku konzoly ke spodní části stojanu, položte ji na polici a poté na ni položte Wii tak, aby zkosená hrana konzoly byla zarovnána se zkosenou hranou stojanu.