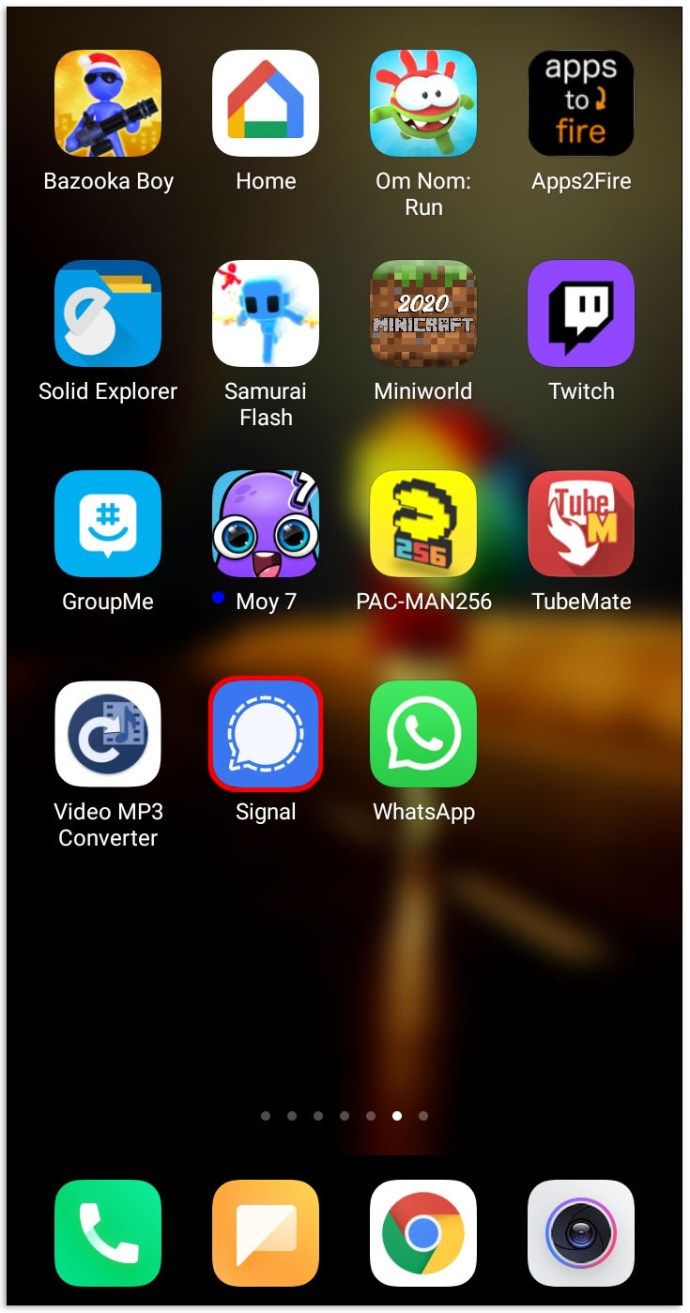Co vědět
- Android: Stáhněte si aplikaci Pixel Buds. Otevřete aplikaci a podržte tlačítko párování, dokud kontrolka nezačne blikat.
- iOS: Umístěte pouzdro do blízkosti iPhonu, podržte tlačítko párování a přejděte na Nastavení > Bluetooth > Pixel Buds .
- Notebooky: Otevřete připojení Bluetooth při stisknutí tlačítka párování na pouzdru Google Pixel Buds.
Tento článek vysvětluje, jak spárovat sluchátka Google Pixel Buds se smartphonem nebo notebookem. Pokyny platí pro Android, iOS, Windows a Mac.
jak změnit typ nat
Jak spárovat Pixel Buds se zařízením Android
Svá Pixel Buds můžete spárovat s Androidem pomocí aplikace Pixel Buds.
-
Stáhněte si aplikaci Pixel Buds z obchodu Google Play.
-
Zapněte Bluetooth, pokud ještě není povoleno. Přejeďte z horní části obrazovky dolů a klepněte na Bluetooth ikonu pro zapnutí nebo vypnutí.
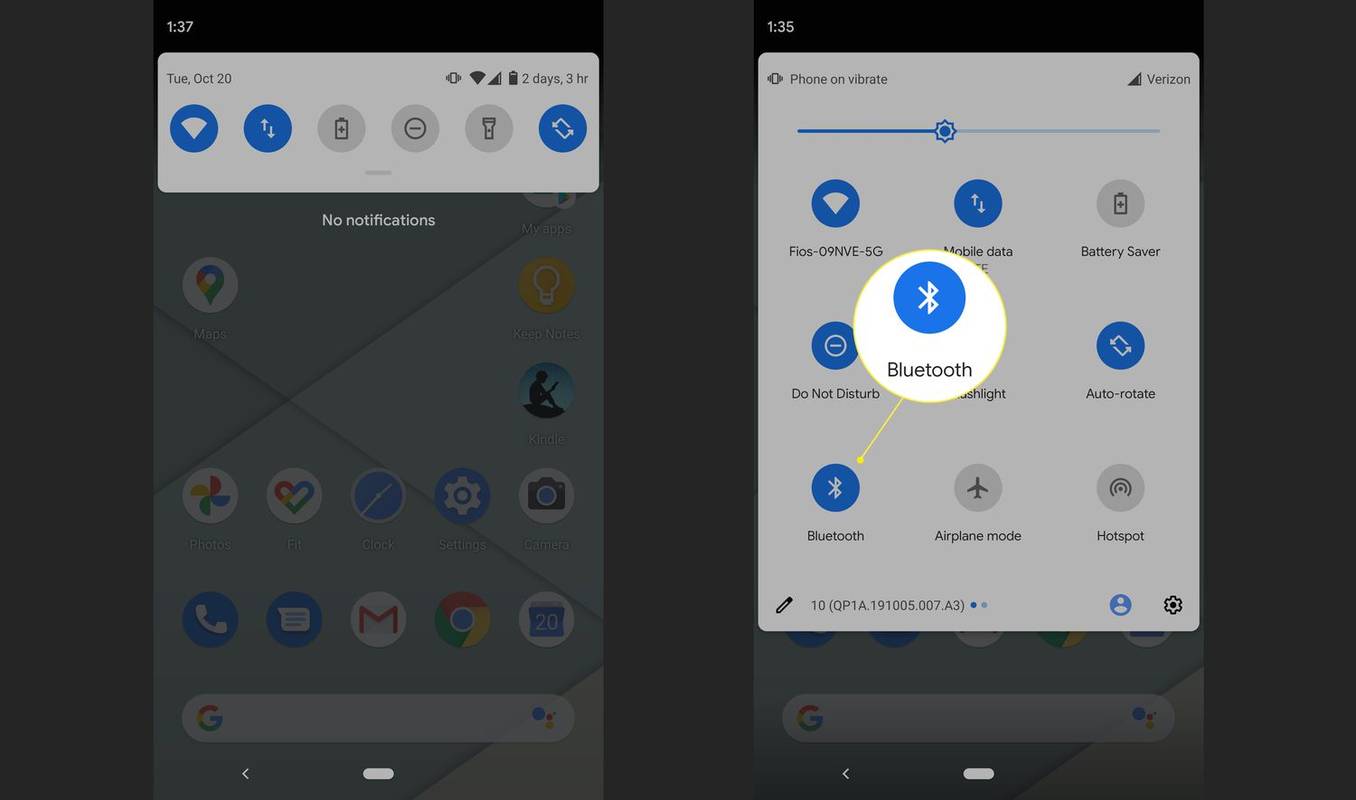
-
Otevři Pixel Buds aplikace. Aplikace vám dá pokyn, abyste stiskli a podrželi párovací tlačítko, dokud nezačne blikat kontrolka.
-
Telefon rozpozná sluchátka Google Pixel Buds a v horní části obrazovky uvidíte symbol sluchátek. Vaše zařízení je nyní připojeno.
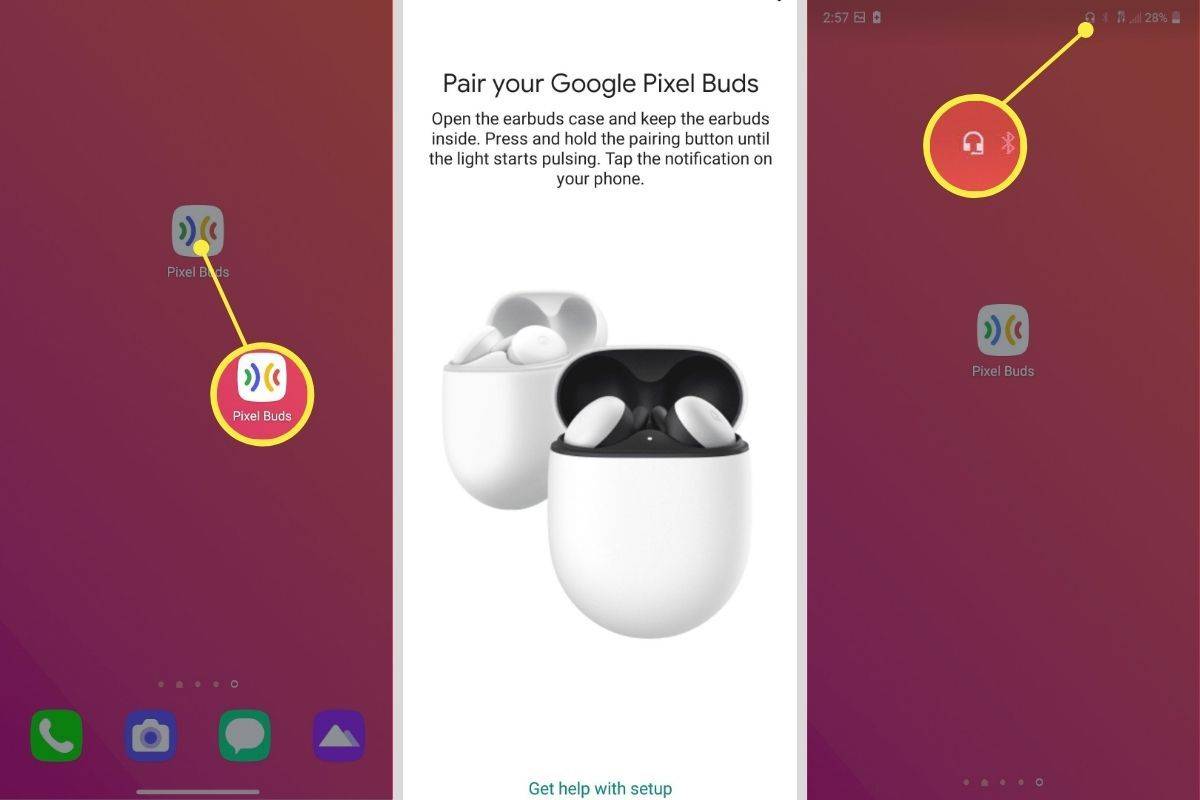
Jak připojit Pixel Buds k iPhone
Spárování Pixel Buds na iPhone je poměrně přímočarý proces.
-
Otevřete pouzdro na Pixel Buds s plně nabitými sluchátky Pixel Buds uvnitř pouzdra a poté pouzdro umístěte vedle iPhonu.
-
Podržte tlačítko na pouzdru Pixel Buds, dokud nezačne dioda párování blikat. To znamená, že proces párování začal.
-
Na iPhonu otevřete Nastavení a potom klepněte na Bluetooth a zapněte Bluetooth přepnout spínač.
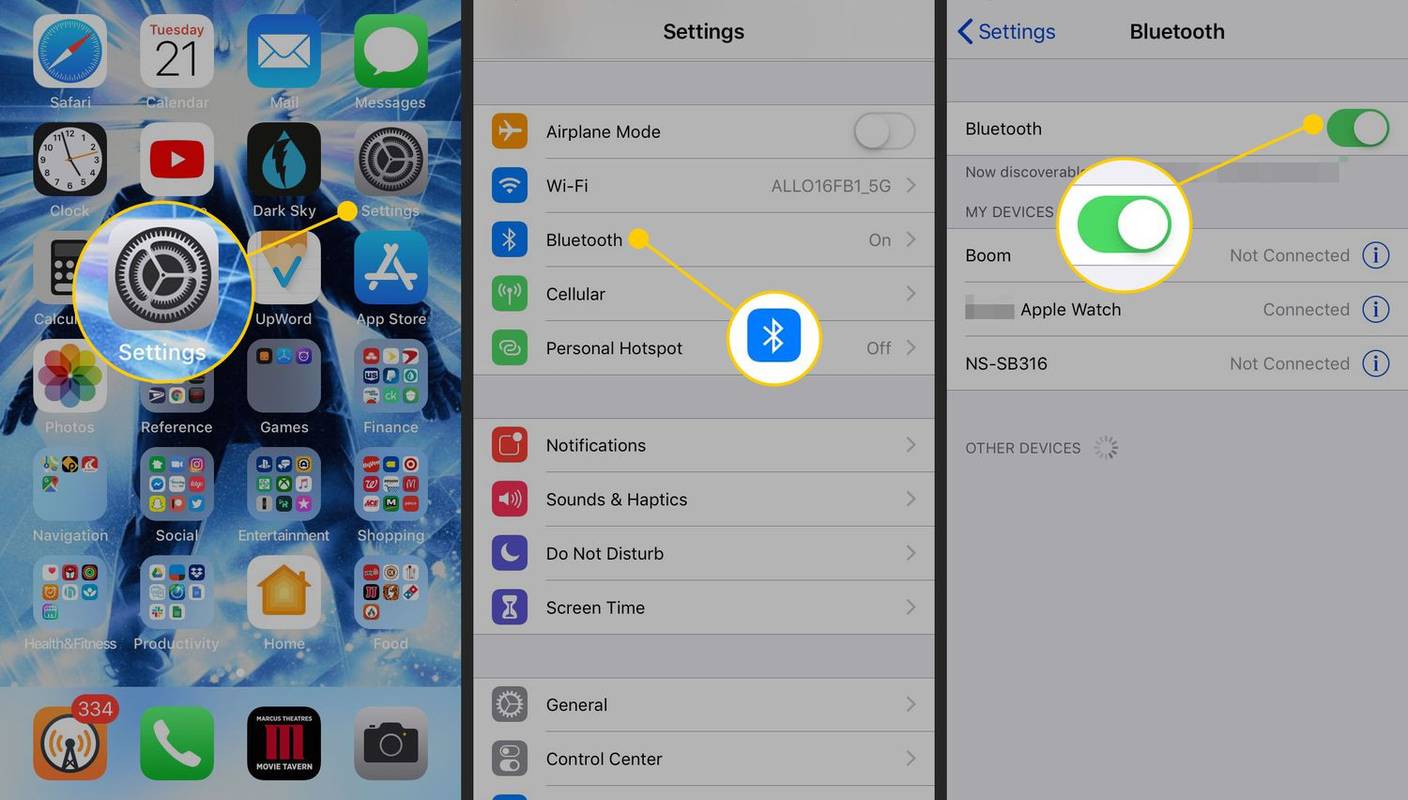
-
Pixel Buds se zobrazí v seznamu zařízení. Klepněte na Pixel Buds k dokončení procesu párování.
Jak připojím sluchátka Google Pixel Buds k notebooku?
Takto spárujete sluchátka Pixel Buds s notebookem nebo stolním počítačem.
jak vidět twitch chat při streamování s jedním monitorem
-
Otevřete v zařízení nastavení Bluetooth. Ve Windows vyberte Ikona Bluetooth na hlavním panelu nebo přejděte na Nastavení > Bluetooth a zařízení . Na počítači Mac přejděte na Systémové preference > Bluetooth .
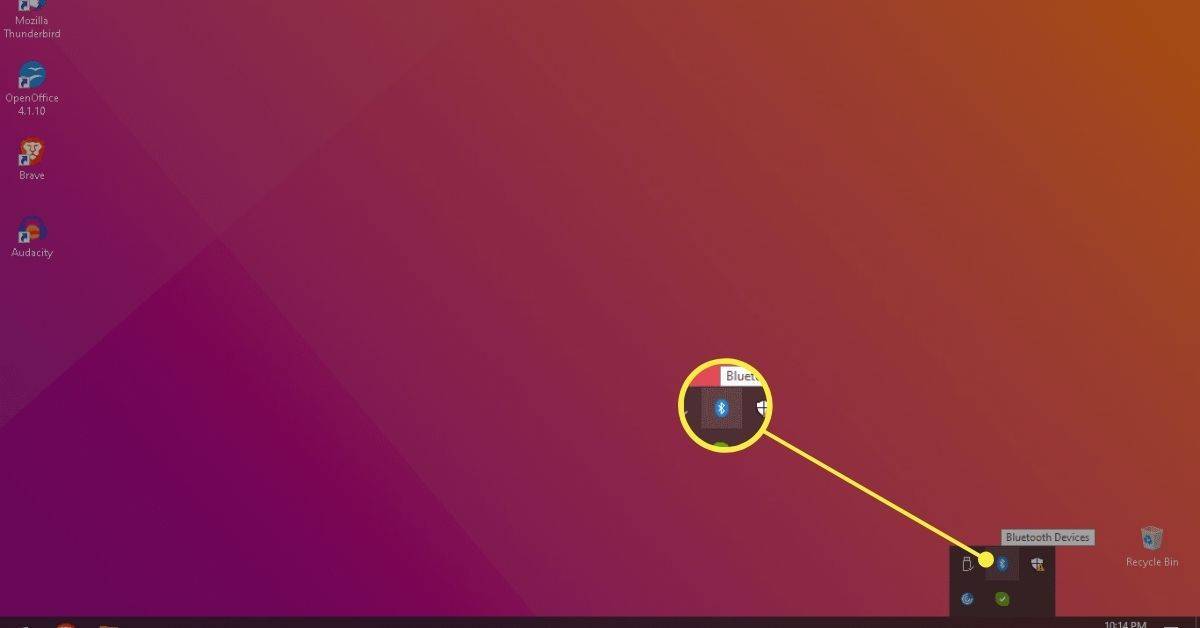
-
Zapnout Bluetooth a vyhledávat zařízení v okolí.
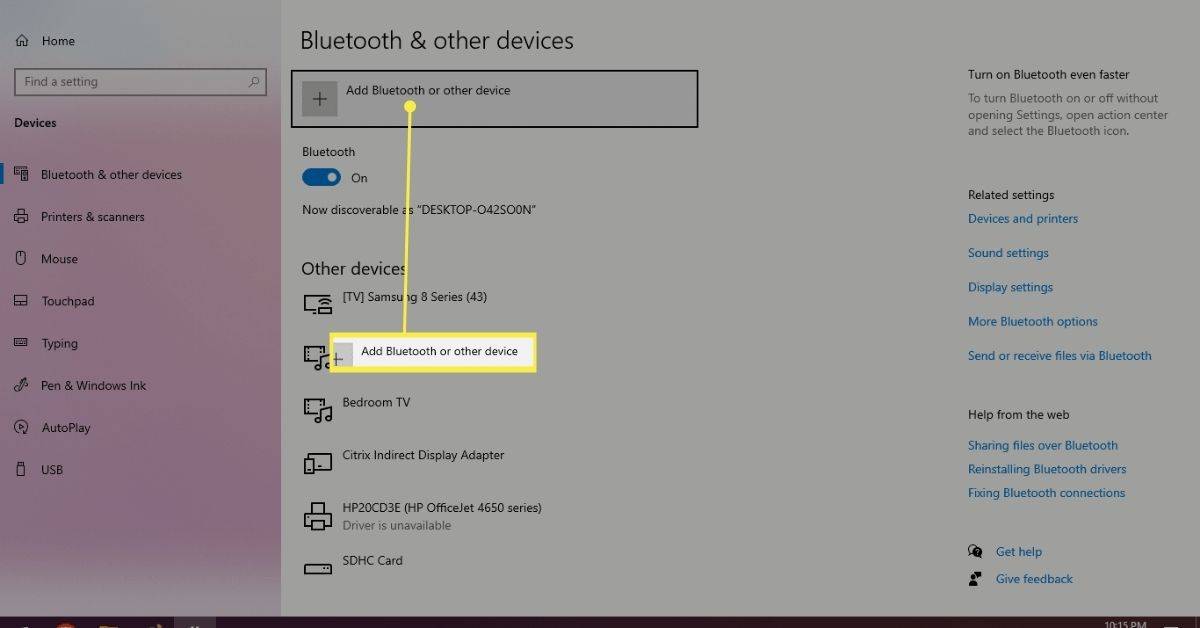
-
Stiskněte a podržte tlačítko párování na sluchátkách Google Pixel Buds. Google Pixel Buds by se měla objevit na okolních zařízeních.
-
Vybrat Pár nebo Připojit a sluchátka Pixel Buds budou připojena k počítači.
Proč se sluchátka Pixel Buds nepřipojí?
Pokud jste dříve připojili sluchátka Pixel Buds, přejděte do nastavení Bluetooth na svém zařízení a odstraňte sluchátka Pixel Buds z nabídky zařízení Bluetooth. Potom se zkuste připojit znovu.
Pokud se stále nemůžete připojit, vložte Pixel Buds do nabíjecího pouzdra a nechte je otevřené, poté stiskněte a podržte tlačítko párování na zadní straně pouzdra po dobu 30 sekund, aby se sluchátka Pixel Buds resetovala.
Jak spárujete náhradní Pixel Buds?
Nejprve budete muset zapomenout na stará sluchátka Pixel Buds ze seznamu uložených zařízení Bluetooth. Poté můžete nastavit nový pár pomocí výše uvedených pokynů.
FAQ- Jak dlouho trvá připojení sluchátek Pixel Buds?
Bez jakýchkoli problémů proces trvá asi minutu. Bez ohledu na to, kde připojujete sluchátka Pixel Buds, párování zařízení Bluetooth zahrnuje maximálně několik kroků a obvykle se provádí rychle.
- Lze sluchátka Pixel Buds připojit k více zařízením?
Ano. Pixel Buds lze spárovat až s osmi různými zařízeními. Pixel Buds však nepodporují funkci Multipoint , která umožňuje současné připojení k více zařízením.