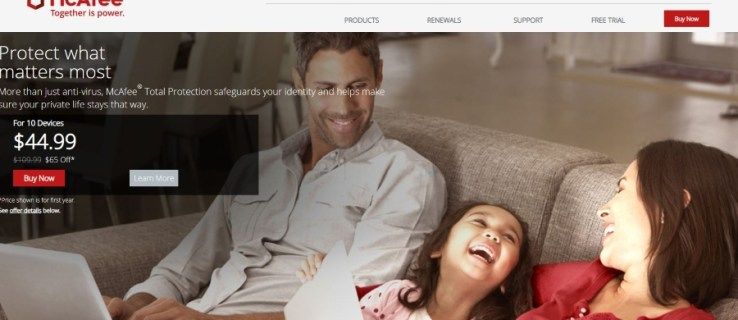Co vědět
- Otevřete aplikaci Google Home a vyberte správný účet Google. Když aplikace najde vaše zařízení, klepněte na další .
- Klepněte Ano pro ověření zvukové kontroly vyberte umístění zařízení a zadejte název. Klepněte na svou síť Wi-Fi, zadejte heslo a klepněte na Připojit .
- Přidání nové sítě: V aplikaci vyhledejte zařízení a klepněte na Nastavení > Wi-Fi > Zapomeňte na tuto síť . Klepněte Přidat nové zařízení a postupujte podle pokynů.
Tento článek vysvětluje, jak připojit zařízení Google Home k Wi-Fi, abyste mohli vydávat hlasové příkazy. Zahrnujeme také tipy pro odstraňování problémů.
Připojte Google Home k Wi-Fi poprvé
Chcete-li připojit zařízení Google Home ke stávající síti Wi-Fi, stáhněte si aplikaci Google Home pro iOS nebo stáhněte si aplikaci Google Home pro Android . Také se ujistěte, že máte po ruce název bezdrátové sítě a heslo.
-
Otevřete aplikaci Google Home.
-
Vyberte nebo zadejte účet Google které chcete přidružit k zařízení Google Home.
-
Pokud se zobrazí výzva, povolte na svém zařízení iOS nebo Android Bluetooth.
-
Aplikace by měla objevit zařízení Google Home. Klepněte další .
-
Reproduktor by měl vydávat zvuk. Pokud uslyšíte tento zvuk, vyberte Ano .
přímé skryté titulky se nevypnou

-
Na Kde je toto zařízení vyberte umístění vašeho zařízení (např. Obývací pokoj ).
-
Zadejte jedinečný název reproduktoru Google Home.
-
V seznamu dostupných sítí Wi-Fi vyberte síť, ke které chcete zařízení Google Home připojit, a klepněte na další .

-
Zadejte heslo sítě Wi-Fi a klepněte na Připojit .
-
Po krátké prodlevě se zobrazí zpráva o úspěšném připojení.

Společnost Alphabet, Inc.
Připojte domovskou stránku Google k nové síti Wi-Fi
Pokud byl váš reproduktor Google Home nastaven, ale nyní je třeba jej připojit k jiné síti Wi-Fi nebo ke stávající síti se změněným heslem, proveďte následující kroky.
-
Otevřete aplikaci Google Home.
-
Klepněte na + tlačítko, které se nachází v levém horním rohu obrazovky, a poté vyberte Nastavte zařízení .
-
Zobrazí se seznam vašich zařízení Google Home, každé se svým uživatelem zadaným názvem a obrázkem. Najděte zařízení, které chcete připojit k Wi-Fi, a klepněte na něj Jídelní lístek tlačítko (tři vodorovné čáry v pravém horním rohu karty reproduktoru).
-
Když se zobrazí vyskakovací nabídka, vyberte Nastavení .
-
Přejděte dolů na Nastavení zařízení sekce a klepněte na Wi-Fi .

-
Zobrazí se nastavení Wi-Fi zařízení Google Home. Pokud je domovská stránka Google aktuálně připojena k síti, vyberte Zapomeňte na tuto síť .
-
Vybrat Zapomeňte na Wi-Fi síť potvrdit.
-
Na domovské obrazovce aplikace znovu klepněte na tlačítko zařízení.
-
Vybrat Přidat nové zařízení .

-
Budete vyzváni, abyste přešli do nastavení Wi-Fi zařízení iOS nebo Android a připojili se k přizpůsobenému hotspotu Google Home v seznamu sítí.
Tento hotspot je reprezentován názvem následovaným čtyřmi číslicemi nebo vlastním názvem, který jste svému zařízení Google Home dříve přidělili během nastavování.
-
Vraťte se do aplikace Google Home. Reproduktor by měl vydávat zvuk. Pokud jste slyšeli tento zvuk, vyberte Ano .

-
V Kde je toto zařízení vyberte umístění vašeho zařízení (např. Obývací pokoj ).
-
Zadejte jedinečný název reproduktoru Google Home.
-
V seznamu dostupných sítí Wi-Fi vyberte síť, ke které chcete domovskou stránku Google připojit. Poté klepněte další .

-
Zadejte heslo sítě Wi-Fi a klepněte na Připojit .
-
Po krátké prodlevě se zobrazí zpráva o úspěšném připojení.
Tipy pro odstraňování problémů
Pokud se domovská stránka Google stále nepřipojí k síti Wi-Fi , vyzkoušejte tyto tipy pro odstraňování problémů:
- Restartujte modem a router.
- Resetujte Google Home do továrního nastavení . Stiskněte a podržte mikrofon tlačítko, které se obvykle nachází na spodní straně zařízení, po dobu přibližně 15 sekund.
- Potvrďte, že máte správné heslo Wi-Fi. Připojte další zařízení pomocí stejného hesla, abyste se ujistili, že je správné.
- Aktualizujte firmware na modemu a routeru.
- Přesuňte reproduktor Google Home blíže k bezdrátovému směrovači.
- Přesuňte reproduktor Google Home dále od možných zdrojů rušení signálu, jako jsou dětské chůvičky nebo jiná bezdrátová elektronika.
Pokud se stále nemůžete připojit, navštivte webovou stránku nastavení a nápovědy Google Home, kde najdete další informace.
FAQ- Jak připojím Google Home k televizi?
I když nemůžete zařízení Google Home připojit k televizoru fyzicky, můžete k televizoru připojit zařízení Chromecast a nastavit jej pomocí aplikace Google Home. Jakmile je Chromecast propojen s Google Home, můžete pomocí hlasových příkazů Google Assistant streamovat video do televizoru z kompatibilních aplikací.
- Jak připojím Google Home k Bluetooth?
Chcete-li připojit zařízení Google Home k reproduktorům Bluetooth, otevřete aplikaci Google Home a vyberte zařízení Google Home. Vybrat Nastavení > Zvuk > Výchozí hudební reproduktor . Přepněte reproduktor Bluetooth do režimu párování. Zpět v aplikaci Google Home vyberte Spárujte Bluetooth reproduktor a poté na obrazovce vyberte reproduktor.
- Jak připojím Ring k domovské stránce Google?
Chcete-li do Google Home přidat zvonek Ring, budete potřebovat aplikace Google Home a Google Assistant a aplikaci Ring. V prohlížeči otevřete soubor Webová stránka služeb Google Assistant Ring a vyberte Odeslat do zařízení . Vyberte zařízení Google Home, které chcete připojit k Ringu. Obdržíte oznámení; klepněte na něj a zadejte požadované informace.