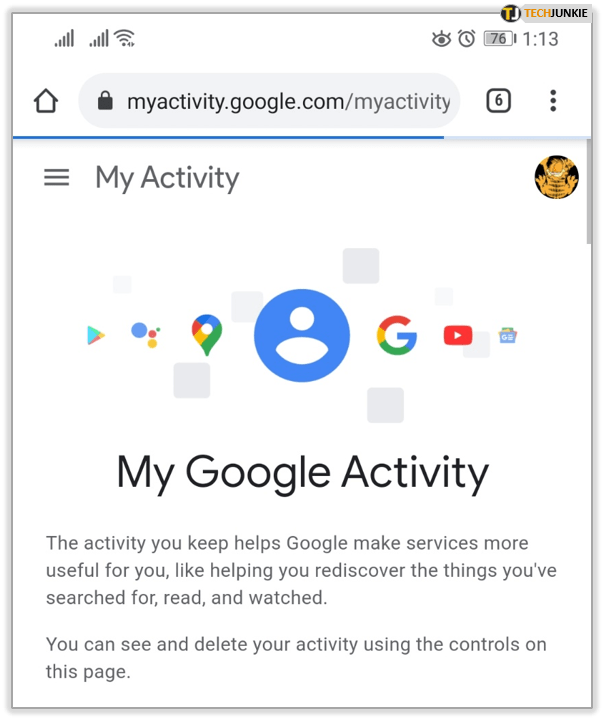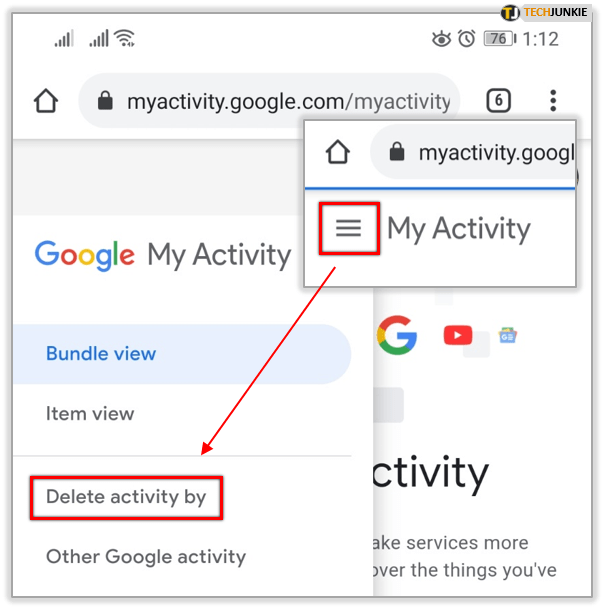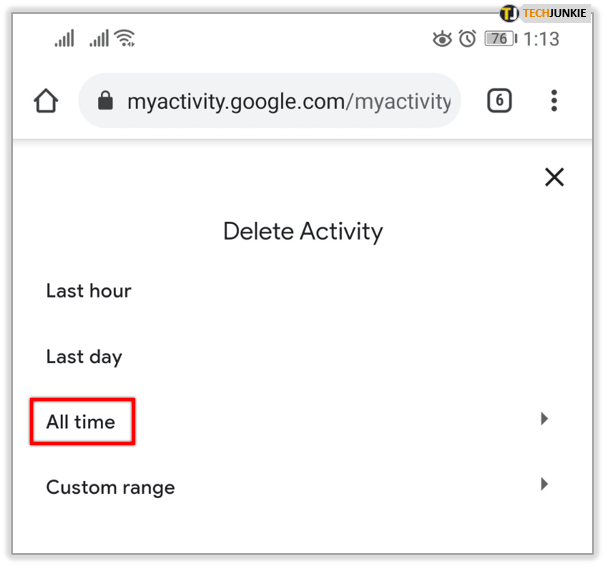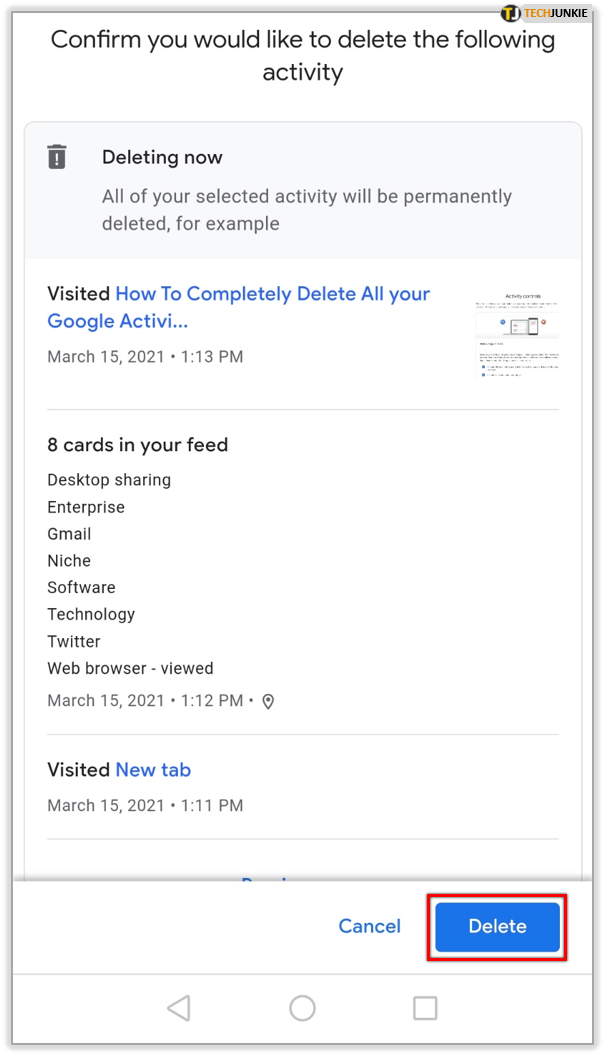Spotřebitelé, kteří hledají způsoby, jak omezit svou online expozici, mohou k zabezpečení svých dat a online aktivit využít proaktivní přístup. Minimalizace schopnosti společnosti shromažďovat vaše osobní údaje je jednoduchá a efektivní.
Můžete se rozhodnout smazatAktivita Googlea omezit, kolik vašich online dat lze shromáždit.
Nechrání moje data v bezpečí funkce Google Inkognito a mazání historie prohlížeče?
jak odstranit nedávno sledované na Amazon Fire TV
Odpověď na to jene úplně. Lidé mají často mylnou představu, že pravidelné mazání jejich historie vyhledávání na webu bude stačit, aby byli soukromí a v bezpečí. Toto není ten případ. Když používáte anonymní kartu, vaše anonymita je stále vystavena vaším ISP a tyto informace jsou poskytovány velkým korporacím, které jsou ochotny zaplatit za shromážděná data.
Postupy společnosti Google mohou být stejně temné jako jejich algoritmus, i když existují i jiné alternativy, které upřednostňují vaše soukromí. Jeden z nich by byl DuckDuckGo , který nesleduje váš online pohyb. Jiní dávají přednost použití Statečný . Jedná se o zabezpečený prohlížeč, který umožňuje přepínání mezi vyhledávači ve vašem volném čase.

Je pravděpodobné, že budete i nadále využívat Google jako svůj vyhledávač, ale možná budete chtít převzít kontrolu nad shromážděnými informacemi odstraněním části nebo všech svých aktivit při procházení. Pokud jste někdy Googlu umožnili sledovat vaši polohu, budete muset odstranit několik věcí samostatně, například aktivitu na mapách.
I když jste odstranili každý kousek své aktivity, Google vede záznamy o tom, jak jste použili jeho webový prohlížeč. To znamená, že když provedete vyhledávání, zapamatuje si, co a kdy jste hledali. Podle společnosti Google budou všechna vaše data po zahájení odebrání smazána.
Ti z vás, kteří si chtějí účet Google ponechat, by se měli podívat na další možnosti. Právě těchto možností se budeme v tomto článku zabývat.
Správa vašich ovládacích prvků aktivity Google
Trvalé vymazání historie Google vám pomůže dosáhnout vašeho cíle udržení bezpečnosti nad vaší online identitou. Budete také chtít pochopit přizpůsobení svých ovládacích prvků aktivity.
Aktivita Google bude i nadále uchovávat záznamy o vaší historii vyhledávání a procházení, pokud se nerozhodnete je deaktivovat. Po deaktivaci nebude Google v budoucnu od vás moci tato data shromažďovat a ukládat.
Začneme tím, že vypneme Aktivitu Google, kterou nechcete ukládat. Ve své snaze optimalizovat online zabezpečení můžete být konkrétní nebo jen odstranit vše. Tím zajistíte, že zadané informace nebudou sledovány. Je to neuvěřitelně snadný úkol a lze ho splnit následujícím způsobem:
Otevřete prohlížeč a přejděte na Ovládací prvky aktivity .

Posuňte stránku dolů a vypněte aktivitu, kterou Google nemá ukládat

Klikněte na „Pozastavit“
Po přepnutí se zobrazí vyskakovací okno, ve kterém budete muset výběr potvrdit výběremPauza.

Pokud se rozhodnete smazat všechny své historie procházení, budou vymazána i uložená hesla. Než budete pokračovat, nezapomeňte si zapamatovat hesla. Pokud náhodou máte aplikaci Správce hesel jako LastPass již je nastaveno, provedení této akce to neovlivní.
Než se budeme zabývat tím, jak smažete všechny své aktuálně shromážděné aktivity Google, projdeme si, jak je archivovat pro osobní použití. Pokud si tedy chcete stáhnout historii vyhledávání Google, pokračujte k další části.
Stahování historie vyhledávání Google / prohlížeče
Pokud máte pocit, že se na některé ze svých minulých eskapád procházení budete rádi vracet, Google vám nabízí způsob, jak si uchovat historii vyhledávání. Chcete-li si pořídit archivovaný seznam historie procházení, abyste k datům měli vždy přístup, budete muset:
Klikněte na „Ochrana osobních údajů a přizpůsobení“
Přihlaste se ke svému účtu Google. Z hlavní strana , v nabídce vlevo vyberteOchrana osobních údajů a přizpůsobení.

Stáhněte, odstraňte nebo vytvořte plán pro svá data
Posuňte stránku dolů, dokud nenajdete sekci Stáhnout, odstranit nebo vytvořit plán pro svá data. Klikněte na Stáhnout vaše data.

Proveďte výběr

Budete přesměrováni na stránku, kde budete muset vybrat, která data chcete zahrnout do stahování archivu. Ve výchozím nastavení jsou všechny možnosti zapnuty. Pokud chcete, existujeVyberte Žádnýtlačítko, které zruší výběr všech možností, což usnadní, pokud si přejete stáhnout pouze menší množství dat.
Klikněte na „Další krok“
Až budete se svým výběrem spokojeni, kliknětedalší.

Zvolte formát
Vyberte, v jakém formátu má být archiv stažen. Máte na výběr typy souborů (buď .zip nebo .tgz), velikost archivu (od 1 GB do 50 GB) a způsob doručení (možnosti uvedené na obrázku).
jak snímek obrazovky na snapchat bez toho, aby věděli aplikaci

V závislosti na službách, které jste připojili ke svému účtu Google, najdete svůj datový archiv, který na vás čeká podle zvoleného způsobu doručení. Tady máte možnost stáhnout soubor do počítače PC (nebo Mac).
Nyní k procesu mazání.
Smazání historie prohlížeče Google
Spuštění prohlížeče Google Chrome z počítače. Ujistěte se, že jste přihlášeni ke svému účtu Google, a postupujte takto:
Otevřete v Chromu „Historie“
Klepněte naDějinyz nabídky (a Historie znovu z další nabídky). Uživatelé PC mohou zadat klávesovou zkratku (Ctrl + H). Uživatelé počítačů Mac mohou otevřít historii pomocí CMD + Y.

Případně vpravo nahoře otevřete ikonuZískejte více / Nastavenínabídku kliknutím na ikonu se třemi svislými tečkami. Poté v rozbalovací nabídce vyberte možnost Nastavení.
'Smazat údaje o prohlížení'
Na levé straně obrazovky vyberteSmazat údaje o prohlížení. Otevře se okno na nové kartě.

Klikněte na kartu „Upřesnit“
Okno vám poskytne dvě karty, Základní a Pokročilé. Na kartě Základní se zobrazí tři možnosti, zatímco v části Pokročilé najdete několik dalších. Chcete-li důkladně procházet historii svého prohlížeče, přejděte na kartu Upřesnit a vyberte všechny možnosti nabídky, které se na vás vztahují.

K dispozici je také rozevírací nabídka s názvem Časový rozsah, která umožňuje vybrat, kolik historie chcete smazat. Výběr začátku času vymaže vše.
Klikněte na „Vymazat data“
Po zaškrtnutí políček, která chcete odstranit, klikněte naSmazat údaje o prohlížení.

Jak smazat vaši aktivitu na Googlu
Smazání historie vyhledávání není překvapivě totéž jako smazání historie prohlížeče. Chcete-li provést tuto akci:
Ujistěte se, že jste přihlášeni ke svému účtu Google a přejděte na Moje aktivita a postupujte podle těchto kroků:
Klikněte na „Smazat aktivitu podle“
V nabídce na levé straně vyberteSmazat aktivitu pomocívás přesměruje na stránku, kde můžete smazat historii Google podle tématu nebo produktu.

Vyberte svůj rozsah
Klikněte na rozevírací nabídku pod položkou Odstranit podle data a vybertePořádodstranit všechny informace o procházení.

Vyberte položky, které chcete smazat

Klikněte na „Další“ a poté na „Odstranit“
Klikněte na „ další ‚Poté klikněte naVymazatpotvrďte tlačítkem.

Můžete také zvolit výběr konkrétních položek nebo aktivit namísto všech pomocí dalších uvedených rozevíracích nabídek. Procházejte podle dne nebo produktu na stránce Odstranit aktivitu podle stránky nebo vyhledejte konkrétní položky pomocí vyhledávacího panelu na stránce Moje aktivita.
Pokud se vydáte do jiné aktivity na Googlu, uvidíte všechny jednotlivé aktivity, které Google sleduje. U většiny z nich můžete kliknout na „Spravovat aktivitu“, pokud chcete získat více podrobností. Můžete také zvolit odstranění informací shromážděných pro každou z těchto aktivit z jejich jednotlivých stránek.
jak ss na okamžik, aniž by to věděli
V tomto okamžiku je vaše historie prohlížení Google na PC (nebo Macu) mnohem bezpečnější, než když jste začali, ale co vaše telefony a tablety? Trvalé odstranění aktivity na Googlu, včetně mobilních zařízení, vám určitě pomůže zlepšit vaše online soukromí.
Smazání historie vyhledávání Google na zařízení Android a iOS
Chcete-li vymazat historii vyhledávání Google ze smartphonu nebo tabletu, postupujte takto:
- Na zařízení Android spusťteChromeaplikace a přejděte na myactivity.google.com . Pokud používáte zařízení iOS, můžete se na web dostat přesSafaritaké aplikace.
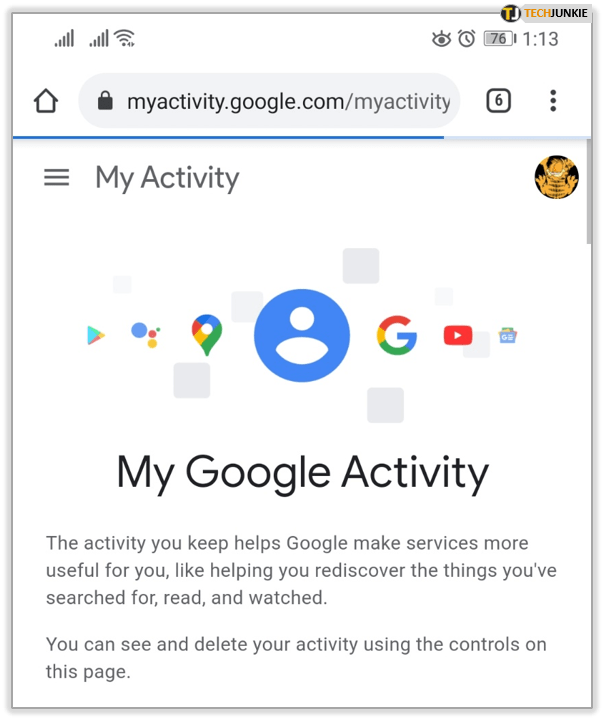
- Klepněte naVyberte si Víceikona (tři svisle skládané vodorovné čáry) a vyberteSmazat aktivitu podle(jak je vidět výše).
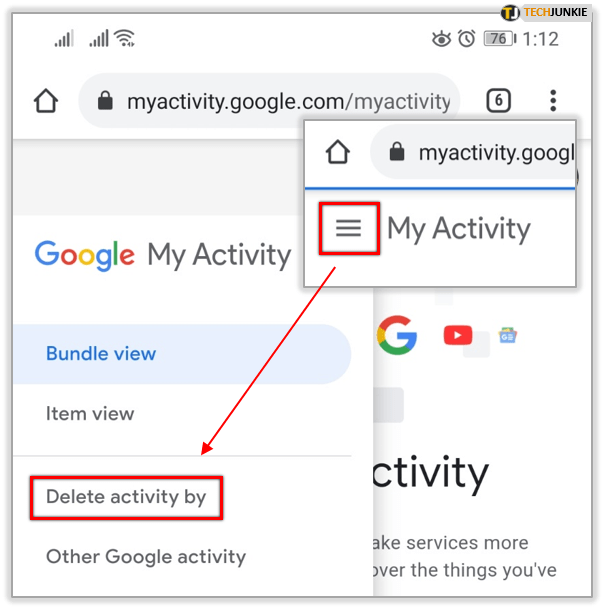
- Pod částí Odstranit podle data klepněte na šipku rozevíracího seznamu a vybertePořádto všechno smazat.
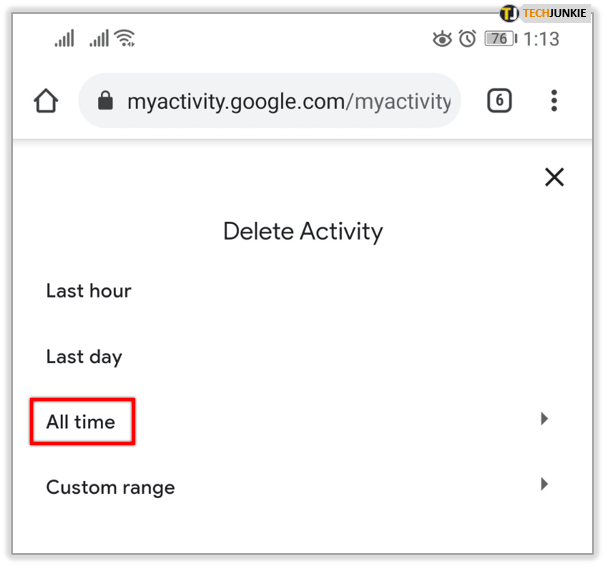
- Klepněte naVymazattlačítko a zobrazí se varovné vyskakovací okno. Klepněte naOKúplně smazat historii vyhledávání Google pro Android.
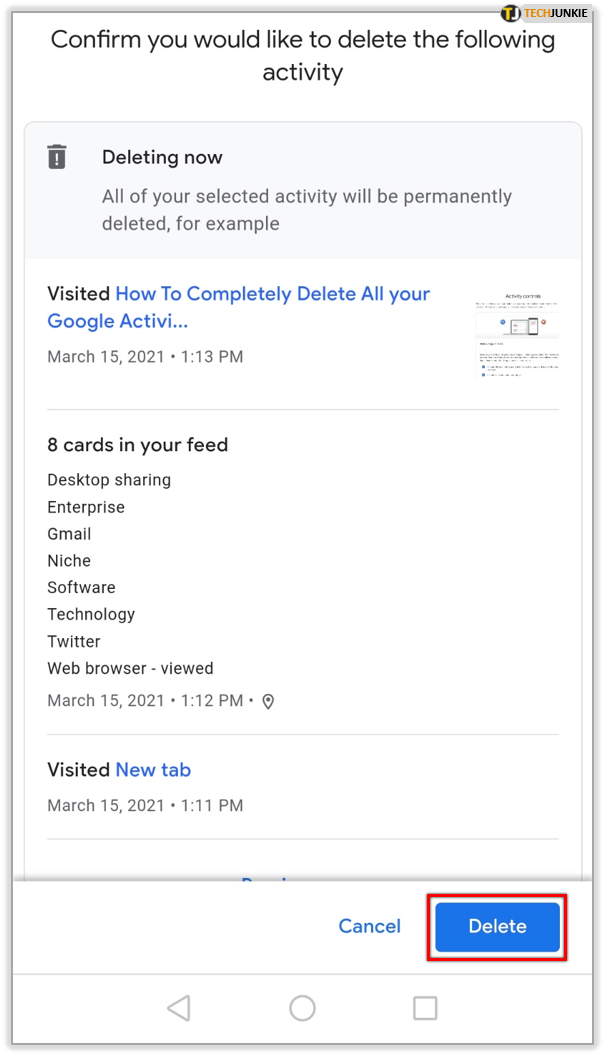
Google v tomto okamžiku do značné míry převzal internet. Nyní je na jednotlivci, aby se ujistil, že jsou zabezpečeny informace, které na veřejnosti nechtějí. Použitím nastavení v samotném google je možné omezit alespoň některé problémy s narušením soukromí, takže je dobré začít.
Často kladené otázky
Pokud odstraním celou svou aktivitu na Googlu, bude mít Google stále informace o mých vyhledáváních?
Ano. Google může uchovávat informace o tom, že jste použili funkci vyhledávání, ale nebude uchovávat žádná data o tom, co jste hledali. Pokud chcete smazat vše, co potřebujete, musíte u003ca href = u0022https: //www.techjunkie.com/delete-gmail-address/u0022u003odstranit celý svůj účet Googleuu003c / au003e.
Mohu nastavit automatické mazání své aktivity?
Bohužel ne. I když na stránce Aktivita můžete zastavit sledování, je třeba provést důkladné čištění ručně. Procházejte možnosti na stránce Aktivita Google a vypněte aktivitu, kterou chcete Googlu zabránit ve sledování.