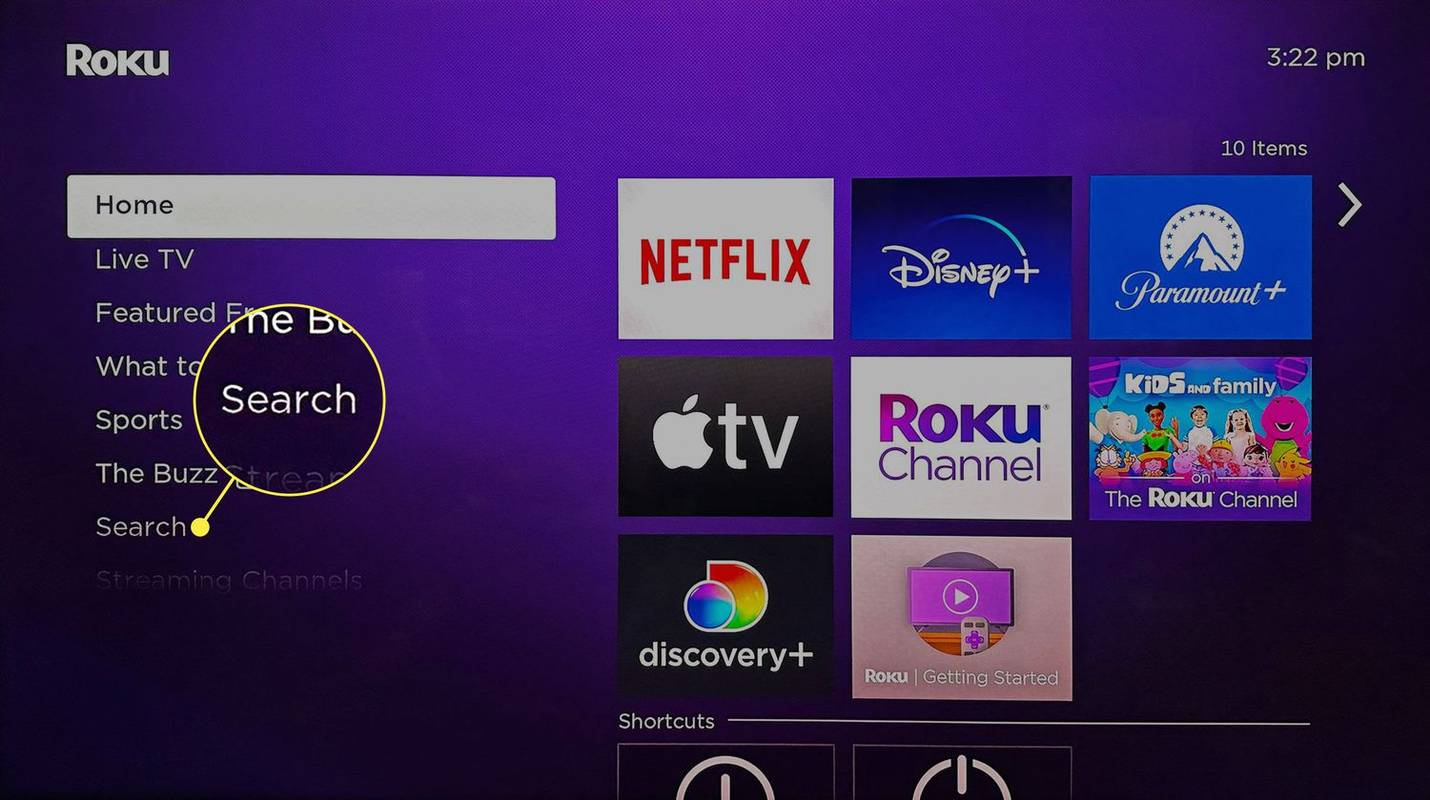Co vědět
- účet Google: Data a personalizace > Aktivita a časová osa > Moje aktivita > tři tečky > Smazat aktivitu podle .
- Chrome na PC: Klepněte na tři svislé tečky > Dějiny > Dějiny > Smazat údaje o prohlížení .
- Chrome v mobilu: Klepněte tři tečky > Dějiny > Smazat údaje o prohlížení . Aplikace Google: Více > Aktivita vyhledávání .
Podle těchto pokynů se dozvíte, jak smazat svou historii Google ze svého účtu Google, z Google Webový prohlížeč Chrome , z aplikace Google pro iOS nebo Android nebo z aplikace Google.
Jak smazat historii vyhledávání z vašeho účtu Google
Vymazání historie vyhledávání Google neznamená, že Google skutečně odstraní vaše vyhledávací data. Google stále uchovává záznamy o tom, jak a kdy používáte určité funkce, i když smažete podrobnosti o své aktivitě. Můžete ji však odstranit, aby ji zvědavé oči ve vašem životě neviděly.
Smažte historii vyhledávání podle následujících kroků:
-
Návštěva myaccount.google.com ve webovém nebo mobilním prohlížeči a pokud nejste přihlášeni, přihlaste se ke svému účtu Google.

-
Vybrat Data a personalizace kategorie vlevo a poté přejděte dolů Aktivita a časová osa . Vybrat Moje aktivita (zadejte své heslo nebo dvoufaktorové ověření, pokud máte zapnuté nastavení dodatečného ověření).

-
Chcete-li vymazat celou historii vyhledávání Google, vyberte možnost tři svislé tečky v horní části obrazovky napravo od vyhledávacího pole a poté vyberte Smazat aktivitu podle .

-
Vybrat Pořád v Smazat aktivitu box.

-
Vyberte, ze kterých služeb chcete aktivitu odstranit, popř Vybrat vše pro výběr všech kategorií. Vybrat další .

-
V potvrzovacím poli vyberte Vymazat trvale smazat vaši aktivitu na Googlu.

Chcete-li smazat jednotlivé položky aktivity vyhledávání Google, procházejte je Stránka Moje aktivita (nebo použijte funkci vyhledávání) k vyhledání položky, kterou chcete odstranit. Poté vyberte tři svislé tečky v pravém horním rohu položky a vyberte Vymazat .
Vymažte historii vyhledávání Google z webového prohlížeče Chrome v počítači
Pokud je vaším hlavním webovým prohlížečem Google Chrome, můžete vymazat historii vyhledávání Google přímo v prohlížeči.
přidat obrázek na pozadí do google doc
-
Otevřete webový prohlížeč Chrome na stolním nebo přenosném počítači.
-
Vybrat tři svislé tečky v pravém horním rohu prohlížeče.

-
Vybrat Dějiny z rozbalovací nabídky a poté vyberte Dějiny z podnabídky.

-
Chcete-li vymazat celou historii vyhledávání od určitého času do současnosti, vyberte Smazat údaje o prohlížení na levé straně obrazovky.
Chcete-li vymazat jednotlivé položky hledání, přejděte zpět na Dějiny a procházejte hledané položky, nebo použijte Historie vyhledávání pole v horní části vyhledejte položku, kterou chcete vymazat.

-
Na následující kartě vyberte Časový rozsah rozbalovací nabídce a vyberte Pořád pro vymazání historie. Volitelně zrušte zaškrtnutí políček vedle položek, které si chcete ponechat.

-
Vybrat Vyčistit data .

-
Vybrat tři svislé tečky napravo od položky, kterou chcete vymazat, a poté vyberte Odstranit z historie .

Vymažte historii Google z webového prohlížeče Chrome v systému Android
Pokud na svém Androidu používáte hlavně Google Chrome, můžete vymazat historii vyhledávání přímo v prohlížeči.
-
Otevřete na svém zařízení Android aplikaci webového prohlížeče Chrome.
-
Klepněte na tři svislé tečky v pravém horním rohu a potom klepněte na Dějiny .
-
Pokud chcete vymazat celou historii vyhledávání, klepněte na Smazat údaje o prohlížení . Případně, pokud chcete vymazat jednotlivé položky hledání z historie, přejděte dolů a vyhledejte položku nebo klepněte na Zvětšovací sklo vyhledejte položku a potom klepněte na X napravo od jednotlivé položky, abyste ji vymazali.
-
Pokud mažete celou historii, klepněte na Časový rozsah rozbalovací šipku a vyberte Pořád . Případně zrušte zaškrtnutí políček vedle položek uvedených níže, pokud je nechcete zrušit.
-
Klepněte Vyčistit data v pravém dolním rohu.

Vymažte historii vyhledávání Google z webového prohlížeče Chrome v systému iOS
Pokud používáte Google Chrome na iPhonu nebo iPadu, můžete vymazat historii vyhledávání přímo v prohlížeči.
-
Otevřete na svém iPhonu nebo iPadu aplikaci webového prohlížeče Chrome.
-
Klepněte na tři vodorovné tečky ve spodním menu.
můžete si udělat gif svůj profilový obrázek na facebooku
-
Klepněte Dějiny v podnabídce.
-
Chcete-li vymazat celou historii vyhledávání, klepněte na Smazat údaje o prohlížení dole.

-
Na následující kartě vyberte z nabídky časový rozsah. Chcete-li odstranit celou historii, nechte ji na Pořád .
-
Ujisti se Historie procházení je zaškrtnuto. Pokud není, klepnutím na něj přidejte značku zaškrtnutí. Případně klepnutím zaškrtněte nebo zrušte zaškrtnutí kterékoli z níže uvedených položek.
-
Klepněte Smazat údaje o prohlížení a potom na něj klepněte podruhé, abyste potvrdili, že chcete vymazat data.

Vymazat jednotlivé položky
Někdy jsou ve vaší historii položky, které si chcete nějakou dobu ponechat, nebo konkrétní položky, které chcete odstranit. Chcete-li vymazat jednotlivé položky vyhledávání, postupujte takto:
-
Na Dějiny karta, klepněte na Upravit v pravém dolním rohu.
-
Přejděte dolů nebo vyhledejte položku, kterou chcete vymazat, a potom klepněte na kruh vedle ní přidejte zaškrtnutí.
-
Klepněte Vymazat v levém dolním rohu.

-
Klepněte Hotovo v pravém horním rohu.
Vymažte historii vyhledávání Google z aplikace Google v systémech Android a iOS
Pokud pro všechna vyhledávání používáte oficiální aplikaci Google pro Android, přejděte na stránku a vymažte historii vyhledávání z aplikace Více > Aktivita vyhledávání a poté pomocí výše uvedených kroků svou aktivitu smažte.
Nastavte Automatické mazání pro vymazání historie vyhledávání Google
Pomocí ovládacích prvků automatického mazání Google můžete pomocí webového prohlížeče nebo mobilní aplikace Google vymazat historii vyhledávání spolu s aktivitou na webu a v aplikacích. Zde je návod.
-
Z webového prohlížeče přejděte na Aktivita na webu a v aplikacích strana.
-
Vybrat Automatické mazání .

-
Vyber Automaticky mazat aktivitu starší než a z rozbalovací nabídky vyberte časový rámec. Aktivitu starší než tři měsíce, 18 měsíců a 36 měsíců můžete smazat.

-
Vybrat další .
-
Vybrat Potvrdit pro uložení změn.

- Jak zobrazím svou historii vyhledávání Google?
Na zobrazit historii vyhledávání Google , otevřete Google Chrome a vyberte třítečkové menu > Dějiny , nebo stiskněte Ctrl + H .
jak znovu otevřít uzavřenou záložku
- Proč nemohu smazat svou historii vyhledávání Google?
Chyba ve starších verzích Chromu může způsobit problémy při pokusu o smazání historie vyhledávání. Aktualizujte Google Chrome na nejnovější verzi a zkuste to znovu.
- Jak smažu svou historii na svém Chromebooku?
Chcete-li smazat historii Chromebooku , otevřete Google Chrome a vyberte možnost třítečkové menu > Dějiny > Smazat údaje o prohlížení . Případně zaškrtněte políčko vedle jednotlivých webových stránek, které chcete zrušit, a poté vyberte Vymazat .