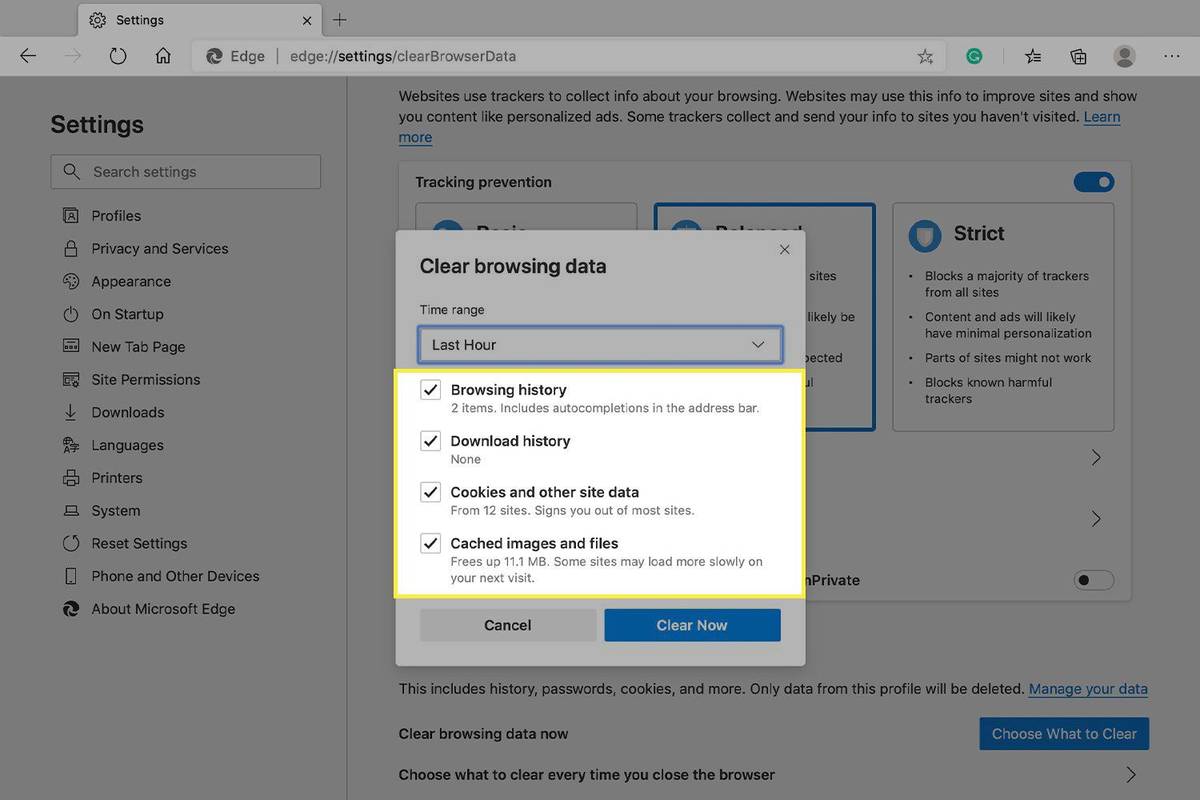Co vědět
- V Edge: Ikona se třemi tečkami > Nastavení > Soukromí... > Vyberte, co chcete vymazat . Vyberte data a čas > Jasno hned .
- Vymazání při zavření: Ikona se třemi tečkami > Nastavení > Soukromí... > Vyberte...vymazat pokaždé... > Vyberte, co chcete vymazat.
Tento článek vysvětluje, jak ručně a automaticky vymazat data uložená v mezipaměti z webových stránek ve webovém prohlížeči Microsoft Edge Windows při každém ukončení prohlížeče.
Jak vymazat mezipaměť
Chcete-li vymazat mezipaměť v Microsoft Edge, postupujte takto:
-
V aplikaci Microsoft Edge vyberte Nastavení a více (ikona, která vypadá jako tři tečky).

-
Vybrat Nastavení .

-
V Nastavení postranní panel, vyberte Soukromí a služby .
nabídka Start se neotevře, vyhrajte 10

-
Pod Smazat údaje o prohlížení , vyberte Vyberte, co chcete vymazat .

-
v Smazat údaje o prohlížení , zaškrtněte políčko pro každý typ dat, jako je historie procházení, soubory cookie a hesla, která chcete vymazat z mezipaměti.
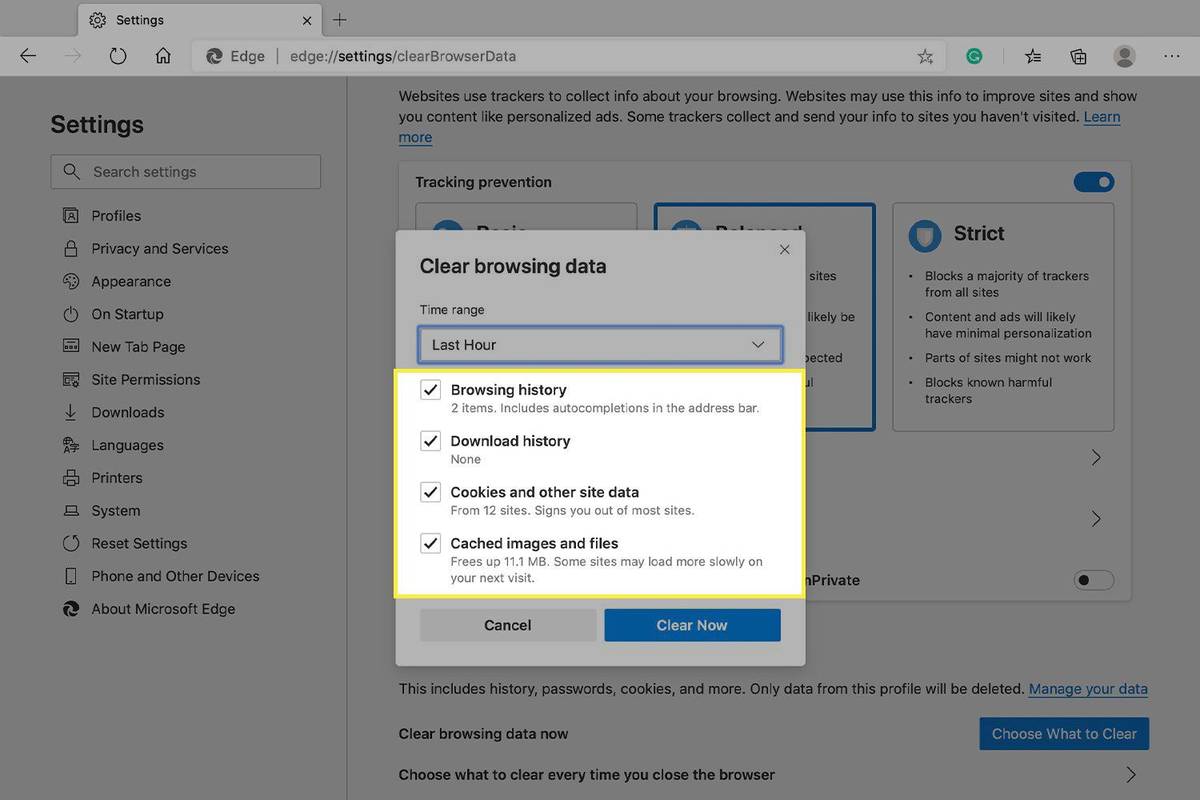
-
z Časový rozsah vyberte, jak daleko má Microsoft Edge vyprázdnit mezipaměť (například vše za poslední hodinu, za posledních sedm dní nebo za celou dobu).
-
Vybrat Jasno hned .
Jak vymazat mezipaměť při zavření okna prohlížeče
Můžete také nastavit, aby Microsoft Edge automaticky vymazal mezipaměť pokaždé, když zavřete okno prohlížeče. Chcete-li tak učinit, proveďte následující kroky:
jak aktualizovat mé aplikace Vizio Smart TV
-
V aplikaci Microsoft Edge vyberte Nastavení a více .

-
Vybrat Nastavení .

-
Na postranním panelu Nastavení vyberte Soukromí a služby .

-
Pod Smazat údaje o prohlížení , vyberte Vyberte, co se má vymazat při každém zavření prohlížeče .

-
v Při zavření vymažte údaje o prohlížení , vyberte možnost vedle každé mezipaměti, kterou chcete vymazat, když zavřete okno prohlížeče.

-
Zavři Nastavení kartu v Microsoft Edge.
Důvody proč vymazat mezipaměť
Mezipaměť se skládá z položek, které Microsoft Edge ukládá při procházení webu. Nejčastějším problémem, se kterým se můžete při používání prohlížeče setkat, je poškozený soubor mezipaměti. To znamená, že malý datový soubor ve vašem počítači obsahuje data s chybami a může zabránit prohlížeči ve správném čtení souboru.
Smazání (neboli vymazání) souboru mezipaměti řekne prohlížeči, aby vytvořil nový, čistý. Když navštívíte web, možná se budete muset znovu přihlásit, protože soubor mezipaměti obsahoval informace o vás, které web uložil, aby vám usnadnil další návštěvu webu.
Je nepříjemné se znovu přihlašovat, ale oceníte, jak se váš prohlížeč chová lépe, když je k dispozici nový soubor mezipaměti.
počítač zaostává každých několik sekund Windows 10Jak zkontrolovat využití paměti Microsoft Edge FAQ
- Jak vymažu historii procházení v Microsoft Edge?
Jít do Nastavení a další > Nastavení > Soukromí, vyhledávání a služby . Vybrat Vyberte, co chcete vymazat a příslušné krabice. Vyberte časové období pro položky, které chcete vymazat.
- Jak vymažu mezipaměť prohlížeče?
Ve většině prohlížečů zadejte Ctrl + Posun + z (Windows) popř Příkaz + Posun + Vymazat (Operační Systém Mac). Nebo se podívejte do svého prohlížeče Nastavení , Soukromí nebo Pokročilé možnosti pro tuto funkci.