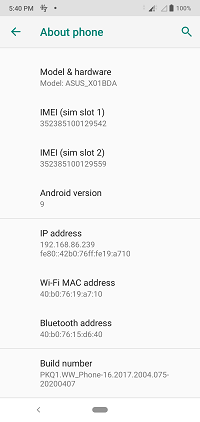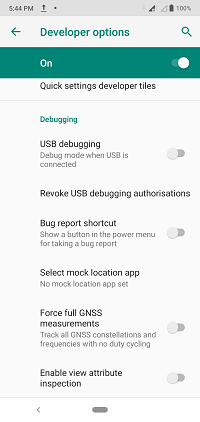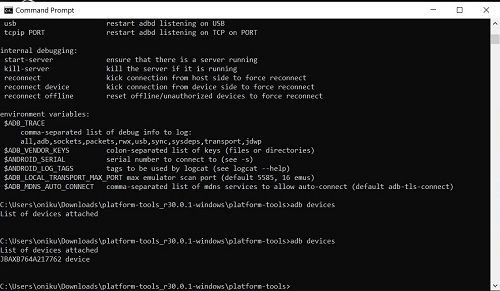O platformě Android je známo, že je vysoce přizpůsobitelná. Pokud vlastníte android, změna vzhledu vaší obrazovky je skvělý způsob, jak si zařízení přizpůsobit.

V tomto článku vám ukážeme několik způsobů, jak změnit rozlišení v systému Android, abyste jej mohli nastavit přesně podle svých představ.
Kontrola nastavení zařízení
První věcí, kterou byste měli zkontrolovat, pokud chcete změnit rozlišení zařízení Android, je nabídka nastavení. Někteří výrobci povolují na svých zařízeních různá rozlišení a mají je snadno k dispozici v nabídkách. Rozlišení se obvykle nachází v části Nastavení zobrazení, ale může být také v části Nastavení přístupnosti. Pokud jste oba zkontrolovali a nenašli jste je, změna rozlišení bude více zapojený proces.

Root vs. Non-Root metoda
Pokud výrobce nezahrnuje způsob, jak ve výchozím nastavení upravit rozlišení, můžete stále změnit nastavení dpi v Androidu jedním ze dvou způsobů. Můžete použít root nebo jiné metody než root. Root znamená, že budete přistupovat k systémovému kódu zařízení - je to jako Android verze útěku z vězení. Obě tyto metody mají své výhody i nevýhody.
Pokud rootujete telefon, změna rozlišení bude o něco jednodušší, protože vše, co potřebujete, je stáhnout si aplikaci z Obchodu Play, která bude pracovat za vás. Nevýhodou je, že otevíráte přístup k systémovému kódu a necháváte zařízení zranitelné vůči nechtěným úpravám. Pokud jsou změny v systému provedeny nesprávně, je tosmětzdědit zařízení. To a zakořenění zruší většinu záruk výrobce.
Metoda bez oprávnění root tyto problémy zcela jistě předchází. Proces změny rozlišení se ale trochu komplikuje. Zde vám ukážeme kroky, abyste se mohli sami rozhodnout, kterou metodu zvolit.
jak najít píseň ve videu na youtube
Změna rozlišení pomocí metody No Root
Chcete-li změnit rozlišení svého zařízení pomocí metody bez root, budete používat nástroj nazvaný Android Debug Bridge nebo ADB. ADB komunikuje s vaším zařízením a poskytuje vám možnost provádět různé akce pomocí zadaných příkazů. Jak již bylo řečeno, budete potřebovat počítač a způsob připojení k vašemu zařízení Android.
Nejprve si stáhněte ADB z webové stránky Android Developer's Studio. Buď získáním Správce SDK který obsahuje ADB a nainstaluje jej za vás, nebo získání samostatného Balíček SDK platformy .
Stáhněte si SDK a poté extrahujte komprimovaný soubor do požadovaného umístění.
Dále budete muset na svém zařízení povolit ladění USB. Je to snadné, postupujte takto:
jak poznáte, že vás někdo zablokoval na WhatsApp
- Otevřete Nastavení.
- Vyhledejte Informace o telefonu nebo o zařízení. Pokud jej nemůžete najít, vyhledejte Systém a najděte jej tam.
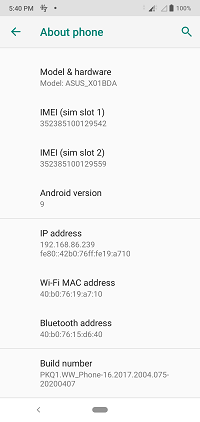
- Otevřete About Phone a přejděte dolů, dokud neuvidíte Build Number.
- Klepněte na číslo sestavení několikrát. Zobrazí se varování, že se chystáte povolit možnosti pro vývojáře. Klikněte na OK.
- Vraťte se zpět do Nastavení nebo do systému, vyhledejte Možnosti vývojáře a otevřete jej.
- Přejděte dolů, dokud neuvidíte možnost ladění USB, a klikněte na povolit.
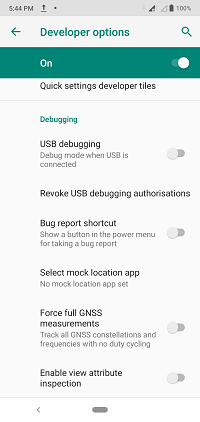
- Pomocí kabelu USB připojte zařízení Android k počítači.
Nyní budete používat ADB ke změně rozlišení. Postupujte následovně:
- Otevřete příkazový řádek. To lze provést zadáním příkazu cmd do vyhledávacího panelu na hlavním panelu nebo stisknutím klávesy Windows + R a zadáním příkazu cmd.
- Otevřete adresář, ze kterého jste extrahovali ADB. Můžete to udělat ve výzvě zadáním příkazu DIR, abyste získali seznam složek, poté zadáním CD a následným názvem složky, kterou chcete otevřít.
- Jakmile otevřete typ adresáře v zařízeních adb. Na obrazovce by se měl zobrazit název vašeho zařízení. Pokud ne, zkontrolujte, zda bylo ladění USB správně povoleno.
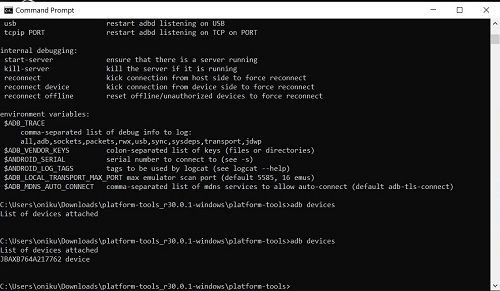
- Zadejte příkaz adb shell a zadejte příkaz ke komunikaci s vaším zařízením.
- Než cokoli změníte, měli byste si pamatovat původní rozlišení svého Androidu pro případ, že jej budete chtít zpět. Napište displej dumpsys | grep mBaseDisplayInfo.

- Najděte hodnoty šířky, výšky a hustoty. Toto je původní rozlišení a hustota DPI vašeho zařízení.
- Odtud můžete pomocí příkazu změnit rozlišení zařízeníwm velikostnebowm hustota. Rozlišení se měří šířkou x výškou, takže původní rozlišení podle obrázku výše by bylo 1080 x 2280. Pokud byste měli zadat příkaz rozlišení, byla by to velikost wm 1080 × 2280.
- DPI se pohybuje od 120 do 600. Například pro změnu DPI na 300 typ hustoty wm 300.
- Většina změn by se měla stát při jejich zadávání. Pokud ne, zkuste restartovat zařízení.
Změna rozlišení kořenem
Vzhledem k povaze Androidu jako mobilního operačního systému s otevřeným zdrojovým kódem existují tisíce výrobců pro mnoho různých zařízení. Budete muset zkontrolovat správný způsob rootování konkrétního zařízení, protože to nemusí být stejný proces jako většina ostatních.
Hledání metody zakořenění, která je specifická pro vaše zařízení, zajistí, že jej náhodou nezděšíte. Na to buďte opatrní, protože samotné zakořenění zneplatní záruku a váš výrobce ji nemusí přijmout k opravě.
Pokud již máte rootované zařízení, změna rozlišení je stejně jednoduchá jako stažení aplikace. V současné době je nejoblíbenější, kterou můžete použít Snadný kořen měniče DPI z obchodu Google Play. Je zdarma a má skvělé recenze. K dispozici jsou i další aplikace, ale ne tak vysoce hodnocené jako tato.
Přizpůsobení vkusu uživatele
Jednou z výhod systému Android je, že je přizpůsoben mnoha druhům strojů. To znamená, že samotný systém byl navržen tak, aby se přizpůsobil vkusu jeho uživatele. Možnost změnit rozlišení zařízení, i když to není standardní, zvládne každý uživatel Androidu s minimálním úsilím.
Znáte nějaké jiné metody, jak změnit rozlišení v Androidu? Podělte se o své myšlenky v sekci komentáře níže.