Co vědět
- Z Nálezce , vyberte Jít > Přejděte do složky , zadejte /Uživatelé , poté klikněte na složku a stiskněte Vstupte zadejte nový název.
- Jít do Systémové preference > Uživatelé a skupiny , Řízení + klikněte uživatelský účet, vyberte Pokročilé možnosti a aktualizujte Jméno účtu .
- Restartujte Mac, abyste potvrdili běžný přístup k souborům a složkám.
Tento článek vysvětluje, jak změnit uživatelské jméno na Macu. Pokyny platí pro OS X Yosemite (10.10.5) a novější.
Abyste neztratili přístup k souborům, zálohujte si důležitá data na svém Macu pomocí zálohy Time Machine nebo preferované metody zálohování.
Přejmenujte svou domovskou složku
Aby váš účet správně fungoval, musí být název vašeho uživatelského účtu a domovské složky stejný, takže prvním krokem je změnit název domovské složky.
Účet, ke kterému jste přihlášeni, nemůžete přejmenovat. Přihlaste se k jinému účtu s oprávněními správce nebo si vytvořte náhradní účet správce. Po nastavení druhého účtu správce proveďte následující kroky.
-
V nabídce Apple vyberte Odhlásit seUživatelské jméno (kdeUživatelské jménoje název účtu, který chcete změnit).

-
Na přihlašovací obrazovce se přihlaste k jinému nebo novému účtu správce.
-
z Nálezce menu, vyberte Jít > Přejděte do složky , typ /Uživatelé a poté vyberte Jít přejděte do domovské složky.

Složka Uživatelé obsahuje vaši aktuální domovskou složku, která má stejný název jako název vašeho účtu. Zapište si název aktuální domovské složky, abyste se k němu mohli později vrátit.
-
Vyberte domovskou složku, kterou chcete přejmenovat, a stiskněte Vstupte upravit.
Pokud jste sdíleli domovskou složku, musíte ji před přejmenováním přestat sdílet.
-
Zadejte nový název (bez mezer), který chcete použít pro svou domovskou složku, stiskněte Vstupte a na výzvu použijte heslo správce, které jste použili k přihlášení.

-
Zapište si název nové domovské složky, na kterou budete odkazovat při přejmenování účtu.
Přejmenujte svůj účet
Po úpravě názvu domovské složky zůstaňte odhlášeni od účtu, který přejmenováváte, a proveďte následující kroky.
-
z Jablko menu, vyberte Systémové preference > Uživatelé a skupiny .

-
v Uživatelé a skupiny , vyberte ikonu zámku a zadejte heslo pro svůj náhradní účet správce.

-
V seznamu uživatelů Řízení + klikněte název uživatelského účtu, který chcete změnit, a vyberte jej Pokročilé možnosti .
jak smazat historii sledování na netflixu

-
V Jméno účtu zadejte název nové domovské složky, kterou jste vytvořili, a vyberte OK .

V tuto chvíli můžete také změnit celý název svého účtu, ale název účtu a název složky uživatele se musí shodovat.
-
Zavřete všechna otevřená okna a dialogová okna a restartujte Mac.
-
Přihlaste se k účtu, který jste přejmenovali, a ověřte, že vidíte a máte přístup ke všem svým souborům a složkám.
Pokud se nemůžete přihlásit k přejmenovanému účtu nebo se můžete přihlásit, ale nemáte přístup ke své domovské složce, název účtu a název domovské složky se pravděpodobně neshodují. Odhlaste se z přejmenovaného účtu, přihlaste se k náhradnímu účtu správce a opakujte tento postup. Možná budete muset restartovat Mac znovu.
Váš uživatelský účet Mac
Každý uživatelský účet macOS obsahuje informace související s vaším jménem a primárním adresářem:
macOS ušel dlouhou cestu od dob, kdy byly překlepy v názvech účtů něčím, s čím jste museli žít, pokud jste nebyli ochotni vyhledat příkazy terminálu Mac, abyste chybu napravili. Správa účtu je nyní snadná a budete se cítit jako profesionál.
Zajímavé Články
Redakce Choice

Jak přidat kreditní kartu do aplikace Cash
Propojení kreditní karty s aplikací Cash vám umožní platit touto kartou místo debetní kartou. Můžete propojit jednu kreditní kartu. Zde je návod, jak na to.
![Jak fungují herní enginy? [Každý aspekt vyjasněn]](https://www.macspots.com/img/blogs/53/how-do-game-engines-work.jpg)
Jak fungují herní enginy? [Každý aspekt vyjasněn]
Automatické reklamy nelze na stránce programově zakázat, takže jsme tady!

Jak připojit stolní počítač k Wi-Fi bez adaptéru
Připojení počítače k síti Wi-Fi bez adaptéru je snadné, pokud máte chytrý telefon po ruce. Pro připojení stačí použít tethering USB.
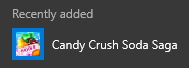
Zastavte aktualizaci Windows 10 Anniversary Update v instalaci Candy Crush a dalších nežádoucích aplikací
Blokujte Soda Saga a další nechtěné aplikace v aktualizaci Windows 10 Anniversary Update

Využití energie ve Správci úloh ve Windows 10 verze 1809
Pokud sledujete Winaero, možná už víte, že do Správce úloh systému Windows 10 byly přidány dva nové sloupce. Jsou to „Využití energie“ a „Trend využití energie“, oba jsou k dispozici na kartě Procesy. Windows 8 a Windows 10 mají novou aplikaci Správce úloh. Ve srovnání s Windows vypadá úplně jinak

Jak přizpůsobit tabulku stránce v aplikaci Microsoft Word
Tabulky v aplikaci Microsoft Word mohou být neuvěřitelně užitečné pro řadu věcí. Umožňují základní zarovnání dat, organizaci řádků, sloupců a dokonce i rozložení celých vět nebo obrázků. Poslední z nich je zvláště užitečný při používání










