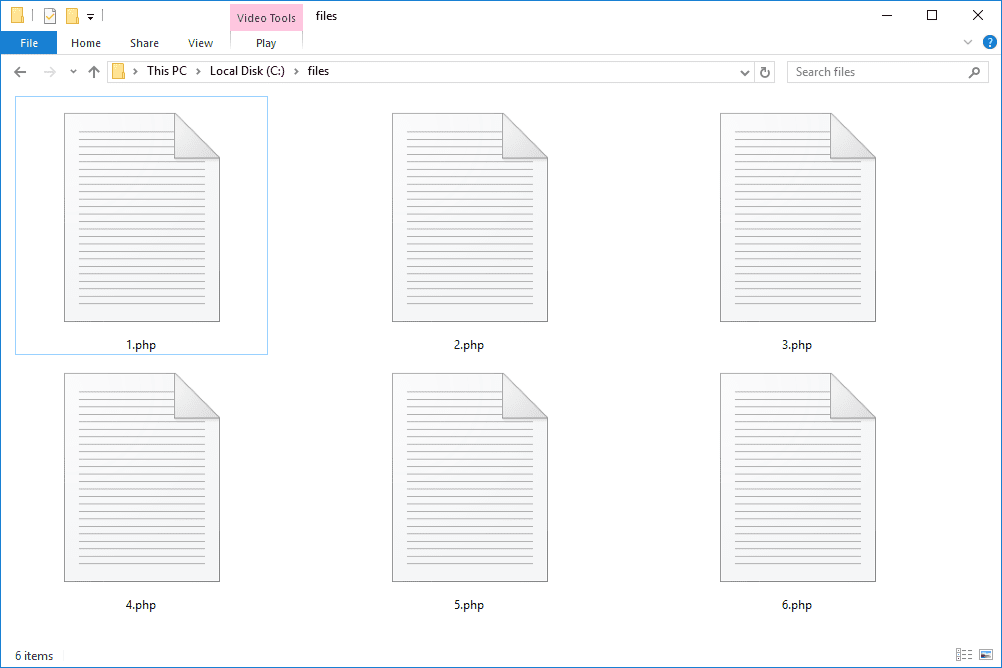Ve Windows 10 je možné nastavit výchozí akci pro hardwarové tlačítko napájení vašeho PC nebo notebooku. Když jej stisknete, operační systém může provést jednu z následujících akcí: nedělat nic, vypnout, vypnout displej, usnout nebo hibernaci. Podívejme se, jak nakonfigurovat tuto funkci.
Reklama
Ve Windows 10 je akce hardwarového tlačítka napájení spojena s aktuálním plánem napájení, takže jej může uživatel nakonfigurovat samostatně pro každý plán napájení dostupný v operačním systému. Konfiguraci lze provést pomocí klasického ovládacího panelu, pomocí appletu Možnosti napájení nebo pomocí konzolového nástroje powercfg. Všechny tyto metody přezkoumáme.
Změňte akci tlačítka napájení pomocí ovládacího panelu
Chcete-li změnit akci hardwarového tlačítka napájení v systému Windows 10 pomocí ovládacího panelu proveďte následující.
- Otevřete Ovládací panely .
- Přejděte do části Ovládací panely Hardware a zvuk Možnosti napájení.

- Vlevo klikněte na odkazVyberte, co budou tlačítka napájení dělat.

- V rozevíracím seznamuKdyž stisknu tlačítko napájení, vyberte požadovanou akci. Pokud používáte přenosný počítač, nakonfigurujte tuto možnost pro možnost „Na baterii“ i „Připojeno“.

Změňte akci tlačítka napájení v Možnosti napájení
Klasický applet Možnosti napájení lze použít k nastavení požadované akce pro tlačítko vypnutí hardwaru. Zde je návod.
- otevřeno Nastavení .
- Přejít na Systém - napájení a spánek.
- Vpravo klikněte na odkaz Další nastavení napájení.

- V dalším okně rozbalte tlačítka napájení a víko -> akce tlačítka napájení. Vyberte požadovanou akci.

Změňte akci tlačítka napájení pomocí powercfg
Ve Windows 10 je integrovaný nástroj powercfg. Tento nástroj konzoly může upravit mnoho parametrů souvisejících se správou napájení. Například powercfg lze použít:
- Spát Windows 10 z příkazového řádku
- Chcete-li změnit plán napájení z příkazového řádku nebo pomocí zástupce
- Chcete-li zakázat nebo povolit Režim hibernace .
Powercfg lze použít k nastavení požadované akce pro tlačítko napájení hardwaru. Zde je návod.
- otevřeno příkazový řádek .
- Zadejte nebo zkopírujte a vložte následující příkaz:
powercfg -setacvalueindex SCHEME_CURRENT 4f971e89-eebd-4455-a8de-9e59040e7347 7648efa3-dd9c-4e3e-b566-50f929386280 THE_DESIRED_ACTION
Požadovanou hodnotu „THE_DESIRED_ACTION“ najdete v poznámce níže.
Tím nastavíte požadovanou akci pro tlačítko napájení hardwaru, když je zařízení připojeno.
Chcete-li nastavit totéž, když je baterie napájena, proveďtepowercfg -setdcvalueindex SCHEME_CURRENT 4f971e89-eebd-4455-a8de-9e59040e7347 7648efa3-dd9c-4e3e-b566-50f929386280 THE_DESIRED_ACTION
- Aktivujte změny, které jste provedli příkazem:
powercfg -SetActive SCHEME_CURRENT

Poznámka: Ve výše uvedeném příkazu musíte část THE_DESIRED_ACTION nahradit jednou z následujících hodnot.
0 - Nedělat nic
1 - Spánek
2 - Hibernace
3 - Vypněte
4 - Vypněte displej.
Tip: Díky identifikátoru SCHEME_CURRENT může powercfg upravit aktuální plán napájení. Pokud potřebujete upravit jiný plán napájení místo aktuálního, musíte použít jeho identifikátor. Chcete-li najít požadovaný identifikátor, spusťte následující příkaz:
powercfg / L

Poté bude příkaz úpravy vypadat takto:
Po připojení:
powercfg -setacvalueindex GUID 4f971e89-eebd-4455-a8de-9e59040e7347 7648efa3-dd9c-4e3e-b566-50f929386280 Rejstřík
Při napájení z baterie:
powercfg -setdcvalueindex GUID 4f971e89-eebd-4455-a8de-9e59040e7347 7648efa3-dd9c-4e3e-b566-50f929386280 Rejstřík
Následující příkaz nastaví akci „Nedělat nic“ pro plán vysokého výkonu po připojení.
powercfg -setacvalueindex 8c5e7fda-e8bf-4a96-9a85-a6e23a8c635c 4f971e89-eebd-4455-a8de-9e59040e7347 7648efa3-dd9c-4e3e-b566-50f929386280 0

jak odečíst v tabulkách Google
A je to.