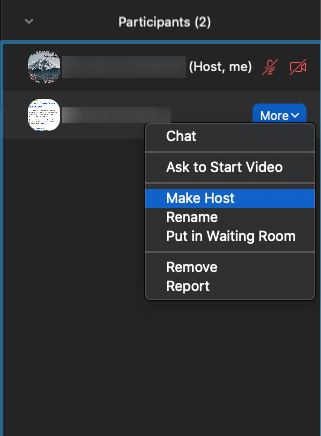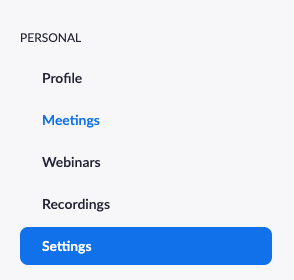Zpravidla jsou schůzky, ať už online nebo v konferenční místnosti, naplánovány a pořádány stejnou osobou. Ve Zvětšení je však role hostitele mnohem univerzálnější a uživatelé mohou sdílet nebo delegovat některé ze svých povinností.
jak dát hudbu na ipod
Tato užitečná aplikace ve skutečnosti umožňuje zajištění společného hostitele nebo alespoň alternativního hostitele v případě, že se schůzky nedokážete zúčastnit. Můžete však také předat ovládací prvky hostitele, pokud musíte schůzku náhle opustit. Tím je zajištěno, že vše bude i nadále probíhat hladce. Jak přesně ale změníte hostingové povinnosti v Zoom?
Jak předat ovládací prvky hostitele
Pravděpodobně jste seděli na schůzce, kde to trvalo příliš dlouho. Neobvyklá situace, kdy se tým snaží vyřešit problém. Tyto schůzky často usnadňuje Zoom a účastníci mohou být z celého světa.
Ale co když hostitel, který dohlíží na relaci, musí odejít? Je možné, že schůzka byla příliš dlouhá a že se předem angažovali. Nebo že se najednou něco objevilo.
Naštěstí vám Zoom umožňuje předat ovládací prvky hostitele někomu jinému na schůzce. Postupujete takto:
- Na ovládacím panelu hostitele vyberte možnost Spravovat účastníky.

- Otevřete seznam účastníků, najeďte kurzorem na účastníka, který se stane dalším hostitelem, a poté vyberte Další.

- Nyní vyberte Vytvořit hostitele.
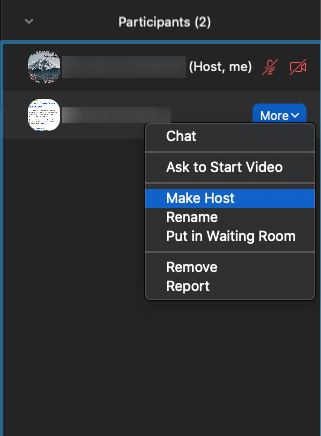
- Výběr potvrďte kliknutím na Ano ve vyskakovacím okně.
Tak je to jednoduché, stačí pár kliknutí a schůzku Zoom může převzít někdo jiný. Zde je ale několik věcí, které si musíte pamatovat, pokud jde o to, jak tento proces funguje u licencovaných a bezplatných uživatelů.
- Hostitelé, kteří jsou uživateli s licencí, mohou předat ovládací prvky hostitele bezplatnému uživateli a schůzka bude i nadále probíhat po neomezenou dobu.
- Hostitelé, kteří jsou bezplatnými uživateli, mohou předávat ovládací prvky hostitele libovolnému uživateli, včetně licencovaného, po omezenou dobu 40 minut.

Přidání co-hostitele
Pokud schůzka Zoom hostí velký počet účastníků, jako je tomu u některých webinářů, může být přítomnost co-hostitele nesmírně užitečná. Pokud má primární hostitel hostit přednášku, je dobré mít dalšího hostitele, který zajistí, že nebudou vyrušováni úkoly, jako je zahájení a zastavení záznamu nebo interakce s účastníky.
Jednoduše řečeno, někdo, kdo se bude zabývat administrativnější částí schůzky. Hostitel může během schůzky přidělit povinnosti spolufinancování. Je důležité zdůraznit, že spoluvlastník nemůže zahájit schůzku sám.
Poznámka: Tato funkce je k dispozici pouze s placeným předplatným pro Zoom. Pokud tuto možnost nevidíte, je to proto, že musíte zaplatit za jedno z prémiových předplatných Zoom.
Nejprve budete muset povolit tuto funkci v Nastavení lupy (k dispozici pouze na webu).
- Přihlaste se ke svému účtu na webovém portálu Zoom. Desktopová aplikace nám tuto možnost nedává.
- Na levé straně klikněte na „Nastavení“.
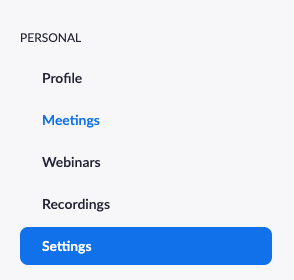
- Na kartě Schůzky přejděte na „Na schůzce (základní).“

- Přepněte možnost „Co-Host“ (užitečný tip: pro rychlé vyhledání nastavení Co-host použijte ctrl + F nebo cmd + F).
Nyní můžete ke své schůzce přidat spoluhostitele:
- Klepněte na kartu „Účastníci“.

- Vedle uživatele klikněte na „Další“.

- Klikněte na možnost „Vytvořit co-hostitele“.
Nezapomeňte, že pomocí těchto kroků můžete také zrušit oprávnění uživatelů co-hostit uživatele.
Pokud se o to pokoušíte a uvidíte, že možnost Co-host je zobrazena šedě, pravděpodobně to znamená, že nejste administrátor Zoom, ale pouze člen. Budete se muset obrátit na správce Zoom.

Alternativní funkce hostitele
Často, i když vše naplánujete dokonale, věci nemusí vždy dopadnout tak, jak chcete. To se děje pořád a může to být neuvěřitelně nepohodlné. Ale proto je dobré mít pohotovostní plán. Pokud se jedná o schůzku, která je důležitá pro celý tým, nebo o důležitou lekci pro studenty, měli byste se ujistit, že vám nic neunikne.
V tomto ohledu může být funkce Alternativní hostitel ve funkci Záchrana života. Jeden uživatel Zoom s licencí si může z jiného důvodu vybrat jiného licencovaného uživatele, aby se stal alternativním hostitelem. Alternativní hostitel bude informován e-mailem a obdrží všechny pokyny, jak zahájit samotnou schůzku.
Alternativní hostitel může také obdržet plánovací oprávnění, v případě, že bude muset provést další schůzky, pokud nebude mít původního hostitele. Tady je postup, jak v programu Zoom určit alternativního hostitele:
- Přihlaste se do Zoom v počítači.
- Vyberte plán (ikona kalendáře).
- Vyberte Upřesnit možnosti.
- Do pole Alternativní hostitel zadejte jméno nebo e-mailovou adresu.
- Proces dokončete kliknutím na Plán.
- Nyní alternativní hostitel obdrží e-mailové oznámení, že jde o určenou náhradu.
Profesionální tip : pokud tuto funkci používáte pro webinář, ujistěte se, že má původní hostitel doplněk webináře Zoom.

Často kladené otázky
Zoom schůzky se v uplynulém roce staly tak důležitou součástí našeho života. Z tohoto důvodu musíme být odborníky na tuto platformu. Zde je několik dalších odpovědí na vaše nejčastěji kladené otázky.
Mohu mít více než jednoho hostitele?
Na schůzku můžete přidat spolupracovníky. Toto je bohužel prémiová funkce. Můžeš zkontrolujte ceny Zoom zde . Pokud jste součástí správy, ujistěte se, že jste přihlášeni se správnými přihlašovacími údaji, abyste povolili funkci společného hostitele.
Co se stane, když je hostitel odpojen?
Pokud má hostitel problém s internetem a ztratí připojení, bude schůzka pokračovat. V situacích, kdy existuje společný hostitel, se tato osoba automaticky stane hostitelem. Pokud však není k dispozici žádný hostitel, bude schůzka pokračovat bez hostitele.
Když se hostitel znovu připojí, jeho oprávnění se automaticky obnoví uživateli.
Zoom zefektivňuje hostování
Ve světě online schůzek neexistují žádné jistoty. Věci se neustále hýbají, ruší a dochází k technickým problémům. U funkce Zoom je narušení sníženo na minimum. To zahrnuje zajištění toho, aby hostitelé mohli na schůzkách a webinářích dělat lepší práci.
Pokud potřebujete předat plášť jinému příjemci a odejít, žádný problém. Pokud potřebujete hostitele nebo záložního hostitele, Zoom má také vaše záda. Vše je otázkou několika kliknutí a můžete trochu lépe dýchat.
Už jste někdy pořádali schůzku nebo webinář s Zoom? Dejte nám vědět v sekci komentáře níže.