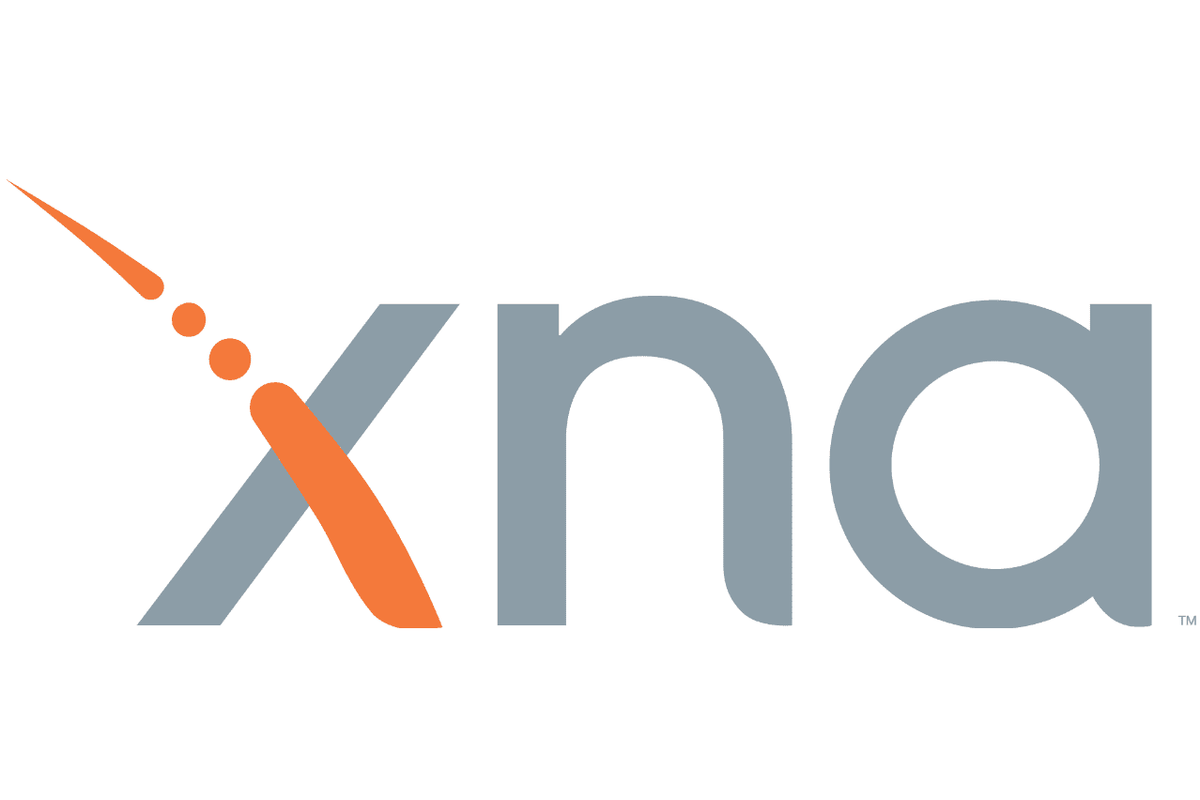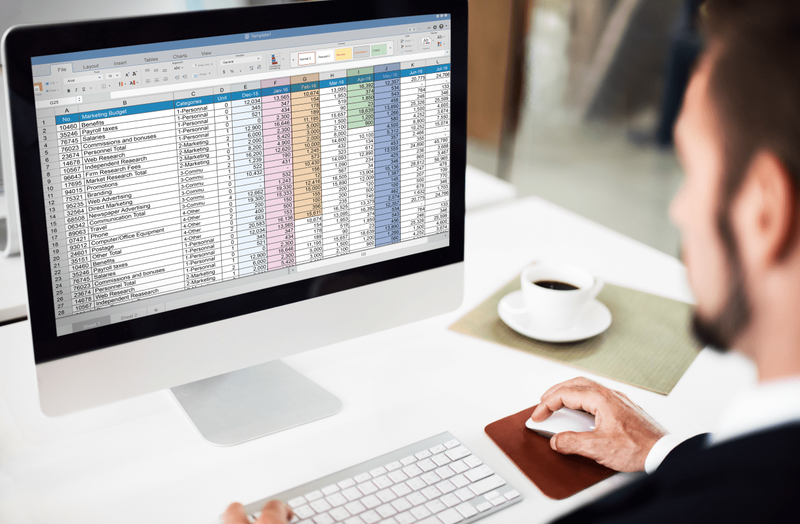Odkazy na zařízení
Když plánujete výlet nebo si jen nejste jisti, jak se dostat na konkrétní místo, Mapy Google jsou jednou z nejspolehlivějších navigačních aplikací, které můžete použít. Mapy Google vám nejen ukáží nejrychlejší trasu do cíle, ale také vám umožní vybrat si způsob dopravy. Kromě chůze si můžete vybrat jízdu autem, veřejnou dopravu, jízdní služby, jízdu na kole a režim letu.
jak se dívat na něčí snapchat příběh
![Jak změnit Mapy Google z chůze na řízení [a naopak]](http://macspots.com/img/apps/54/how-change-google-maps-from-walking-driving.png)
V této příručce vám ukážeme, jak v Mapách Google na různých zařízeních přejít z chůze na jízdu autem.
Jak změnit z chůze na řízení v Mapách Google na iPhone
I když jsou Apple Maps předinstalované na vašem iPhone, můžete si také stáhnout Google Maps do svého zařízení. Chcete-li v Mapách Google na iPhonu přejít z chůze na jízdu autem, postupujte takto:
- Otevřete na svém iPhonu aplikaci Mapy Google a klepněte na Hledej zde pole v horní části obrazovky.

- Zadejte cíl a klepněte na Vyhledávání tlačítko v pravém dolním rohu obrazovky.

- Přejít na Pokyny možnost pod mapou.

- Vyberte výchozí místo. Pokud je to vaše aktuální poloha, klepněte na Vaše pozice volba. Pokud plánujete začít řídit z jiného místa, zadejte to do pole výše.

- Povolte Mapám Google přístup k vaší aktuální poloze a zvukovým reproduktorům a potom klepněte na Auto ikonu v horní části obrazovky.

- Hned vedle Auto ikonu, budete moci vidět přesný čas, který budete potřebovat, abyste se tam dostali. Mapy Google vám ve výchozím nastavení zobrazí nejrychlejší trasu do cíle. Kromě hlavní trasy, která bude modrá, budou šedě zvýrazněny i alternativní trasy.
- Až budete připraveni vyrazit na cestu, klepněte na Start tlačítko ve spodní části obrazovky.
- Pokud neplánujete vyrazit hned, ale chcete trasu uložit, můžete ji připnout. Chcete-li to provést, jednoduše klepněte na Kolík tlačítko v pravém dolním rohu obrazovky.
Aby byla vaše cesta ještě přístupnější, nabízí Mapy Google funkci hlasového navádění. Tuto funkci lze ztlumit, pokud ji nechcete používat. Nicméně, otočení této funkce Na je to dobrý nápad, pokud se potřebujete soustředit na řízení.
Můžete to také nastavit na Pouze upozornění režimu. Chcete-li to provést, klepněte na ikonu sluchátek na pravé straně obrazovky a vyberte jeden ze tří režimů.
Pokud preferujete funkci hlasového navádění v jiném jazyce, můžete to také změnit.
Když chcete opustit režim tras v Mapách Google, klepněte na Výstup tlačítko v pravém dolním rohu obrazovky.
Jak změnit z chůze na řízení v Mapách Google na zařízení Android
Chcete-li pomocí zařízení Android přepnout z režimu chůze do režimu jízdy v Mapách Google, zkuste provést toto:
- Otevřete Mapy Google a přejděte na Hledej zde pole v horní části aplikace.

- Vyberte si cíl. Pokud jste toto místo hledali na Mapách Google dříve, bylo by již v Nedávné tab.

- Povolte Mapám Google přístup k vaší aktuální poloze a zvukovým reproduktorům a klepněte na Pokyny tlačítko pod názvem umístění.

- Vyberte výchozí místo. Pokud je to vaše aktuální poloha, klepněte na Vyberte umístění . Další způsob, jak vybrat cíl z doporučených míst nebo jej zadat do vyhledávacího pole výše.

- Vybrat Auto ikonu v horní části obrazovky.

- Pokud se chystáte ihned vyrazit na cestu, klepněte na Start tlačítko ve spodní části obrazovky. Mapy Google okamžitě zobrazí vaši aktuální polohu a vy můžete vyrazit na cestu.
Změna trasy jízdy je také jednoduchý proces. Stačí klepnout a podržet místo na trase a přetáhnout jej na jiné místo. Pamatujte však, že Mapy Google vyžadují přepnutí GPS vašeho telefonu Na pracovat správně.
jak udělat klip na škubnutí
Jak přejít z chůze na jízdu v Mapách Google na stolním počítači
Pokud chcete vidět trasu jasněji, možná budete chtít použít Mapy Google na počítači. Chcete-li přejít z chůze na jízdu v Mapách Google na stolním počítači, postupujte takto:
- Otevřete prohlížeč a přejděte na Google mapy strana.
- Zadejte cíl do Prohledejte Google Maps pole v levém horním rohu.

- Klikněte na Pokyny tlačítko na levém postranním panelu.

- Vyberte si výchozí místo, Mapy Google vám ukáží nejrychlejší trasu do cíle.

- Najít Auto ikonu v levém horním rohu obrazovky a klikněte na ni.

- Tyto pokyny si můžete odeslat do telefonu, abyste je mohli sledovat při řízení. Chcete-li to provést, klepněte na Odešlete pokyny do telefonu možnost na levé straně obrazovky. Pokyny můžete také odeslat do telefonu prostřednictvím e-mailu nebo telefonního čísla nebo si pokyny vytisknout.
- Až se budete připravovat k odjezdu, otevřete v telefonu pokyny a klepněte na Start tlačítko a začněte jezdit.
Pod touto sekcí uvidíte všechny doporučené trasy do vašeho cíle. Nejlepší a nejrychlejší trasa je označena modře a alternativní trasy budou šedé. U každé trasy se zobrazí přesný čas a vzdálenost k dosažení cíle. Pokud se rozhodnete jet jinou trasou, Mapy Google automaticky upraví vaši polohu a změní směr k vašemu cíli.
Jezděte bezpečně s Mapami Google
Mapy Google mohou být skvělým navigačním nástrojem před cestou i během ní. Chcete-li, aby byl váš zážitek z jízdy ještě bezpečnější, aktivujte si v nastavení aplikace Asistenta Google Driving Mode. Jakmile to pochopíte, můžete si cestu naplánovat do posledního detailu.
Zkusili jste v Mapách Google změnit způsob dopravy z chůze na jízdu autem? Vyzkoušeli jste stejnou metodu, kterou jsme prošli v tomto článku? Řekněte nám o tom vše v sekci komentářů níže.















![Jak opravit limit souborového systému na Androidu [Úplné vysvětlení]](https://www.macspots.com/img/mobile/27/how-fix-file-system-limit-android.png)