Co vědět
- Použijte aplikaci Preview: Nejprve kopírovat složku. Dále, v Náhled aplikace , jít do Soubor > Novinka ze schránky > Nástroj pro značkování ikona.
- Poté vyberte Upravit barvu ikonu > upravit pomocí jezdec odstínu . kopírovat barevná složka. Jít zpět kSložkaInfo box > vyberte složku > vložit .
- Můžete také použít aplikace jako Barva složky k automatizaci procesu.
Tento článek vysvětluje, jak používat vestavěnou aplikaci Preview v Macu k barevnému označení vašich složek do libovolného odstínu duhy nebo dokonce k nahrazení výchozích ikon složek vašimi vlastními obrázky. Pokud je to příliš složité, můžete stejný úkol provést mnohem rychleji s prémiovou aplikací z App Store.
Způsoby přizpůsobení barev složek na Macu
Složky v macOS jsou všechny v příjemném odstínu modré, což může vést k moři stejnosti na vaší ploše, ve které se nakonec bude obtížně orientovat. Pokud máte několik důležitých, o kterých chcete mít přehled, můžete bez větších problémů změnit barvu složky na Macu.
jak přimět pokémona ke hvězdnému prachu
Apple vám nabízí několik různých způsobů, jak změnit barvy složek v macOS, a místo tradiční ikony složky můžete také použít vlastní ikony mimo složky. Zde jsou hlavní způsoby přizpůsobení ikon složek:
-
Klikněte pravým tlačítkem myši nebo ovládání + kliknutí ve složce, kterou chcete přizpůsobit.

-
Vybrat Získat informace z kontextové nabídky.

-
Klikněte na ikona složky v levém horním rohu okna s informacemi o složce tak, aby byl zvýrazněn.

-
Klikněte Upravit na panelu nabídek v levé horní části obrazovky a vyberte kopírovat z rozbalovací nabídky.
jak zkontrolovat něčí lajky na instagramu

-
Najděte a otevřete Náhled aplikace.

-
S otevřeným náhledem klikněte Soubor v liště nabídek.

-
Vybrat Novinka ze schránky .

-
Vybrat Nástroj pro značkování (vypadá jako špička tužky).

-
Vybrat Upravit barvu ikona (vypadá jako hranol s prosvítajícím světlem).

-
V okně Upravit barvu posuňte jezdec odstínu zleva doprava, dokud nenajdete požadovanou barvu, a kliknutím na X v levém horním rohu okna okno zavřete.

Pomocí dalších posuvníků, jako je sytost, můžete doladit barvu složky. Pokud vám možnosti v aplikaci Náhled neposkytují požadovanou barvu, můžete také použít software pro úpravu obrázků podle vlastního výběru.
-
Vyberte barevnou složku a stiskněte příkaz + C zkopírovat to.

-
Vraťte se do pole Informace o složce z předchozího stavu. Pokud jste ji zavřeli, vraťte ji zpět kliknutím pravým tlačítkem myši na složku, kterou se pokoušíte přizpůsobit.
-
Klepněte na složku v poli Informace o složce a stiskněte příkaz + V .

-
Nyní můžete zavřít pole Informace o složce a vaše složka bude mít novou barvu. Pokud chcete, můžete tento proces opakovat a přizpůsobit si libovolný počet složek.
- Jak smažete složky na Macu?
Klepněte pravým tlačítkem myši na složku, kterou chcete odstranit, a vyberte ji Přesunout do koše . Chcete-li trvale odstranit složku z koše, vyberte možnost odpadkový koš ikonu a vyberte Prázdný .
- Jak vytvoříte novou složku na Macu?
Klepněte kamkoli na obrazovku plochy. V horní nabídce vyberte Soubor > Nová složka . Složka se objeví na ploše a umožní vám ji přejmenovat a přetáhnout do ní soubory nebo obrázky.
Jak změnit barvu složky na Macu pomocí náhledu
Pomocí aplikace náhledu můžete přizpůsobit barvu libovolné složky. Jedná se o vícestupňový proces, který je natolik komplikovaný, že se pravděpodobně budete muset při prvních několika pokusech podívat na tuto příručku, ale není to obtížné.
Přizpůsobení složek s obrázky a ikonami
Pomocí stejného základního postupu můžete přizpůsobit své složky pomocí vlastních obrázků a vlastních ikon. Místo vkládání kopie původní složky do Náhledu musíte otevřít fotku nebo ikonu pomocí Náhledu a zkopírovat ji. Poté jej můžete vložit do pole Informace o složce stejně jako v kroku 11 výše. Tím se původní ikona složky nahradí vlastní fotografií nebo jakoukoli jinou ikonou, která se vám líbí.
Změna barev složek na Macu pomocí aplikací
Pokud se výše popsaný proces zdá příliš komplikovaný nebo časově náročný, najdete aplikace jako Barva složky v obchodě s aplikacemi, které jsou určeny k automatizaci procesu. Zejména Folder Color umožňuje změnit barvu složky, přidat do složky malé ikony a dekorace, nahradit složku obrázkem nebo dokonce rychle upravit některý z vašich obrázků do tvaru složky.
žádné tipy a triky pro nebeJak změnit ikony složek na Macu FAQ
Zajímavé Články
Redakce Choice

Společnost Microsoft ukončuje funkci My People ve Windows 10
Společnost Microsoft odhalila svůj záměr zbavit se funkce My People. Podle společnosti může být vše, co s ní souvisí, odstraněno v další aktualizaci funkcí systému Windows 10, která je od nynějška známá jako „20H1“. Reklama Počínaje sestavením Windows 10 16184 obsahuje Windows 10 funkci My People. Přidává to speciální

Linux Mint 18.2 - Vylepšení Bluetooth, Xed a Xplayer
Linux Mint 18.2 je nadcházející verze populární distribuce. Jeho vývojáři dnes odhalili, jaké změny můžeme očekávat v blízké funkci. Aktualizace přicházejí do prostředí Cinnamon pro stolní počítače, textového editoru Xed a aplikace videopřehrávače Xplayer. Inzerát V Linux Mint 18.2 přichází nové uživatelské rozhraní pro Bluetooth.

Zakažte přístup pro zápis na vyměnitelné disky ve Windows 10
Jak zakázat přístup pro zápis na vyměnitelné disky v systému Windows 10 Ve výchozím nastavení v systému Windows 10 může každý uživatel zapisovat soubory a složky na všechna vyměnitelná úložná zařízení, která připojuje k počítači. Uživatel může také odstranit nebo upravit libovolný soubor uložený na vyměnitelné jednotce. Windows 10 obsahuje možnost zakázat zápis

Jak na sebe duetovat na Tik Tok
TikTok je populární web sociálních médií, který uživatelům umožňuje používat jejich tvůrčí procesy při tvorbě krátkých videí. S možnostmi filtrování, přidávání hudby a dalších má tato populární aplikace více než 800 milionů předplatitelů. TikTok nejsou jen zábavná videa

Jak resetovat váš Fitbit
Chcete-li vyřešit problémy s výkonem nebo dát zařízení pryč, resetujte Fitbit na tovární nastavení. Platí pro Flex, Charge, Blaze, Surge, Ionic a Versa.
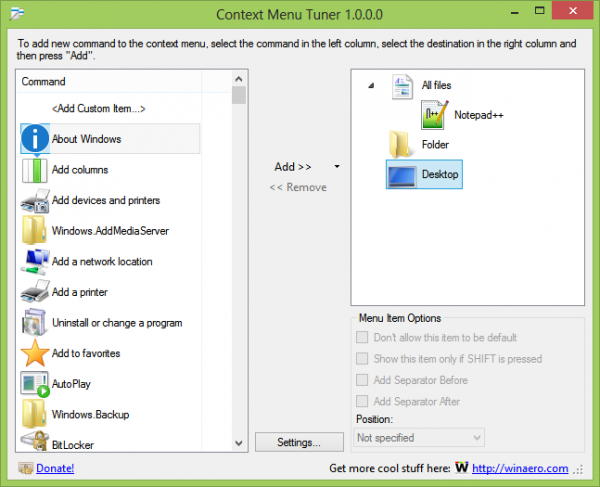
Tuner kontextové nabídky
Context Menu Tuner je aplikace, která vám umožňuje přizpůsobit kontextovou nabídku Exploreru ve Windows 10, Windows 7, 8 a 8.1. Další snímky obrazovky jsou k dispozici níže. Nejnovější verze je 3.0.0.2, viz protokol změn níže. Na rozdíl od jiných nástrojů vám poskytuje následující možnosti: Možnost přidat JAKÝKOLI příkaz pásu karet do místní nabídky















