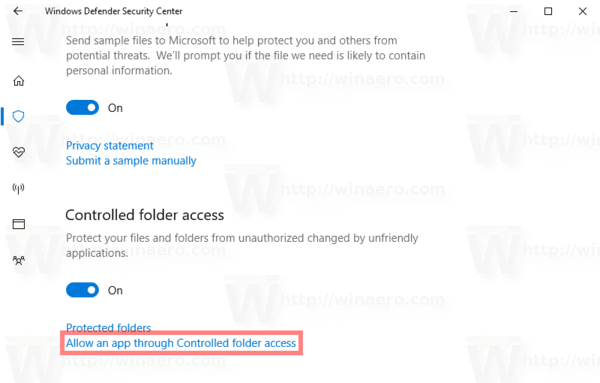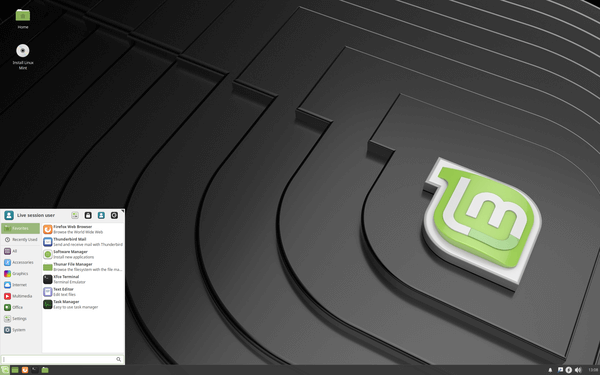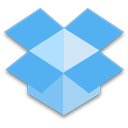Mnoho uživatelů aplikace Excel bude muset do tabulek přidat sloupce data zahájení a ukončení. Excel jako takový obsahuje několik funkcí, které vám řeknou, kolik dní je mezi dvěma samostatnými daty.

DATEDIF, DAYS360, DATE a NETWORKDAYS jsou čtyři funkce, které můžete přidat do buněk a které vám řeknou počet dní mezi dvěma daty. Takto najdete počet dní mezi daty s těmito funkcemi a bez nich v aplikaci Excel.
Jak najít rozdíl mezi daty bez funkce
Nejprve můžete najít rozdíl mezi daty jejich odečtením. Excel neobsahuje funkci odčítání, ale do buněk můžete přidat vzorce pro odčítání. Takže otevřete prázdnou tabulku aplikace Excel a zadejte počáteční a koncové datum do buněk B4 a C4 jako na snímku níže. Upozorňujeme, že data by měla být ve formátu USA s prvním měsícem, druhým dnem a třetím rokem.
jak vidět vaše předplatitele na twitchi

Ve výše uvedeném příkladu jsou data 1. 4. 2017 a 5. 5. 2017. Nyní byste měli vybrat buňku D4 a kliknout dovnitř funkční lišty v horní části listu. Do řádku zadejte „= C4-B4“ a stiskněte klávesu Enter. Buňka D4 vrátí hodnotu 34, pokud jste do buněk zadali stejná data jako na snímku výše. Mezi 1. dubnem 2017 a 5. květnem 2017 tedy existuje 34 dní.
Funkce DATE
Alternativně můžete najít rozdíl mezi dvěma daty pomocí funkce DATUM. Poté můžete zjistit počet dní zadáním dat do funkčního řádku namísto buněk tabulky. Základní syntaxe pro tuto funkci je: = DATE (rrrr, m, d) -DATE (rrrr, m, d) ; takže zadáváte data zpět.
Přidejte tuto funkci se stejnými daty 1. 4. 2017 a 5. 5. 2017. Vyberte buňku v tabulce, do které chcete funkci přidat. Poté klikněte dovnitř funkční lišty, zadejte „= DATE (2017, 5, 5) -DATE (2017, 4, 1)“ a stiskněte Enter.
Možná budete muset vybrat obecný formát čísla pro buňku, pokud je vrácená hodnota ve formátu data. U obecného číselného formátu vrátí buňka hodnotu 34 dnů, jak je znázorněno na snímku níže.

Funkce DATEDIF
DATEDIF je flexibilní funkce, pomocí které můžete vypočítat celkový počet dní mezi daty zadáním dat do tabulky nebo na funkční panel. DATEDIF však není uveden v okně funkce vložení aplikace Excel.
Budete jej tedy muset zadat přímo na funkční liště. Syntaxe funkce DATEDIF je: DATEDIF (start_date, end_date, jednotka) . Do funkce můžete zadat počáteční a koncové datum nebo odkazy na buňky na konkrétní data a na její konec přidat jednotkové dny.
Vyberte tedy buňku, do které chcete přidat DATEDIF do tabulky, a poté kliknutím do řádku vzorců zadejte funkci. Chcete-li najít rozdíl mezi dvěma daty, která jste zadali v buňkách C4 a B4, zadejte na funkční lištu následující: '= DATEDIF (B4, C4, d).' Buňka DATEDIF bude obsahovat počet dní mezi daty, jak je znázorněno přímo níže.

Je to však mnohem flexibilnější než funkce DATUM, protože jednotky můžete upravovat. Předpokládejme například, že jste potřebovali spočítat počet dní mezi dvěma daty, ale také ignorovat roky. Můžete to udělat přidáním funkce „yd“ do funkce. Například do dvou buněk zadejte „1. 4. 2017“ a „5. 5. 2018“ a do funkce níže vložte „yd“.

To vrací hodnotu 34 dnů mezi 4. 4. 2017 a 5. 5. 2018, což je správné, pokud rok ignorujete. Pokud by funkce rok neignorovala, byla by hodnota 399.
Funkce DAYS360
Funkce DAYS360 je funkce, která zjišťuje celkový počet dní mezi daty na základě 360denního kalendáře, který je obecněji používán pro finanční roky. Jako takový by to mohla být lepší funkce pro tabulky účtů. U dat s odstupem několika měsíců to příliš nezmění, ale pro delší období vrátí DAYS360 mírně odlišné hodnoty než ostatní funkce.
Do buněk B6 a C6 v tabulce zadejte „1. 1. 2016“ a „1. 1. 2017“. Poté klepněte na buňku, do které chcete zahrnout funkci DAYS360, a stisknětenapř.tlačítko vedle panelu funkcí. VybratDNY 360otevřete okno zobrazené níže.
funguje pouze jeden z mých airpodů

Stiskněte tlačítko Start_date a vyberte buňku B6. Poté klikněte na tlačítko End_date a v tabulce vyberte buňku C6. lisOKpřidat do tabulky DAYS360, která vrátí hodnotu 360.

Funkce NETWORKDAYS
Co když potřebujete najít rozdíl mezi dvěma daty, ale vyloučit víkendy z rovnice? DATEDIF, DATE a DAYS360 pro takový scénář nebudou moc dobré. NETWORKDAYS je funkce, která zjišťuje počet dní mezi daty, aniž by zahrnovala víkendy, a může také zohlednit svátky navíc, například svátky.
Mělo by to být funkce pro plánování projektu. Základní syntaxe funkce je: = NETWORKDAYS (start_date, end_date, [svátky]) .
Chcete-li do tabulky přidat NETWORKDAYS, klepněte na buňku funkce a stisknětenapř.knoflík. VybratNETWORKDAYSk otevření jeho okna na snímku přímo dole. Poté klikněte na tlačítko Start_date a vyberte v tabulce buňku, která obsahuje počáteční datum.
Stiskněte tlačítko End_date, vyberte buňku s datem ukončení a stiskněte OK pro přidání funkce do tabulky.

Na snímku obrazovky přímo výše jsou počáteční a koncová data 1. 4. 2017 a 5. 5. 2017. Funkce NETWORKDAYS vrací hodnotu 25 dnů mezi daty bez víkendů. Se zahrnutými víkendy je celkový počet dní 34 stejně jako v předchozích příkladech.
Chcete-li do funkce zahrnout další dny dovolené, zadejte tato data do dalších buněk tabulky. Poté stiskněte tlačítko odkazu na buňku Prázdniny v okně funkce NETWORKDAYS a vyberte buňku nebo buňky, které obsahují sváteční data. Tím se odpočítají prázdniny od konečného čísla.
jak vypnout omezený režim
Existuje tedy mnoho způsobů, jak vypočítat dny mezi datem zahájení a datem ukončení v tabulkách aplikace Excel. Novější verze aplikace Excel také obsahují funkci DAYS, u které můžete najít rozdíl mezi několika daty. Tyto funkce se určitě budou hodit pro tabulky, které obsahují spoustu dat.
Často kladené otázky
Co znamená #NUM?
Když provedete výše uvedené vzorce a dostanete místo čísla číslo # ČÍSLO, je to proto, že datum zahájení je větší než datum ukončení. Zkuste prohodit data kolem a proveďte kroky znovu.