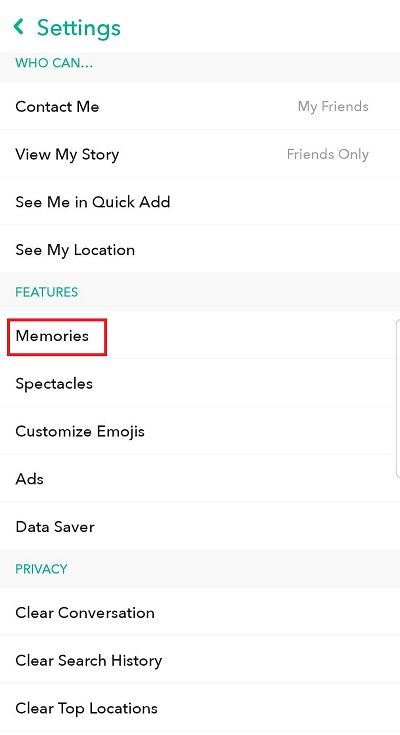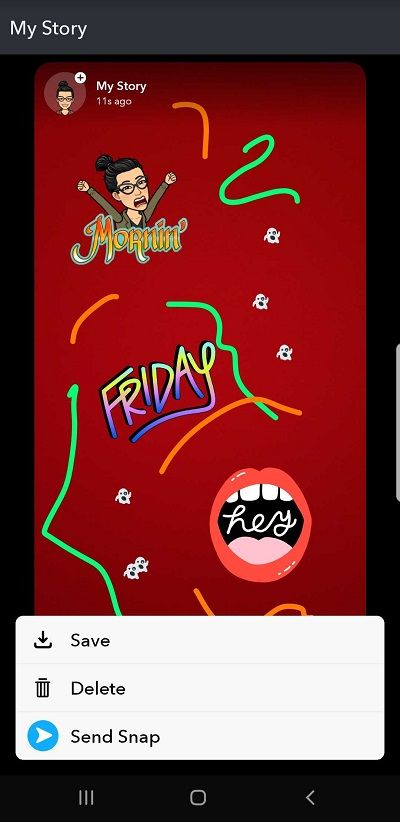Jednou z nejoblíbenějších funkcí Snapchat je Snapchat Story, kde mohou uživatelé zveřejňovat své snímky, které trvají 24 hodin. Lidé obvykle zveřejňují obrázky jídel, domácích mazlíčků nebo obrázky ze svých nočních podniků a dočasná povaha příběhů Snapchat je velkou částí zážitku ze Snapchatu. Mnoho snapsů však stojí za záchranu.

Tento článek vám ukáže, jak můžete snadno nastavit aplikaci Snapchat tak, aby vaše příběhy Snapchat automaticky ukládala.
jak streamovat kodi z Androidu do tv
Automatické ukládání příběhů Snapchat na váš smartphone
Je samozřejmé, že všechny své příběhy Snapchat můžete uložit ručně. Můžete si je stáhnout prostřednictvím samotné aplikace nebo po jejich zveřejnění stačí pořídit běžný snímek obrazovky.
Na to však lze snadno zapomenout a je mnohem pohodlnější, když se vaše příběhy stáhnou automaticky, jakmile je zveřejníte. Naštěstí Snapchat zahrnoval funkci, která to umožňuje všem uživatelům.
Takto můžete pomocí své aplikace Snapchat automaticky ukládat své příběhy:
- Otevřete aplikaci Snapchat
- Přejeďte prstem dolů po obrazovce fotoaparátu
- Klepněte na ikonu Gear
- Ze zobrazené nabídky možností - pod oznámeními - vyberte Memories
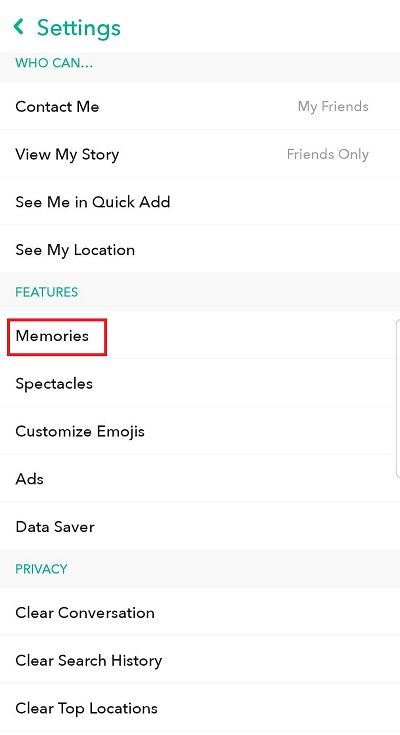
- Zapněte možnost Automatické ukládání příběhů

Pokud chcete své příběhy Snapchat uložit do svého smartphonu, vaše práce ještě neskončila - musíte také klepnout na možnost Uložit do, která se nachází na kartě ULOŽENÍ.
Odtud vyberte, kam chcete, aby se vaše příběhy Snapchat automaticky ukládaly. Můžete vybrat Memories, Camera Roll nebo obojí.

Snapchat Memories je funkce, která umožňuje uživatelům ukládat své obrázky a videa na později. V zásadě to funguje jako funkce Archiv příběhů Instagramu, což znamená, že budete moci z aplikace zobrazit své předchozí snímky, kdykoli budete chtít. Tyto snímky můžete také odeslat nebo stáhnout později ze vzpomínek.
Nejlepší je vybrat Memories & Camera Roll, protože to udrží vaše snímky jak v aplikaci, tak v telefonu, a můžete je kdykoli zobrazit nebo odeslat. Pokud však chcete uložit své Story Snaps pouze na svůj smartphone, vyberte možnost Camera Roll Only. Je zřejmé, že to zabírá místo na vašem zařízení.
Odstranění snímků z vašeho příběhu Snapchat
Ukládání příběhů Snapchat je užitečné z mnoha důvodů, ale někdy budete chtít místo toho některé z nich odstranit. Ať už jste zveřejnili špatnou fotografii, nebo jste po nahrání příběhu změnili názor, musíte vědět, jak ji smazat.
Následující kroky vám ukáží, jak můžete svůj Story Snap snadno sundat:
- Otevřete aplikaci Snapchat
- Na obrazovce fotoaparátu přejeďte doleva - otevře se stránka Příběhy
- Klepněte na Nastavení (tři svislé tečky) - nachází se v pravém horním rohu vedle položky Můj příběh
- Najděte Snap, který chcete odstranit ze svého příběhu Snapchat, a klepněte na něj
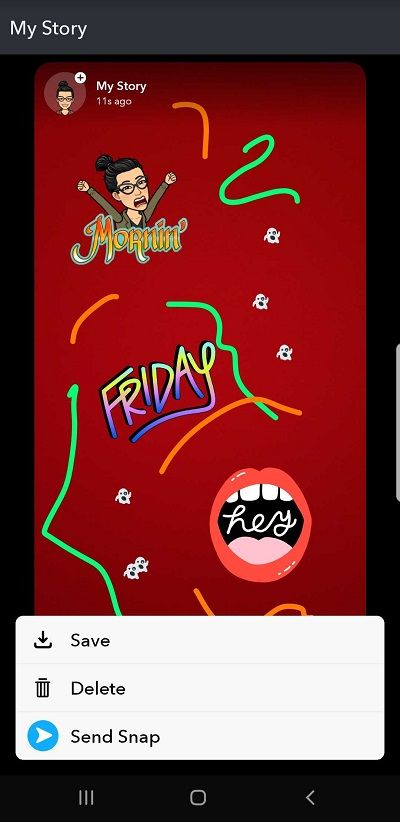
- Klepněte na ikonu koše - nachází se v pravém dolním rohu obrazovky
- Klepněte na Odstranit z vyskakovacího okna
Chcete-li uložit svůj Snap před jeho odstraněním, stačí klepnout na možnost Uložit. Tato možnost je umístěna vedle ikony koše a má tvar písmene V.
Chcete-li zcela odstranit Snap ze svých vzpomínek, měli byste udělat následující:
- Otevřete Snapchat
- Přejeďte nahoru na obrazovce fotoaparátu - otevře se stránka Vzpomínky
- Vyhledejte příběh, který chcete odstranit, a klepněte na něj
- Klepněte na Upravit a Odeslat - nachází se ve spodní části obrazovky
- Vyberte ikonu koše
- Klepněte na Odstranit z vyskakovacího okna
Poté, co dokončíte poslední krok, bude váš Snap zcela odstraněn z vašich Snapchat Memories.
Co jako uživatel Snapchatu potřebujete vědět, je, že nemůžete odstranit Snap, jakmile jej odešlete. Od února 2017 nemůžete smazat odeslané snímky, i když smažete svůj účet Snapchat. S ohledem na to buďte opatrní, komu posíláte své snímky a co se rozhodnete zveřejnit.
Užijte si Snapping
Snapchat se stává mnohem zábavnějším, pokud víte, jak používat všechny funkce, které nabízí.
jak zrušit nabídku na eBay jako kupující
Vzhledem k tomu, že Snapchat do svých nových aktualizací stále přidává něco nového, ujistěte se, že máte s jeho softwarem vždy aktuální informace. Už vám nebudou chybět nové zajímavé funkce.