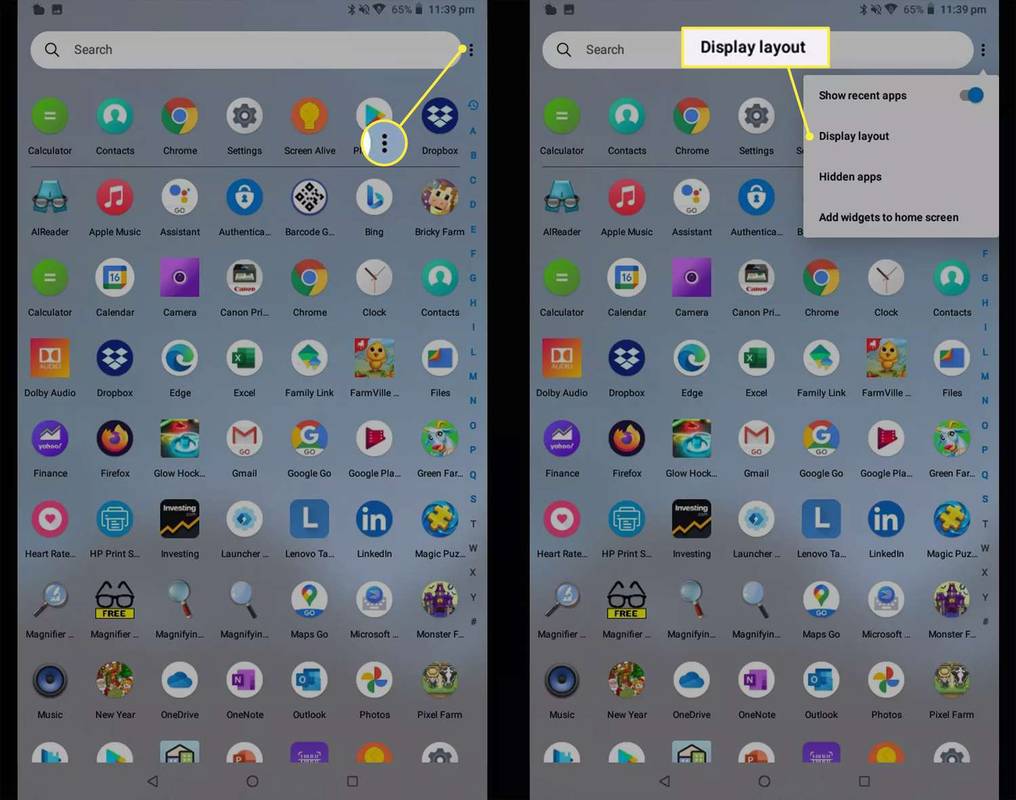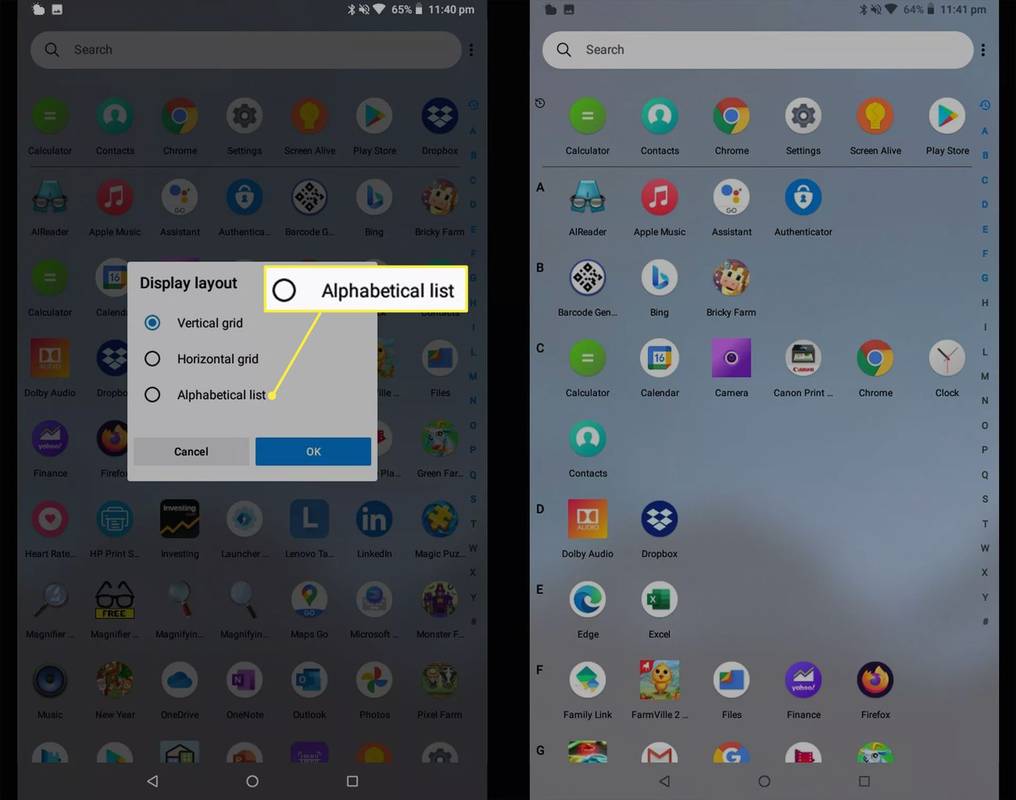Co vědět
- Chcete-li seřadit aplikace pro Android abecedně, otevřete Aplikace obrazovce a potom klepněte na tři tečky > Seřadit > Abecední pořadí .
- Na některých zařízeních ano Rozvržení displeje > Abecední seznam .
- Mezi další způsoby organizace aplikací patří používání složek, mazání aplikací a přizpůsobení ikon.
Tento článek vysvětluje, jak abecedně seřadit aplikace na smartphonu a tabletu Android. Najdete zde také informace o dalších způsobech, jak nejlépe uspořádat aplikace pro Android a co dělat, pokud máte zařízení Samsung Galaxy.
Pokyny na této stránce platí obecně pro všechny chytré telefony a tablety Android.
Jak uspořádám své aplikace v abecedním pořadí?
I když nemůžete automaticky seřadit všechny aplikace na domovské obrazovce podle abecedy, můžete to udělat v seznamu aplikací na obrazovce Aplikace. Zde je postup:
-
Otevřete seznam aplikací. V závislosti na vašem zařízení budete mít Aplikace ikonu (kruh s tečkami) na domovské obrazovce. Pokud ne, přejeďte prstem nahoru na domovské obrazovce zobrazíte všechny nainstalované aplikace.
jak vidět něčí instagram lajky
-
Klepněte na tři tečky menu v pravém horním rohu.
-
Vybrat Seřadit , Rozvržení displeje nebo Zobrazit jako , v závislosti na vašem zařízení.
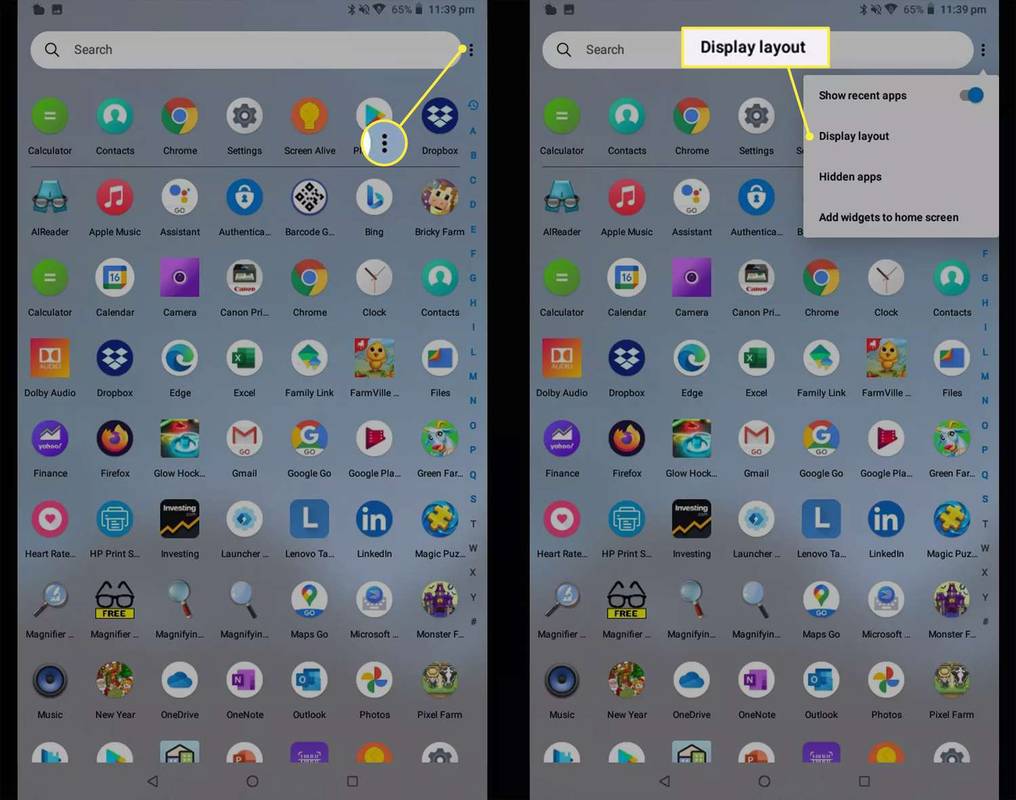
Některá zařízení řadí aplikace automaticky podle abecedy a neposkytují ani druhou možnost. Například na Pixelu můžete vidět pouze a Předvolby zde, což není totéž.
-
Klepněte Abecední pořadí nebo Abecední seznam . Všechny vaše aplikace jsou nyní seřazeny podle názvu.
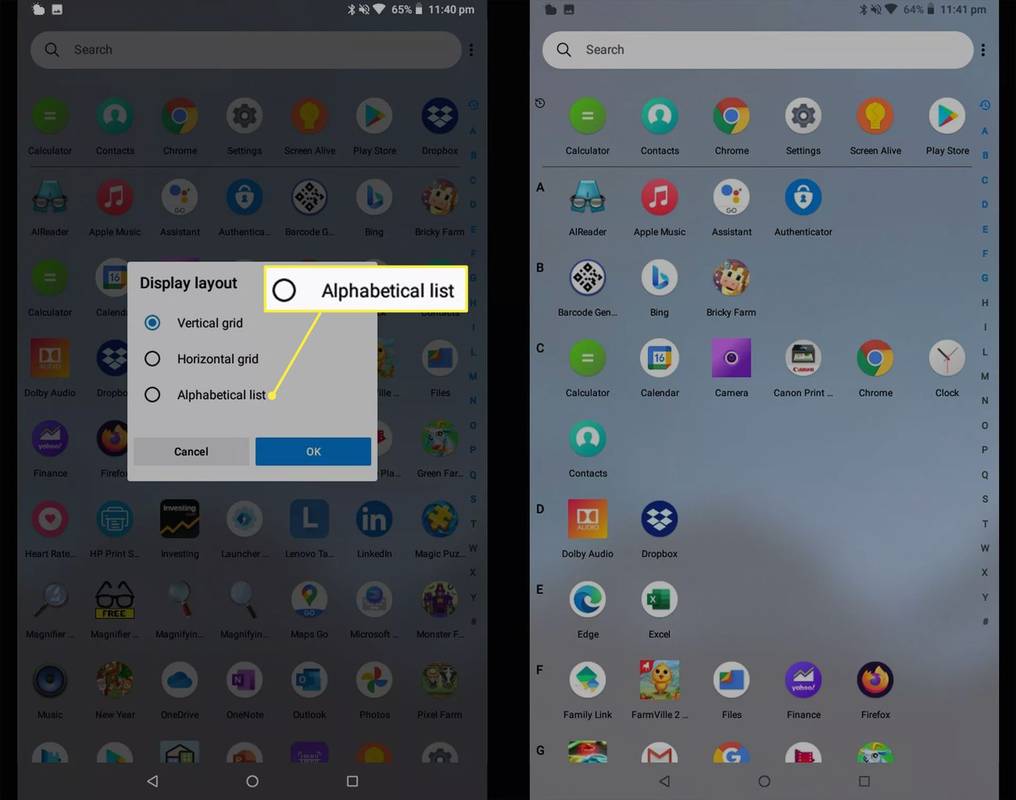
Jaký je nejjednodušší způsob organizace aplikací v systému Android?
Nejjednodušší způsob, jak uspořádat aplikace pro Android na domovské obrazovce, je jednu po druhé dlouze stisknout ikonu a přetáhnout ji někam jinam. Zde jsou další způsoby, jak spravovat aplikace, abyste uklidili plochu a usnadnili hledání oblíbených aplikací:
- Jak seřadím aplikace ve složce v systému Android podle abecedy?
Ve složce klepněte na tři tečky a vybrat si Seřadit . Ve vyskakovacím okně vyberte možnost uspořádat obsah podle abecedy.
- Jak smažu aplikace pro Android?
Na odstranit aplikaci pro Android z telefonu , dlouze stiskněte ikonu aplikace a vyberte Odinstalovat . Poté musíte potvrdit, že chcete aplikaci odebrat. Aplikace zakoupené v Obchodě Play si můžete kdykoli znovu stáhnout.
Pokud máte chytrý telefon nebo tablet Samsung Galaxy, všechny výše uvedené tipy lze použít k uspořádání a třídění aplikací. Pokud vaše zařízení Galaxy používá systém Windows, můžete si také přizpůsobit nabídku Start.
Zajímavé Články
Redakce Choice

Jak vypnout ukázkový režim na televizoru Sony
Demo nebo maloobchodní režim Sony TV je navržen tak, aby inzeroval své hlavní funkce v obchodě. Použití vysokého jasu a kontrastu, aby se zajistilo, že vizuální efekty vyniknou v drsném osvětlení maloobchodních prostředí. Demo je nekonečná smyčka, která

Jak hrát Minecraft zdarma
Minecraft zdaleka není nejdražší hrou na trhu. 20 babek je však 20 babek, zejména pro nové hráče, kteří si chtějí hru před zakoupením za plnou cenu vyzkoušet. Toto jsme vytvořili

Call of Duty Ghosts mapy pro více hráčů
Call of Duty: Ghosts – Mapová stránka pro více hráčů Chasm obsahuje přehled, snímek obrazovky, tipy a dynamické prvky na mapě.

Jak zjistit, kdo je přihlášen do QuickBooks
QuickBooks je jedno z nejpopulárnějších účetních softwarových řešení, ideální pro malé a střední společnosti. Umožňuje vám spravovat své finance a zároveň poskytuje podrobné informace o vašich zákaznících, prodejcích a zaměstnancích. V závislosti na zvolené možnosti stanovení cen

Zapněte nebo vypněte režim Vždy nahoře v kalkulačce Windows 10
Jak zapnout nebo vypnout režim Vždy nahoře pro kalkulačku v systému Windows 10. Nová funkce Režim vždy nahoře je k dispozici v integrované aplikaci Kalkulačka v

Zvyšte viditelnost posuvníků v aplikacích pro Windows 10 Store
Počínaje sestavením Windows 10 Build 17083 existuje nová možnost, která umožňuje, aby posuvné pruhy byly vždy viditelné v aplikacích Store. Ve výchozím nastavení skryje operační systém posuvníky, když na ně kurzor myši nestáhnete.