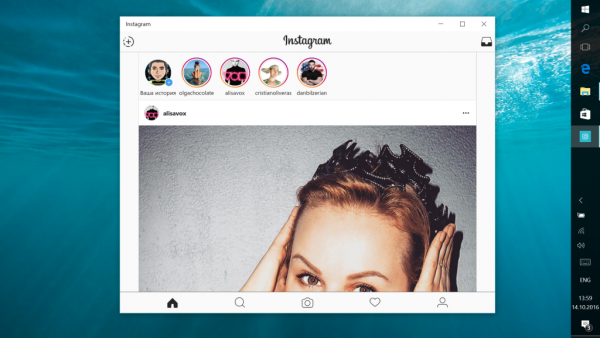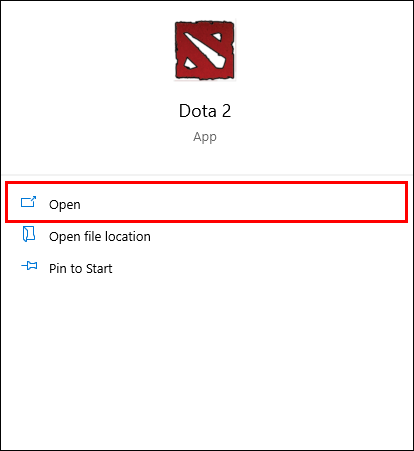Odkazy na zařízení
Nejběžnějším formátem e-knih na Kindle je Kindle Fire Format. Soubory Mobi však můžete otevřít i na Kindle, stačí je nejprve odeslat do zařízení. V tomto článku vám ukážeme, jak přidat soubory Mobi do různých zařízení Kindle. Projdeme si také proces přidávání souborů Mobi do mobilní aplikace Kindle. Mnoho e-knih má formát EPUB, který nelze otevřít na Kindle. Proto je mnoho uživatelů pro otevírání a čtení e-knih ve formátech EPUB převádí do formátů Mobi.

Protože si nemůžete stáhnout soubor Mobi přímo z knihovny Amazon, jediný způsob, jak přidat soubory Mobi do Kindle Fire, je jejich přenos z jiného zařízení. Existují tři hlavní způsoby, jak můžete odeslat soubor Mobi do tabletu Kindle Fire – e-mailem, pomocí kabelu USB nebo prostřednictvím služby Amazon. Odeslat do Kindle aplikace.
Jak přidat soubory Mobi do tabletu Kindle Fire s Send-to-Kindle
Amazon vytvořil aplikaci speciálně navrženou pro přenos souborů do vašeho Kindle s názvem Send-to-Kindle app. Tato aplikace vám umožňuje odesílat soubory z vašeho prohlížeče, Windows, Mac, e-mailu a zařízení Android. Protože již víte, jak odeslat soubor Mobi do vašeho Kindle e-mailem, ukážeme vám, jak to udělat s rozšířením prohlížeče.
Můžete jej použít k odesílání článků, blogových příspěvků nebo jakéhokoli jiného typu textu do vašeho Kindle. Stačí mít verzi Google Chrome 22 nebo vyšší. Musíte udělat toto:
jak rychleji stahovat hry ve službě Steam
- Přejděte do internetového obchodu Google Chrome.

- Hledat Odeslat do Kindle z Google Chrome .
- Klikněte na tlačítko Přidat do Chromu.

- Ve vyskakovacím okně vyberte Přidat rozšíření.

- Najděte soubor Mobi, který chcete přenést do Kindle.
- Klikněte na ikonu Odeslat do Kindle v pravém horním rohu prohlížeče.

To okamžitě přidá soubor Mobi do vašeho Kindle. Toto rozšíření prohlížeče můžete použít nejen pro svůj Kindle, ale také pro aplikaci Kindle pro iPhone/Android.
Jak přidat soubory Mobi do tabletu Kindle Fire e-mailem
Pokud si nejste jisti, jaký je váš e-mail Kindle, můžete jej najít podle následujících kroků:
- Otevřeno Amazonka ve vašem prohlížeči.
- Přihlaste se ke svému účtu.

- Vyberte kartu Účty a seznamy v pravém horním rohu obrazovky.

- Přejděte dolů na Digitální obsah a zařízení v dolní části stránky.

- Klikněte na Spravovat obsah a zařízení.

- Pokračujte na kartu Předvolby na další stránce.

- Přejděte dolů do Nastavení osobních dokumentů.

- V části Send-to-Kindle E-mail Settings uvidíte e-mailovou adresu vašeho Kindle.
Poznámka: Nyní, když znáte e-mailovou adresu svého Kindle, dalším krokem je umožnit Kindle přijímat soubory z vaší e-mailové adresy. - Na stejné stránce přejděte dolů na Seznam e-mailů schválených osobních dokumentů.

- Vyberte možnost Přidat novou schválenou e-mailovou adresu.

- Zadejte svou e-mailovou adresu.

- Klikněte na tlačítko Přidat adresu.

Posledním krokem je odeslání souboru Mobi do vašeho Kindle Fire. Než něco z toho uděláte, ujistěte se, že je soubor Mobi již stažen do vašeho počítače. Takto se to dělá:
- Otevřete svůj e-mail.
- Napište nový e-mail.

- Jako příjemce zadejte e-mailovou adresu Kindle.

- Připojte soubor Mobi k vašemu e-mailu.

- Pošlete e-mail.

Podpora Amazon Kindle vám zašle ověřovací e-mail, který budete muset potvrdit, abyste mohli přenést soubor Mobi do vašeho Kindle. Když odešlete soubor Mobi v příloze e-mailu, není třeba přidávat předmět ani text.
Může trvat několik minut, než se soubor Mobi přenese do vašeho Kindle Fire. Když Kindle zapnete, soubor Mobi bude buď ve složce Knihy nebo Dokumenty.
Jak přidat soubory Mobi do Kindle Paperwhite
Soubory Mobi můžete také otevřít na Kindle Paperwhite. K přenosu souborů Mobi z počítače nebo notebooku do Kindle Paperwhite můžete použít kabel USB. Musíte udělat toto:
- Připojte svůj počítač a Kindle Paperwhite pomocí USB kabelu.
- Otevřete složku Kindle. Pokud používáte Windows 10, složka bude v tomto počítači a pro uživatele Mac přejděte do Finderu.
- Pokračujte do složky Interní úložiště.
- Klepněte na složku Dokumenty.
- Vyhledejte soubor Mobi v počítači a klikněte na něj.
- Přetáhněte jej do složky Dokumenty. Můžete také použít metodu kopírování a vkládání (pro Windows Ctrl + C a Ctrl + V a pro Mac použijte Command + C a Command + V).
- Odpojte kabel USB od obou zařízení.
Když Kindle Paperwhite zapnete a odemknete, najdete soubor Mobi ve složce Dokumenty.
Jak přidat soubory Mobi do aplikace Kindle na Androidu
Nejrychlejší způsob, jak přidat soubor Mobi do aplikace Kindle na vašem zařízení Android, je pomocí kabelu USB. Ujistěte se, že již máte soubor Mobi stažený v počítači. Zde je to, co musíte udělat dále:
kde mohu použít počítač a tiskárnu v mém okolí
- Spusťte Aplikace Kindle
- Připojte svůj počítač a zařízení Android pomocí kabelu USB.
- Otevřete složku pro váš Android a přejděte na Interní úložiště.
- Najděte složku Kindle.
- Vyhledejte soubor Mobi v počítači a zkopírujte jej.
- Vložte jej do složky Kindle.
- Odpojte obě zařízení.
- Spusťte na svém telefonu aplikaci Kindle.
- Klepněte na tři vodorovné čáry v levém horním rohu obrazovky.
- Přejděte na kartu Na zařízení. Váš soubor Mobi by tam měl být.
Dalším způsobem, jak toho dosáhnout, je stažení souboru Mobi přímo do zařízení Android. Po stažení souboru Mobi bude uložen ve složce Správce souborů ve vašem zařízení. Jednoduše zkopírujte soubor Mobi a vložte jej do složky Kindle ve Správci souborů.
Jak přidat soubory Mobi do aplikace Kindle na iPhone
Můžete si také stáhnout aplikaci Kindle do svého iPhone. Jednou ty stáhněte si aplikaci z App Store, zaregistrujte se pomocí svého účtu Amazon Kindle. I když můžete použít kabel USB k přenosu souboru Mobi do vašeho iPhone, můžete tak učinit také prostřednictvím e-mailu. Chcete-li přidat soubory Mobi do aplikace Kindle na vašem iPhone, postupujte takto:
- Stáhněte si soubor Mobi do počítače.
- Otevřete svůj e-mail a připojte soubor Mobi.
- Pošlete e-mail sobě.
- Otevřete e-mail na svém iPhone.
- Stáhněte si přílohu.
- Klepněte na soubor Mobi.
- Když se objeví vyskakovací nabídka, zvolte Kopírovat do Kindle.
- Otevřete aplikaci Kindle. Soubor Mobi by tam měl být.
Pokud se místo toho rozhodnete pro přenos souboru Mobi použít metodu USB, musíte udělat toto:
- Připojte svůj počítač k iPhone pomocí kabelu USB.
- Otevřete iTunes.
- Vyberte svůj iPhone na levém postranním panelu.
- Přejděte do nabídky Aplikace v horní nabídce.
- V části Sdílení souborů najděte své zařízení Kindle.
- Vyberte Přidat.
- Najděte soubor Mobi, který chcete přenést, a klikněte na Vybrat.
- Synchronizujte svůj iPhone.
Když odpojíte obě zařízení, počkejte několik minut, než spustíte aplikaci Kindle. Poté najdete svůj soubor Mobi, který na vás čeká.
jak znovu připojit zvonek u nového wifi
Jak přidat soubory Mobi do Kindle na Windows nebo Mac PC?
Aplikaci Send-to-Kindle lze také použít k odesílání souborů Mobi z vašeho Windows nebo Mac. Chcete-li přidat soubory Mobi z Windows do Kindle, postupujte takto:
- Stáhněte si Odeslat do Kindle aplikace ve vašem systému Windows.
- Postupujte podle pokynů v aplikaci a dokončete proces instalace.
- Stáhněte si soubor Mobi do systému Windows.
- Klikněte pravým tlačítkem na soubor Mobi a v rozevírací nabídce vyberte Odeslat do Kindle.
To je vše. Tato metoda funguje s Windows 7, Windows 8 a Windows 10.
Chcete-li totéž provést na počítači Mac, postupujte takto:
- Stáhněte si Odeslat do Kindle aplikace na vašem Macu.
- Nainstalujte aplikaci do svého zařízení.
- Stáhněte si soubor Mobi, který chcete přidat do svého Kindle.
- Klikněte na soubor Mobi a přetáhněte jej na ikonu Send-to-Kindle na vašem Docku.
Dalším způsobem, jak to udělat, je kliknout pravým tlačítkem myši na soubor Mobi a v rozevírací nabídce vybrat možnost Odeslat do Kindle.
Udělejte ze svého Kindle zařízení přátelské k mobi
Existuje spousta způsobů, jak přenést soubory Mobi do vašeho Kindle Fire. Ať už používáte e-mail, kabel USB nebo aplikaci Amazon Send-to-Kindle, své e-knihy budete číst během okamžiku.
Přidali jste již do svého Kindle soubor Mobi? Jakou metodu jste použili k přenosu souboru Mobi? Řekněte nám to v sekci komentářů níže.