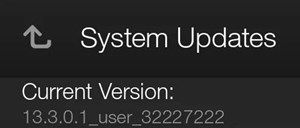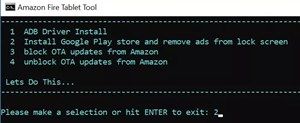Vzhledem k tomu, že Kindle Fire je produkt Amazon s operačním systémem Fire OS, nemá integrovaný obchod Google Play (určený pro Android). Místo toho má zařízení Amazon Appstore.
můžete zaznamenat hovor na celou dobu

Přestože má Appstore všechny potřebné aplikace pro vylepšení zážitku z Kindle Fire, možná budete chtít přidat i některé aplikace z Google Play. Chcete-li tak učinit, musíte si na svůj tablet Amazon ručně nainstalovat aplikaci Obchod Play.
Tento proces je možný, protože obě zařízení mají podobné operační systémy. Není to však tak jednoduché. Tento článek vysvětlí proces důkladně.
Za prvé: Zkontrolujte verzi Kindle Fire
Google Play můžete do svého Kindle Fire nainstalovat pomocí jedné ze dvou dostupných metod - buď ručně rootujete zařízení, nebo nainstalujete potřebné soubory APK.
Metoda, kterou použijete, závisí pouze na verzi vašeho Kindle Fire. Starší verze vyžadují zakořenění, což je složitější proces.
Pokud neznáte verzi svého Kindle Fire, můžete ji zkontrolovat v nabídce Nastavení. Postupujte podle těchto pokynů:
aplikaci se nepodařilo správně spustit (0x000007b)
- Otevřete nabídku aplikací na domovské obrazovce zařízení Kindle Fire.
- Klepněte na nabídku „Nastavení“ (ikona ozubeného kola).
- Přejděte do části „Možnosti zařízení“.
- Vyberte možnost „Aktualizace systému“.
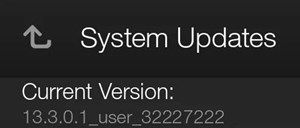
Pokud máte Fire OS 5.3 nebo nižší, měli byste postupovat podle pokynů pro starší verze Kindle Fire. U novějších verzí si můžete přečíst část „Instalace souborů APK“ tohoto článku.
Pro starší verze Fire Kindle: Rootování zařízení
Pokud jste někdy rootovali zařízení Android, neměli byste mít spoustu problémů, protože operační systémy jsou docela podobné.
Na druhou stranu, pokud rootujete zařízení poprvé, postupujte podle pokynů důkladně. Není to jednoduchý proces a k úspěšnému provedení budete potřebovat kabel USB i počítač.
- V aplikaci Kindle Fire přejděte do aplikace „Nastavení“.
- Klepněte na „Možnosti zařízení“.
- Několikrát klepněte na sériové číslo, dokud se pod ním nezobrazí „Možnosti vývojáře“.
- Přejděte na „Možnosti pro vývojáře“.
- V sekci „Ladění“ přepněte na „Povolit ADB“.

- Po výzvě potvrďte příkaz.
- Připojte kabel USB k zařízení Kindle Fire a prázdnému portu v počítači. Počítač by měl získat potřebné ovladače automaticky.
- V dialogovém okně „Povolit ladění USB?“ Klepněte na „OK“.
- Otevřete prohlížeč v počítači.
- Stáhněte si Super-Tool-Old.zip .
- Rozbalte soubor .zip a spusťte soubor 1-Install-Play-Store.bat. Tím by se měl otevřít příkazový řádek.
- Zadejte „2“ a vnořte instalační příkaz.
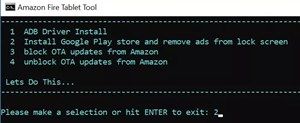
- Stiskněte klávesu Enter.
- Počkejte, až tablet nainstaluje aplikaci.
Po dokončení procesu restartujte Kindle Fire (vypněte a zapněte) a přejděte na obrazovku aplikace. V seznamu aplikací nebo na domovské obrazovce by se měla zobrazit ikona Obchod Google Play.
Aplikaci můžete používat stejným způsobem, jako byste ji používali na svém zařízení Android. Měli byste však mít na paměti, že některé aplikace nebudou ve Fire OS tak dobře fungovat.
Pro novější verze Fire Kindle: Instalace souborů APK
Pokud je váš Kindle Fire 3.5.1 nebo vyšší, můžete potřebná data nainstalovat jednodušším způsobem. Postupujte podle těchto pokynů nebo se podívejte na naše úplný průvodce zde .
- Přejděte na svém Kindle Fire do nabídky Nastavení.
- Klepněte na „Zabezpečení a ochrana osobních údajů“.
- Přepnutím možnosti „Aplikace z neznámých zdrojů“ povolíte instalaci aplikací třetích stran mimo Appstore.
- Otevřete webový prohlížeč v tabletu a stáhněte si tyto čtyři soubory: Správce účtu Google, Rámec služeb Google , Služby Google Play 11.5.0.9 (230) nebo Služby Google Play APK 11.5.0.9 (240 ) pokud máte Kindle Fire HD 8 (2017) a Google Play obchod Musíte jen přejít do dolní části stránky a u všech těchto odkazů kliknout na tlačítko Stáhnout.
- Vraťte se na domovskou obrazovku.
- Spusťte aplikaci „Dokumenty“.
- Najděte „Místní úložiště“.
- Vyberte možnost „Stahování“.
- Klepnutím na každý soubor APK jej stáhnete. Nainstalujte soubory ve stejném pořadí, v jakém jste je stáhli - Google Account Manager, Google Services Framework, Google Play Services, Google Play app.
Když nainstalujete všechny požadované soubory APK, měla by se vám na domovské obrazovce zobrazit aplikace Google Play. Ujistěte se, že jste postupovali přesně podle pořadí instalace, jinak se aplikace nezdaří.
Při zakořenění a souborech APK buďte opatrní
Ačkoli vám výše uvedené metody umožní využívat služby Google Play, stále ještě nejsou zcela zabezpečené. Například jakmile rootnete zařízení, ztratíte záruku a existuje také šance, že systém může selhat.
Instalace aplikací mimo Appstore (například soubory APK výše) navíc vždy nese určité riziko malwaru nebo jiných škodlivých dat. Ujistěte se, že máte příslušná bezpečnostní opatření (například software proti malwaru), a postupujte podle uvedených pokynů.
jak formátovat USB chráněné proti zápisu
Fungovaly výše uvedené metody pro vás? Proč ve svém Kindle Fire potřebujete aplikaci Google Play? Sdílejte své myšlenky v sekci komentáře níže.