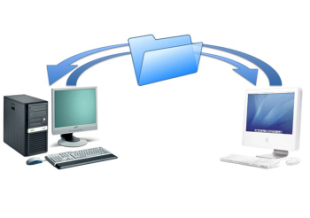Jak už možná víte, nedávno Linux Mint 19 opustil fázi beta a byly k dispozici všem. Nyní je možné upgradovat všechna vydání Linux Mint na verzi 19.
Reklama

Nyní je možné upgradovat edice Cinnamon a MATE Linux Mint 18.3 na verzi 19. Nástroj pro upgrade upgraduje pouze edici Linux Mint 18.3 Cinnamon, MATE nebo Xfce. Pokud používáte Linux Mint 18, 18.1 nebo 18.2, musíte nejprve upgradovat na Linux Mint 18.3 pomocí Správce aktualizací.
Než budete pokračovat, nezapomeňte na následující.
- Linux Mint 17.x (17, 17.1, 17.2 a 17.3) bude podporován až do roku 2019.
- Linux Mint 18.x (18, 18.1, 18.2 a 18.3) bude podporován až do roku 2021.
Měli byste mít důvod pro upgrade. Pokud vše funguje, neprovádějte upgrade. Možná budete chtít upgradovat na Linux Mint 19, protože je opravena nějaká chyba nebo chcete získat některé z nových funkcí. Režim Live CD / USB můžete kdykoli vyzkoušet sami a všechny změny zkontrolovat a rozhodnout se, zda je skutečně potřebujete. Linux Mint 19 nabízí aktualizované verze softwaru základních aplikací, nové verze svých „x-aplikací“, sadu aplikací dostupných ve všech podporovaných desktopových prostředích, podporu Flatpack, TimeShift a systémové snímky a další. Zde si můžete přečíst podrobně:
Vydána Linux Mint 19
Jak upgradovat na Linux Mint 19
Zde jsou oficiální pokyny poskytované komunitou Linux Mint.
C. Požadavky
Chcete-li upgradovat na Linux Mint 19, musíte splnit následující požadavky.
C1. Zkušenosti s APT a příkazovým řádkem
Upgrade na novější základnu balíčku není triviální a neměli by ji provádět začínající uživatelé.
Musíte vědět, jak psát příkazy a číst jejich výstup.
Musíte také mít zkušenosti s APT. Během upgradu budete muset pochopit výstup příkazů APT. Budete muset pochopit, zda je třeba balíček odebrat, jestli blokuje upgrade, jestli je v konfliktu s jiným balíčkem atd.
C2. Linux Mint 18.3 Cinnamon, MATE nebo Xfce edition
Nástroj pro aktualizaci upgraduje pouze edici Linux Mint 18.3 Cinnamon, MATE nebo Xfce.
znamení, že vaše grafická karta umírá
Pokud používáte Linux Mint 18, 18.1 nebo 18.2, musíte nejprve upgradovat na Linux Mint 18.3 pomocí Správce aktualizací .
C2. Snímek časového posunu
Chcete-li nainstalovat časový posun, otevřete terminál a zadejte:
apt install timeshift
Poté spusťte 'Menu -> Správa -> Timeshift'.
Postupujte podle průvodce a vyberte cíl pro své snímky.
Na panelu nástrojů klikněte na tlačítko Vytvořit a vytvořte ruční snímek operačního systému.
Pokud se něco pokazí, budete moci obnovit svůj provoz do tohoto aktuálního stavu, a to buď v prostředí Linux Mint, nebo spuštěním Timeshift z relace live Mint (živé DVD nebo živé USB).
C2. LightDM
Chcete-li zjistit, který správce zobrazení aktuálně používáte, otevřete terminál a zadejte:
cat / etc / X11 / default-display-manager
jak najít fotografie na macu
Pokud je výsledek „/ usr / sbin / lightdm“, můžete tento krok přeskočit.
Pokud je výsledkem '/ usr / sbin / mdm', musíte přepnout správce zobrazení instalací lightdm a odebráním mdm. Otevřete terminál a zadejte:
apt install lightdm lightdm-settings slick-greeter
Když budete vyzváni k výběru správce zobrazení mezi MDM a LightDM, vyberte LightDM.
Otevřete terminál a zadejte:
apt remove --purge mdm mint-mdm-themes *
sudo dpkg-reconfigure lightdm
sudo restart
D. Jak upgradovat
D1. Aktualizujte svůj systém Linux Mint 18.3
Pomocí Správce aktualizací klikněte na „Obnovit“, abyste obnovili mezipaměť APT a použili všechny aktualizace.
D2. Dopřejte svému terminálu neomezené posouvání
Otevřete terminál.
Klikněte na „Upravit“ -> „Předvolby profilu“ -> „Posouvání“.
Zaškrtněte možnost „neomezeně“ a klikněte na „OK“.
D3. Nainstalujte nástroj pro upgrade
Chcete-li nainstalovat nástroj pro upgrade, otevřete terminál a zadejte:
apt nainstalovat mintupgrade
D4. Zkontrolujte aktualizaci
Chcete-li simulovat upgrade, otevřete terminál a zadejte:
kontrola mintupgrade
Poté postupujte podle pokynů na obrazovce.
Tento příkaz dočasně nasměruje váš systém na úložiště Linux Mint 19 a vypočítá dopad upgradu.
Tento příkaz neovlivní váš systém. Po dokončení simulace se obnoví původní úložiště.
Výstup ukazuje, zda je upgrade možný, a pokud ano, jaké balíčky by byly upgradovány, nainstalovány, odebrány a uchovány.
Je nesmírně důležité věnovat pozornost výstupu tohoto příkazu.
Pokud se zobrazí balíčky, které brání aktualizaci, odeberte je (a vezměte je na vědomí, abyste je po aktualizaci mohli zkusit znovu nainstalovat).
Poznamenejte si také všechny důležité balíčky ze seznamu balíčků, které by byly odebrány, abyste je po aktualizaci mohli znovu nainstalovat.
Pokračujte v používání kontroly mintupgrade a nepokračujte v dalším kroku, dokud nebudete s výstupem spokojeni.
D5. Stáhněte si upgrady balíčku
Chcete-li stáhnout balíčky potřebné k upgradu na Linux Mint 19, zadejte následující příkaz:
stažení mintupgrade
Všimněte si, že tento příkaz ve skutečnosti neprovede samotnou aktualizaci, ale pouze stáhne balíčky.
Všimněte si také, že tento příkaz nasměruje váš systém na úložiště Linux Mint 19 (pokud se po použití tohoto příkazu chcete vrátit zpět k Linux Mint 18.3, stále můžete pomocí příkazu 'mintupgrade restore-sources').
Dokud nebudou úspěšně staženy všechny balíčky, použijte příkaz „mintupgrade download“.
D6. Použít upgrady
Poznámka: Tento krok je nevratný. Jakmile to provedete, jediným způsobem, jak se vrátit, je obnovit snímek systému. Před provedením tohoto posledního kroku se ujistěte, že jste vytvořili snímek.
Chcete-li použít upgrady, zadejte následující příkaz:
upgrade mintupgrade
E. Řešení
E1. Zavádění se zaseklo na / dev / mapper / cryptswap1
Pokud se po restartu počítač nepodaří zavést a spouštěcí sekvence se zdá být zaseknutá, zadejte šipku doleva nebo doprava a přepněte z loga zavádění na podrobnosti zavádění.
jak změnit e-mail na účtu xbox
Pokud se boot zasekl při pokusu o spuštění úlohy / dev / mapper / cryptswap1, postupujte takto:
- Spusťte počítač se stisknutou klávesou Shift, abyste vynutili zobrazení nabídky Grub
- Pro nejnovější položku jádra vyberte možnost Pokročilé možnosti
- Zvolte režim obnovení
- V nabídce pro obnovení vyberte možnost „fsck“ a zvolte možnost „ano“.
- Po dokončení fsck se stisknutím klávesy Enter vraťte zpět do nabídky.
- V nabídce pro obnovení vyberte příkaz „root“ a stisknutím klávesy „Enter“ spusťte kořenovou konzolu.
- Zadejte 'nano / etc / fstab' pro úpravu souboru fstab.
- Najděte řádek s '/ dev / mapper / cryptswap1' a přidejte znak # před '/ dev / mapper / cryptswap1'
- Stisknutím kláves „Ctrl + O“ a následným stisknutím klávesy „Enter“ soubor uložte
- Stisknutím kláves Ctrl + X ukončete editor nano
- Zadejte 'reboot' pro restartování počítače
Po úspěšném spuštění se může šifrovaná výměna správně aktivovat. Můžete to zkusit úpravou / etc / fstab znovu a reaktivací řádku pro cyptswap (odstraněním znaku # před ním).
Zdroj: Mátový blog .