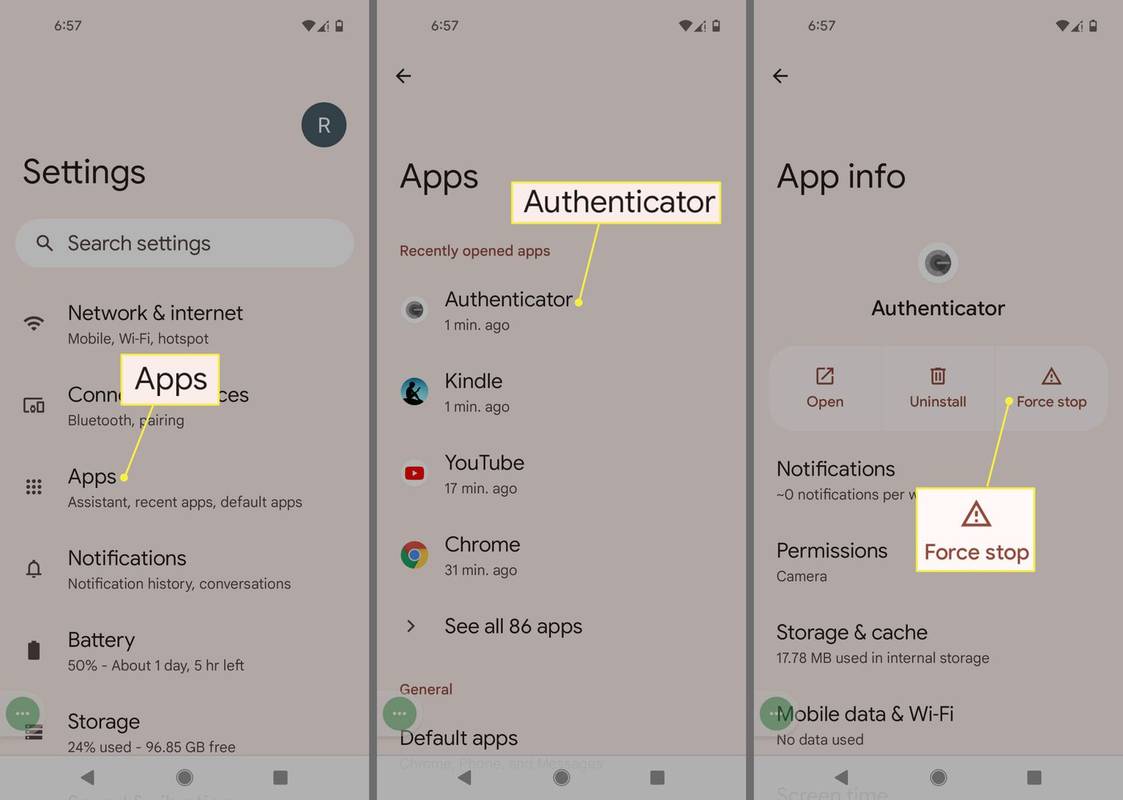Zařízení připojená k internetu se stala natolik součástí našeho života, že je snadné považovat Wi-Fi za samozřejmost, dokud se nezačne chovat špatně. Wi-Fi může zpomalit procházení nebo úplně zmizet. Ať už jste doma nebo mimo domov, můžete se bez přístupu k internetu cítit ztraceni a pokus o stahování nebo streamování obsahu přes pomalé bezdrátové připojení vám může zničit den.

Naštěstí existuje spousta triků, které můžete použít k potírání šupinatého připojení Wi-Fi, ať jste kdekoli a jakékoli zařízení, které používáte. V tomto článku najdete nejnovější a nejefektivnější způsoby, jak zvýšit rychlost Wi-Fi a mobilních dat. Uvidíte, jak snížit využití dat, optimalizovat nastavení, zabránit ostatním v krádeži vaší Wi-Fi a identifikovat a opravit běžné problémy s rychlostí, a to buď upgradem hardwaru, instalací užitečných aplikací nebo jednoduchým vyladěním nastavení zařízení. Začněme!
Jak získat rychlejší Wi-Fi doma
Existuje určitě více než jeden způsob, jak získat rychlejší Wi-Fi, od používání mobilního hotspotu nebo přechodu na rychlejší připojení k rychlejšímu Wi-Fi nebo přepínání pásem a kanálů. Zde jsou nejčastější způsoby, jak zrychlit připojení k internetu.
Možnost 1: Nastavení síťové Wi-Fi sítě
Pokud žijete ve velkém domě nebo váš dům má silné stěny a podlahy, existuje velká šance, že váš bezdrátový signál nedosáhne všude. Pravděpodobně budete mít slabá místa a slepá místa. Nákup prodlužovače nebo opakovače dosahu Wi-Fi pomůže urychlit stahování, streamování a procházení, ale mnohem lepším řešením v dnešní době je upgrade vaší Wi-Fi na síťovou síť.
Tento modulární systém Wi-Fi obsahuje několik přístupových bodů, které společně pokrývají váš domov rychlým a stabilním pokrytím, takže byste měli ve všech oblastech svého domova zažít stejnou kvalitu Wi-Fi. Začnete s jedním zařízením, které se připojuje k vašemu modemu, a poté přidáte další po celém domě. Není to nejlevnější řešení, ale přináší nejlepší výsledky. Pokud je silné Wi-Fi v celém domě prioritou, tato možnost rozhodně stojí za to.
Jedno z nejlepších řešení je Wi-Fi Nest společnosti Google , inteligentně vypadající síťový produkt, který lze snadno nastavit a spravovat. Zařízení jsou ovládána prostřednictvím Google Home na vašem telefonu nebo tabletu a jsou vybavena Asistentem Google a vestavěnými reproduktory pro hlas a hudbu. Router Nest stojí 169 USD a jednotlivé Nest body (prodlužovače) mají cenu 149 USD. Můžete si také zakoupit router s 1-3 prodlužovači, abyste ušetřili peníze. Směrovač se 2 body má pouze 349 $, což vám ušetří 118 $.
Další možností je Systémy Linksys Velop , které se nastavují prostřednictvím aplikace Linksys. Jednotky Velop spolupracují s osobním asistentem Amazonu, Alexa , takže je můžete ovládat pomocí svého hlasu. Jednotky nepoužívají samostatný směrovač a opakovače - všechny jsou stejné. Ceny začínají na přibližně 129 $ u modelu s menším rozsahem a nejlepší dosahují až 399 $. Stejně jako Google Nest můžete ušetřit peníze tím, že si je koupíte v několika baleních.
Možnost 2: Upravte sílu signálu Wi-Fi
Rychlost internetu není jen výkon a specifikace zařízení. Váš signál Wi-Fi hraje nesmírnou roli v rychlosti, kterou přijímáte. Jednou z možností je přesunutí routeru. Stěny, elektrická zařízení, elektrické vedení a dokonce i výška ovlivňují bezdrátové signály, které se odrážejí kolem domu. Zařízení využívající Wi-Fi je nejčastější příčinou nízkých rychlostí, ale ne kvůli jeho specifikacím nebo kvalitě. Pokud zařízení nedostává plný signál, rychlost dat se zpomalí. U počítačů a notebooků, které používají adaptéry / adaptéry USB Wi-Fi, zkuste použít prodlužovací kabel USB ke zvýšení příjmu Wi-Fi a vzdálenosti adaptéru od elektrického rušení počítače. Ano, toto řešení opravdu funguje!
Kromě prodlužovacích kabelů USB a adaptérů Wi-Fi pro zvýšení síly Wi-Fi můžete zkusit přepnout adaptéry Wi-Fi nebo karty PC a přidat další směrovač a použít jej jako opakovač. Možnost 1 výše je samozřejmě pravděpodobně nejlepším řešením slabé Wi-Fi.
Jak získat rychlejší mobilní Wi-Fi na cestách
Možnost 1: Získejte nebo použijte mobilní směrovač Wi-Fi (Mi-Fi)

Mobilní směrovače po většinu času poskytují neuvěřitelné rychlosti internetu, hlavně proto, že konkrétně platíte za to, aby se mobilní data používala jako hotspot. Proto obvykle získáte prioritní službu, ale tato situace je založena na zásadách, postupech, technologii a pokrytí poskytovatele. Rychlost a síla signálu, které obdržíte, závisí také na tom, jak vybraný poskytovatel spravuje jejich služby. Ano, smartphone můžete použít také jako hotspot, ale snažíte se dosáhnout vyšších rychlostí a váš telefon již dostatečně multitaskuje. Kromě toho se váš telefon může setkat se slabou oblastí signálu, která přenáší data při procházení; navíc se může připojit k veřejné Wi-Fi, která je pomalá nebo přetížená. Přenosné mobilní směrovače přijímají rychlost 3G / 4G / 5G pomocí SIM karty, stejně jako chytré telefony, ale efektivněji a spolehlivěji zvládají více připojení zařízení.
K dispozici je mnoho přenosných směrovačů, které nabízejí signály 3G, 4G nebo 5G. U služeb 5G najdete modely poskytované poskytovateli služeb, jako jsou Verizon, At & T atd. Existují však produkty třetích stran, které fungují s různými SIM kartami.
Budete si muset koupit směrovač Mi-Fi, například Směrovač Netgear Nighthawk M1 Mobile Hotspot 4G LTE Router MR1100-100NAS . Využívá jakoukoli SIM kartu a umožňuje vám připojit až 20 zařízení a nabízí volitelnou dvoupásmovou Wi-Fi 2,4 GHz a 5 GHz.
Možnost 2: Přestaňte se připojovat k pomalým sítím
Někdy může být bezplatné připojení Wi-Fi pomalejší než připojení 3G nebo 4G - skutečně jsme zjistili, že tomu tak je v mnoha kavárnách, kde je slabý signál nebo síť je přetížená. Pokud máte flexibilní mobilní datový tarif, stojí za to se těmto nepříjemným hotspotům vyhnout tím, že Android zapomenete, což znamená, že se váš telefon nebo tablet automaticky nepřipojí, když je v dosahu.
Nejprve byste měli zkontrolovat všechny uložené bezdrátové hotspoty, které můžete provést klepnutím na Nastavení | Wi-Fi. V tomto kroku se zobrazí seznam sítí Wi-Fi nalezených v dosahu. Klepnutím na nabídku se třemi tečkami v pravém horním rohu a výběrem možnosti „Uložené sítě“ zobrazíte všechny aktivní body, ke kterým jste se v minulosti připojili, včetně několika, na které jste zapomněli nebo které jste použili jen jednou.
Vyberte hotspot, který již nechcete, poté klepněte na Zapomenout a bude odstraněn ze seznamu, takže se vaše zařízení již v budoucnu nebude automaticky připojovat. Pokud chcete, můžete se rychle zapomenout na zapomenutý hotspot ručně.
Možnost 3: Automatické přepínání hotspotů
Mobilní operační systémy Google, Android 8.0 Oreo a vyšší, mají funkci, která umožňuje vašemu zařízení automaticky bezproblémově přepínat z jednoho hotspotu do druhého, aniž byste museli zadávat přihlašovací údaje. Passpoint s certifikací Wi-Fi (známý také jako Hotspot 2.0) byl spuštěn v roce 2012 a je nyní součástí Oreo a vyšších. Nemusí však být k dispozici na všech spuštěných sluchátkách, protože Google z něj udělal volitelnou, ale doporučenou funkci.
Možnost 4: Vylepšete telefon pro Wi-Fi v letadle
Pokud jste se někdy pokoušeli využívat bezplatné Wi-Fi v letadle, budete vědět, jak frustrující může být rychlost internetu. K této situaci dochází, když je k dispozici pouze malé množství šířky pásma, které je sdíleno mezi všemi cestujícími. Wi-Fi v letadle technicky nemůžete zrychlit, ale za nedostatek rychlosti může částečně vaše zařízení.
kolik stojí Fortnite zachránit svět
Než nastoupíte do letu, ujistěte se, že jsou všechny vaše aplikace aktuální (aby se nepokoušely aktualizovat prostřednictvím pomalé Wi-Fi v letadle) a vypněte aktualizaci na pozadí pro všechny aplikace pomocí Nastavení. Nejlepší by bylo, kdybyste také zakázali operace zálohování fotografií. Pokud plánujete navštívit konkrétní web na obloze, načtěte jej předem, aby byla stránka uložena do mezipaměti v prohlížeči. Je třeba stáhnout pouze aktualizované prvky.
PŘEČTĚTE SI DALŠÍ: Nejlepší dovednosti Alexa
Přinutit zařízení Android používat nejrychlejší pásmo
Moderní směrovače Wi-Fi nabízejí rádiové signály ve frekvenčních pásmech 2,4 GHz nebo 5 GHz. U zařízení, které jej podporuje, je pásmo 5 GHz lepší, protože má tendenci být méně přetížené a podporuje výrazně vyšší maximální datové rychlosti - stahování a streamování by tedy mělo být mnohem rychlejší.
Ve výchozím nastavení se vaše zařízení automaticky připojí k tomu, co považují za nejlepší pásmo, ale můžete vynutit, aby se váš telefon nebo tablet Android připojil pouze k rychlejšímu pásmu 5 GHz. Chcete-li to provést, přejděte do Nastavení a klepněte na Wi-Fi. Klepněte na nabídku se třemi tečkami v pravém horním rohu a vyberte Upřesnit. Vyberte „Frekvenční pásmo Wi-Fi“ a v poli, které se zobrazí, vyberte „Pouze 5 GHz“.
Vyzkoušejte všechny rychlosti připojení - Wi-Fi, 3G a 4G
Je snadné zkontrolovat rychlost bezdrátového připojení. Stačí spustit test pomocí Ookla's Speedtest (www.speedtest.net) nebo něčeho jiného, jako je Netflix's FAST (fast.com). Další možností je OpenSignal, který je k dispozici pro iOS i Android. Kontroluje rychlost různých sítí (Wi-Fi, 3G, 4G atd.) A ukazuje, jak dobrý je mobilní internet vašeho poskytovatele ve srovnání s jinými společnostmi.
PŘEČTĚTE SI DALŠÍ: Vyzkoušejte své širokopásmové připojení pomocí kontroly rychlosti Expert Reviews
To se nám obzvlášť líbí OpenSignal zobrazuje vaše využití dat - mobilní a Wi-Fi - po stanovenou dobu, abyste mohli zjistit, kdy a kde můžete příliš stahovat nebo streamovat.
Další tipy pro zrychlení Wi-Fi
Řešení běžných problémů
Zjištění příčiny pomalé nebo problematické Wi-Fi není vždy snadné. Pomalé stahování může být výsledkem přetížení; příliš mnoho lidí ve vaší síti používá připojení současně; předměty nebo elektrické předměty degradující signál; nekompatibilnízařízení; nebo vaši sousedé vysílající na stejném bezdrátovém kanálu jako vy.
Inspektor Wi-Fi Xirrus vám pomůže najít, připojit se a vyřešit problém s bezdrátovou sítí. Poskytuje podrobnosti o vašem aktuálním připojení, včetně SSID (název), kanálu a adres Mac a IP. Graf v reálném čase ukazuje sílu a historii signálu, zatímco dynamický radar zobrazuje všechna ostatní spojení v dosahu, včetně jejich jmen a relativní vzdálenosti.
Zjistěte místní rušení Wi-Fi
Pokud váš bezdrátový signál trpí kvůli silnější Wi-Fi v okolí, můžete použít bezplatný - ale podporovaný reklamami - Wi-Fi Analyzer pro Android vypátrat problém. Zobrazuje všechny bezdrátové body v okolí - včetně vašich vlastních - spolu s jejich sílou signálu a kanálem, na kterém vysílají. Tato informace budepomůže vám vyřešit jakékoli problémy a přejít na nejlepší kanál. Můžete přepínat mezi pásmy - 2,4 GHz a 5 GHz - a změnit zobrazení z grafu kanálu na časový graf, hodnocení kanálu, seznam AP (přístupový bod) nebo měřič signálu.
Hledejte mrtvá místa, která chcete eliminovat

Váš bezdrátový signál může být degradován všemi možnými věcmi v domácnosti, včetně silných stěn, podlah, nábytku, napájecích kabelů a elektrických zařízení - zejména mikrovlnných trub. Slabá místa a mrtvá místa můžete identifikovat vytvořením tepelné mapy Wi-Fi vašeho domova pomocí Ekahau Heatmapper k určení nejrychlejšího místa pro naléhavé stahování. Budete jej muset nainstalovat spíše na notebook nebo tablet Windows než na stolní počítač, protože pro měření signálu se musíte pohybovat po svém obytném prostoru.
Heatmapper funguje nejlépe, pokud máte mapu svého domova, pro začátek - může to být plán nebo něco, co jste nakreslili sami (co nejblíže měřítku). Software stále můžete použít, pokud nemáte mapu, ale výsledky nebudou tak užitečné.
jak otevírat soubory .dmg v systému Windows
Chcete-li vytvořit teplotní mapu, přesuňte se několik stop po sobě a kliknutím změřte Wi-Fi v daném bodě a vytvořte barevně kódovanou mapu. Kromě vlastní sítě můžete zkontrolovat všechny blízké zdroje Wi-Fi (například ty, které patří sousedovi nebo místnímu Starbucks), abyste zjistili, jak mohou ovlivňovat váš signál.
Podívejte se, jak fungují aplikace ve vaší aktuální síti
Většina aplikací by na vašem bezdrátovém připojení měla fungovat dobře, ale pokud zjistíte, že některé nástroje jsou trochu pomalé, můžete provést test rychlosti, který zvýrazní potenciální problémy. K tomu budete muset nainstalovat Meteor z OpenSignal (meteor.opensignal.com). To je v současné době k dispozici pouze pro Android v době psaní tohoto článku, ale brzy bude vydána verze pro iOS.
Když spustíte test, služba zkontroluje rychlost stahování, nahrávání a „ping“ vašeho bezdrátového připojení a poté vám ukáže, jak fungují hlavní aplikace - například YouTube, Gmail a Facebook. V ideálním případě by měly být označeny jako Úžasné. Můžete si vybrat, které aplikace chcete zkontrolovat.
Panel Meteor's Dashboard vám umožňuje vidět, jak se výkon porovnává s vybranými testovacími místy, a můžete jej filtrovat podle nejlepších nebo nejhorších. Můžete také zkontrolovat historii výkonu. Aktualizace aplikace na nejnovější verzi může pomoci vyřešit jakékoli problémy s rychlostí aplikace.
Snižte svá data pomocí Opery
Opera Max byla vynikající aplikace pro ukládání dat pro Android, která dokázala zrychlit procházení bezdrátových a mobilních sítí komprimováním obsahu před tím, než dorazil do vašeho telefonu, což znamenalo, že jste stáhli méně dat. Bohužel se Opera nedávno rozhodla aplikaci zabít, aby se více zaměřila na její prohlížeče.
Přesto to nejsou všechno špatné zprávy. The Prohlížeč Opera pro Android blokuje reklamy, což snižuje část vašeho využití dat, a také komprimuje videa (tuto funkci můžete deaktivovat, pokud se vám nelíbí výsledky). Prohlížeč má vestavěný režim ukládání dat, který využívá kompresi k rychlejšímu načítání stránek v pomalých sítích.
Opera Mini je další prohlížeč od stejného vývojáře, který tvrdí, že sníží vaše datové potřeby až o 90%. Dodává se také s blokátorem reklam, vestavěným stahovačem videa (který nepříjemně nefunguje s YouTube) a inteligentním správcem stahování pro rychlejší získávání souborů. Úspory dat můžete zkontrolovat v nabídce Nastavení.
Na rozdíl od prohlížeče Opera je Opera Mini k dispozici pro Android i iOS.
Omezte data pomocí DataEye

DataEye také výrazně zkracuje využití mobilních dat, i když v základnějším způsobem než stará Opera Max. Jednoduše vám umožňuje vybrat si, které z vašich aplikací mohou používat vaše mobilní připojení, a upřednostnit stahování, takže nemusíte čekat, až nedůležitá aplikace ucpá připojení a načte nepodstatná data z webu.
Můžete si prohlédnout úspory dat, které jste díky tomuto zjednodušení obdrželi, a zjistit, které aplikace časem spotřebovávají nejvíce dat. DataEye vám užitečně umožní odblokovat jakékoli aplikace po dobu 10 minut (nebo trvale) a tato aplikace má speciální nabídky, které vás zdarma odmění dalšími daty - i když se zdá, že ve Velké Británii zatím nejsou k dispozici.
Používejte méně dat v systému Android
jak se zbavit sváru
Nejnovější verze Android, Nougat a Oreo mají praktickou funkci Data Saver, která brání vašemu smartphonu v náročném používání mobilních dat na pozadí. Jakmile je povoleno, zajišťuje, že aplikace a služby mohou získávat data na pozadí pouze přes Wi-Fi. Nejenže vám to brání v překročení limitu využití, ale má to také výhodu zrychlení procházení a stahování, protože dostupná šířka pásma nemusí být sdílena s aplikacemi provádějícími akce na pozadí. Kromě toho žádá aplikace, aby používaly menší množství dat v popředí.
Chcete-li aktivovat Spořič dat, otevřete Nastavení a přejděte do části Síť a internet, Využití dat (přesné umístění se bude lišit v závislosti na vašem telefonu). Vyberte Spořič dat a zapněte jej. Ne všechny aplikace s touto funkcí fungují, takže pokud najdete aplikaci, která nedokáže zablokovat přístupk datům na pozadí, můžete je přidat jako výjimku. Otevřete Nastavení, přejděte na Síť a internet, Využití dat a vyberte Spořič dat. Vyberte neomezený přístup k datům a poté povolte aplikaci nebo službu, které chcete povolit, abyste měli přístup k mobilním datům, když je tento režim aktivní.
Použijte Mobile Download Manager
Díky superrychlému širokopásmovému připojení nejsou správci stahování na počítačích tak zásadní, jako tomu bylo dříve. Mohou se však hodit na mobilních zařízeních, kde urychlují stahování a umožňují vám obnovit všechna selhání. Pro zařízení Android můžete nainstalovat Pokročilý správce stahování , který může užitečně načíst až tři soubory současně. Stejně jako u správců stahování z počítače rozděluje každý soubor na více částí pro současné stahování, což vám ušetří spoustu času na cestách. Instalace aplikace je zdarma, ale obsahuje reklamy.
V iOS můžete vyzkoušet Total Downloader , což vám umožní zahájit více stahování a pozastavit a restartovat je. Je také podporováno reklamami a někteří recenzenti si stěžovali, že jim překážejí a ničí to, co je jinak skvělý zážitek - pamatujte tedy na to.
Další aplikace, kterou stojí za vyzkoušení, je Offline , který poskytuje obnovitelné stahování, fronty, podrobnosti o průběhu a chybové zprávy. Také automaticky přejmenovává soubory, což usnadňuje jejich hledání a správu. Popis aplikace tvrdí, že kvůli pokynům v obchodu jsou pro stahování podporovány pouze soubory, které nejsou audiovizuální. Přesto jsme zjistili, že šťastně popadlo videa z nejpopulárnějších webů pro sdílení videí, včetně YouTube. Také obsahuje reklamy.
Jak zjistit a zastavit zloděje Wi-Fi
Za předpokladu, že používáte bezdrátové zabezpečení spolu se silným heslem, je šance, že se někdo připojí k vašemu připojení Wi-Fi, malá. Přesto byste měli zkontrolovat a ujistit se pomocí Domácí skener Bitdefender .
Tento bezplatný nástroj prohledává vaši síť Wi-Fi a zařízení a hledá slabá hesla i zranitelnou nebo špatně šifrovanou komunikaci. Kromě toho, že na vaší domácí Wi-Fi zjistíte potenciálně nežádoucí uživatele, kteří by mohli zpomalit stahování a streamy, nabízí podrobná bezpečnostní doporučení pro vaši síť. Chcete-li software použít, nainstalujte a spusťte jej a poté klikněte na tlačítko Spustit používání domácího skeneru. Zkontrolujte, zda jej používáte v domácí síti, a bude fungovat.
Dalším způsobem, jak odhalit sousedy, kteří pijí vaši Wi-Fi, je použít Wireless Network Watcher od Nirsoft ve Windows nebo Angry IP Scanner pro Windows, Mac a Linux. Rozzlobená IP zobrazuje seznam všech připojených zařízení, která můžete projít a identifikovat.

Software běží na pozadí, každých pět minut skenuje vaši síť a upozorní vás, když jsou nalezena neznámá zařízení.