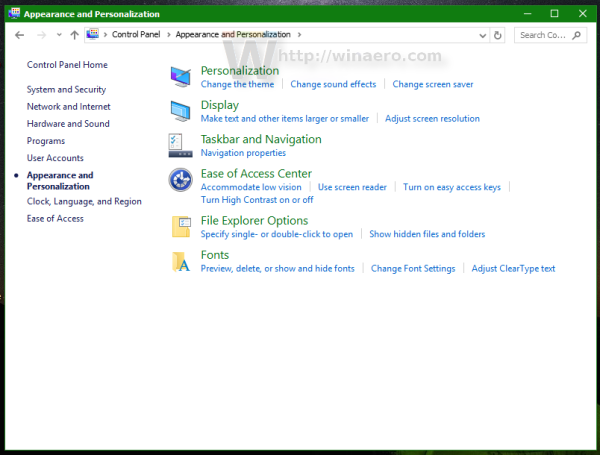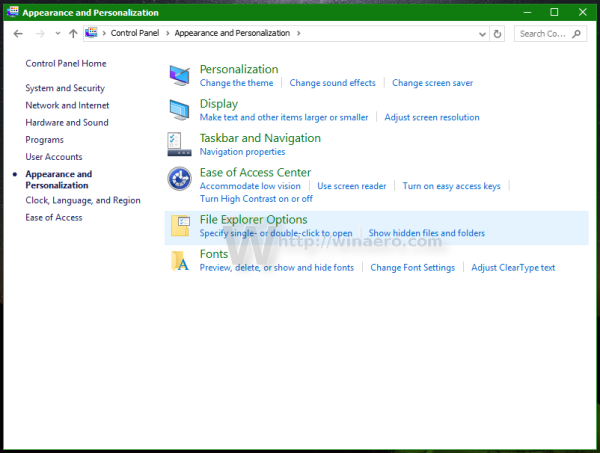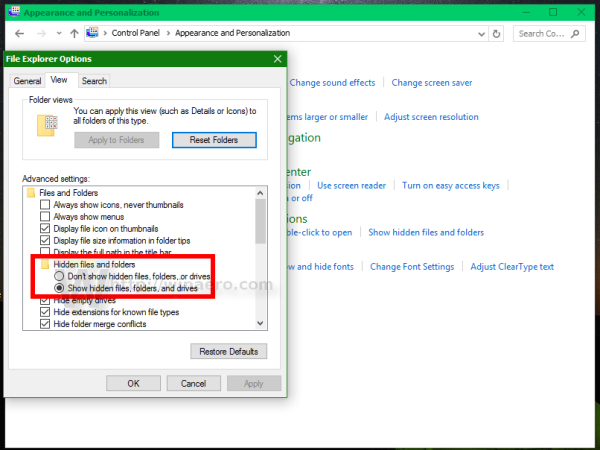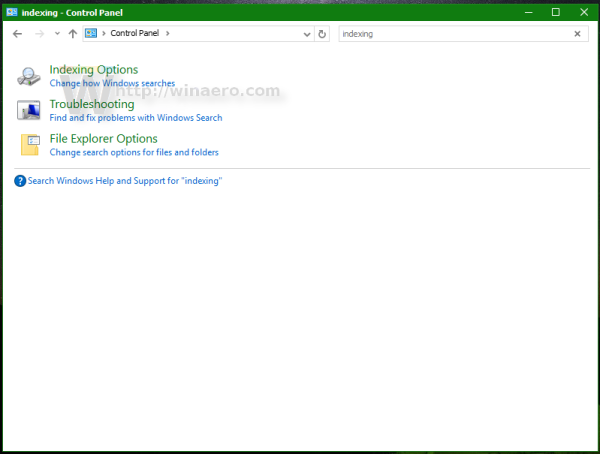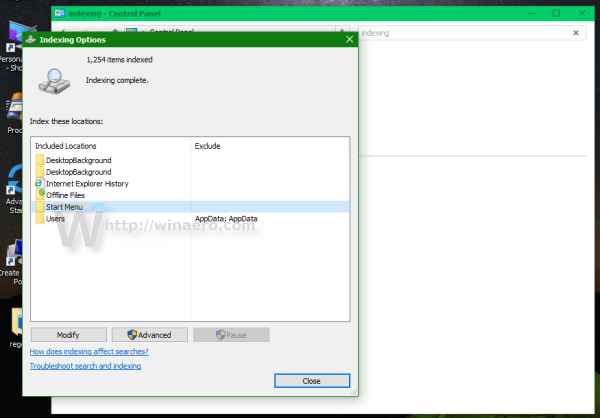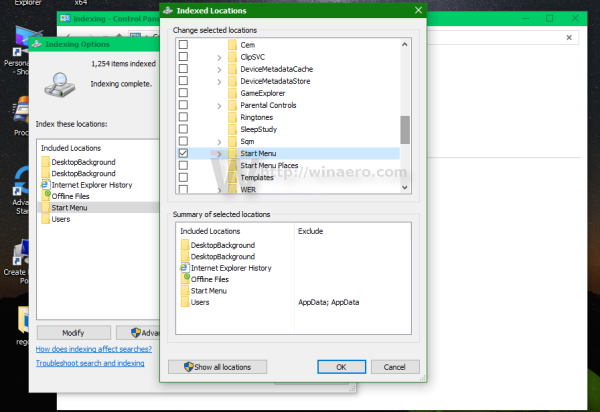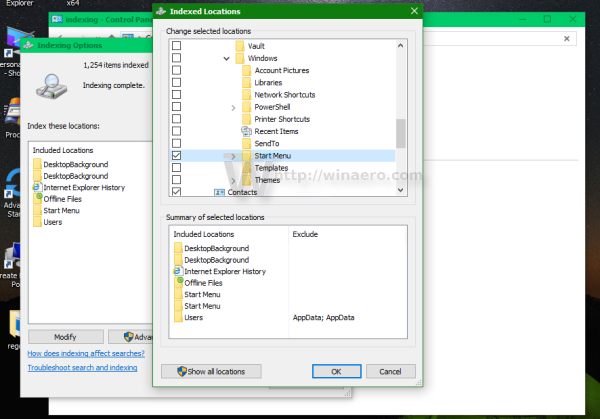Řada čtenářů Winaero čelila v systému Windows 10 problému, že po několika upgradech sestavení se Vyhledávání zpomalí a spotřebuje značné množství energie procesoru. Stává se to pokaždé, když uživatel hledá soubor nebo dokument pomocí textového pole Cortana UI / Hledat na hlavním panelu. Zde jsme našli řešení, díky kterému je vyhledávání rychlé a pohotové.
Reklama
Jak už možná víte, výsledky vyhledávání v systému Windows jsou okamžité, protože jsou založeny na indexeru Windows Search. Pro Windows 10 není novinkou, ale Windows 10 používá stejné vyhledávání založené na indexování jako jeho předchůdci, i když používá jiný algoritmus a jinou databázi. Spouští se jako služba, která indexuje názvy souborů, obsah a vlastnosti položek systému souborů a ukládá je do speciální databáze. K dispozici je určený seznam indexovaných umístění v systému Windows plus knihovny, které jsou vždy indexovány. Místo vyhledávání v reálném čase prostřednictvím souborů v souborovém systému tedy vyhledávání provádí dotaz do interní databáze, což umožňuje okamžité zobrazení výsledků.
Když hledáte nějakou složku nebo soubor, který není umístěn v indexovaném umístění, je vyhledávání pomalejší o několik řádů. Přesně to se v tomto případě dělo po upgradu sestavení Windows 10. Některá umístění, která je třeba indexovat, v indexu vyhledávání chyběla.
Pokud se vás tento problém s pomalým vyhledáváním v systému Windows 10 týká, postupujte podle následujících jednoduchých pokynů a snadno jej vyřešte.
jak trvale zastavit aktualizaci systému Windows 10
- Otevřete Ovládací panely .
- Jít do
Ovládací panely Personalizace a vzhled
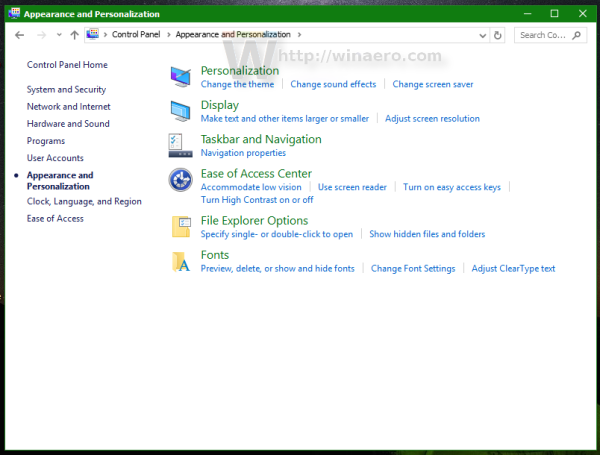
- Zde najdete ikonu s názvem Možnosti Průzkumníka souborů:
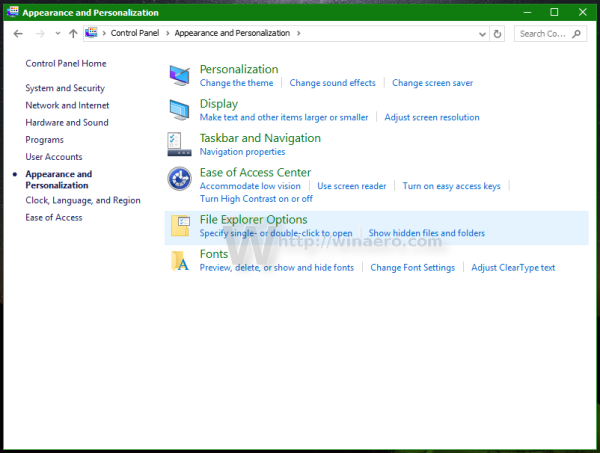
- Otevřete Možnosti Průzkumníka souborů, přepněte na kartu Zobrazení a zapněte zobrazení skrytých položek, jak je znázorněno na následujícím obrázku. Viz tento článek pochopit, jak zobrazit skryté položky.
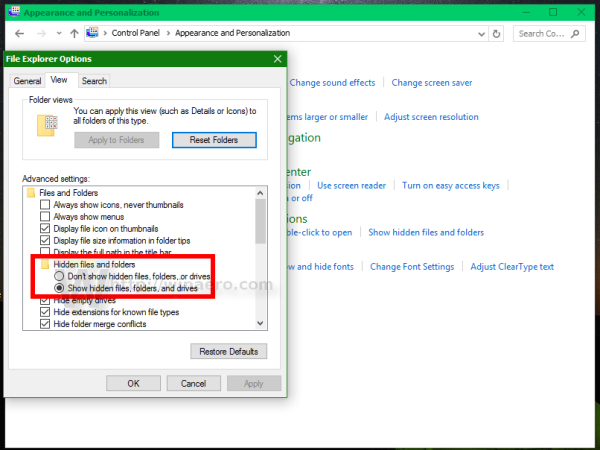
- Nyní otevřete Možnosti indexování zadáním možnosti indexování do vyhledávacího pole na ovládacím panelu a potom klepněte na položku nastavení Možnosti indexování.
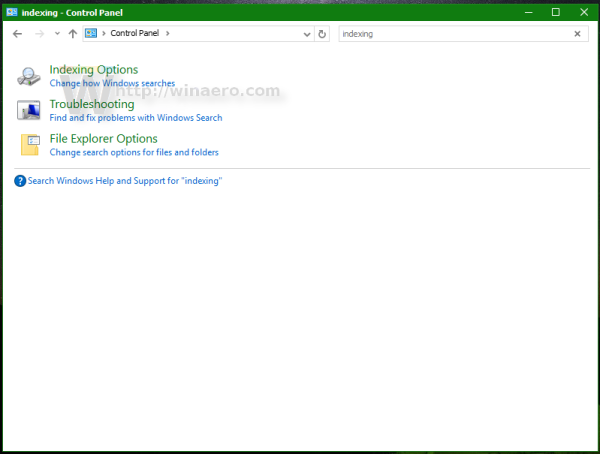
- Otevřete applet Možnosti indexování. Složka nabídky Start by měla být v seznamu indexovaných umístění. Pokud máte problém s velmi pomalými výsledky vyhledávání, pak by v takovém případě složka nabídky Start nemusela být v seznamu indexovaných umístění. Toto umístění byste měli přidat zadní.
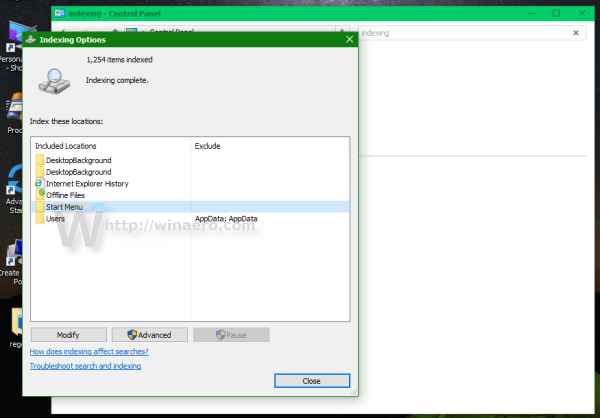
- Klikněte na tlačítko „Upravit“.
- Přidejte následující složku:
C: ProgramData Microsoft Windows Nabídka Start
Stačí jej vyhledat ve stromu složek a zaškrtnout příslušné políčko:
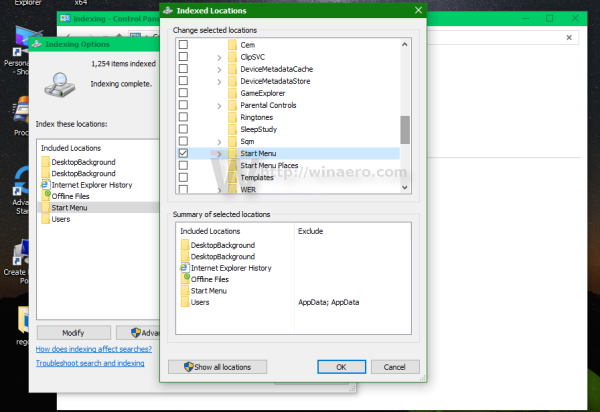
- Opakujte krok 6 pro následující umístění:
C: Users vaše uživatelské jméno AppData Roaming Microsoft Windows Start Menu
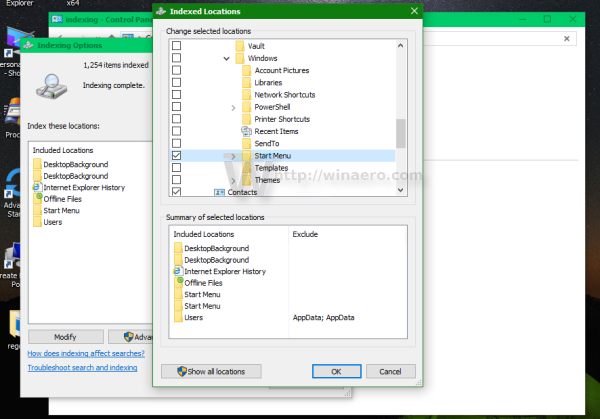
A je to. Dejte Windows několik minut na indexování těchto umístění. Pak bude vaše hledání ve Windows 10 opět rychlé!
Doporučuji vám přečíst si následující články, aby bylo vyhledávání rychlejší a užitečnější:
- Vyhledávejte aplikace rychleji v nabídce Start ve Windows 10
- Jak vyhledávat v nabídce Start systému Windows 10 se deaktivovaným vyhledávacím polem
- Jak zakázat vyhledávání na webu na hlavním panelu Windows 10
- Jak získat nejrychlejší nabídku Start na světě v systému Windows 10 s Classic Shell
- Jak prohledávat síťové sdílené složky nebo namapované jednotky ve Windows 10