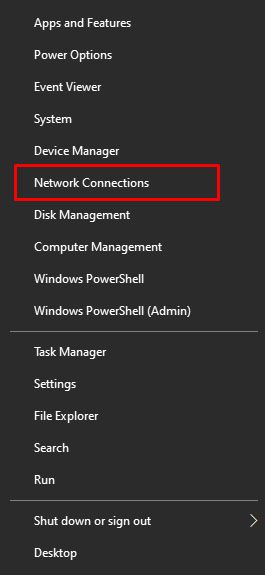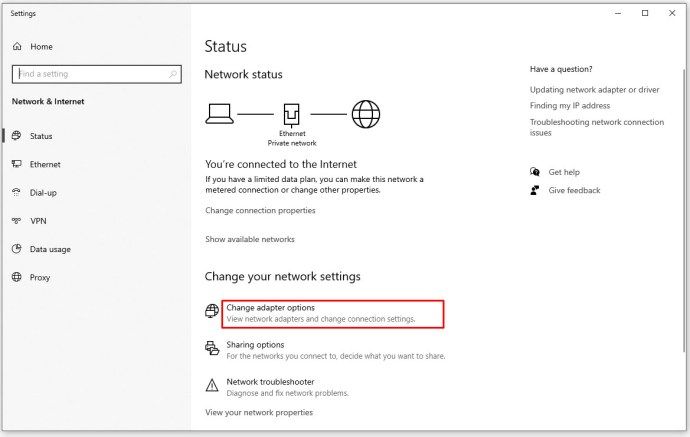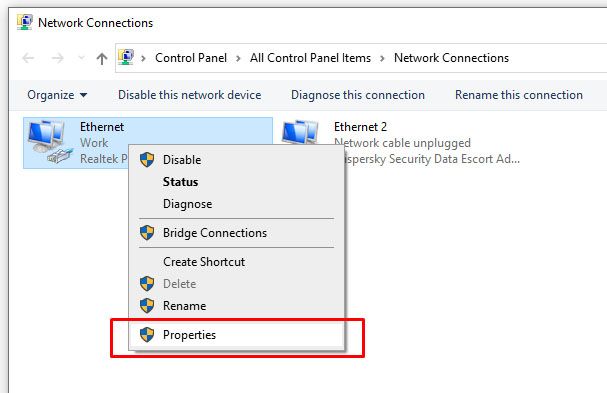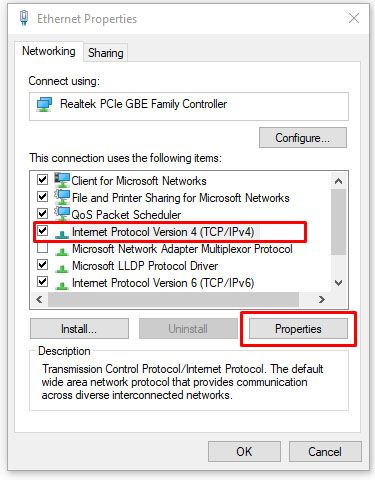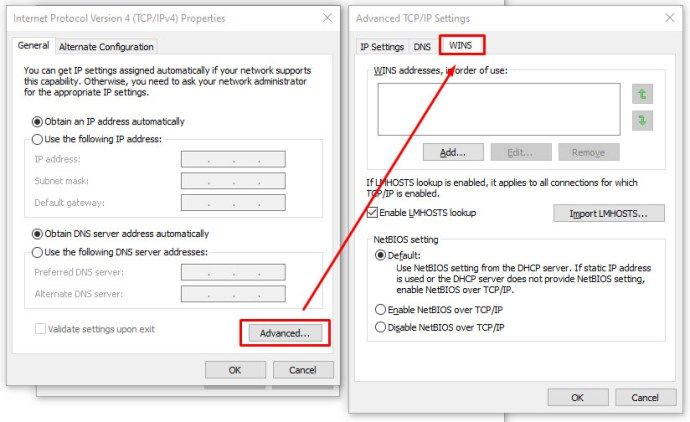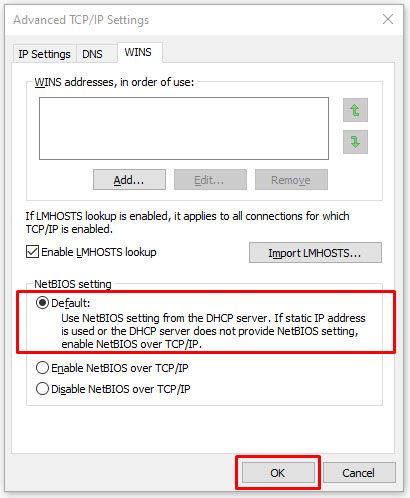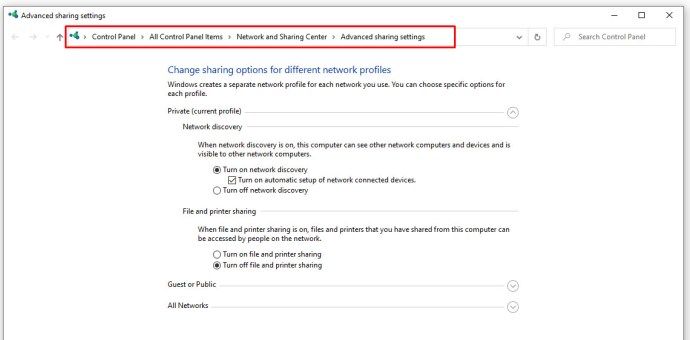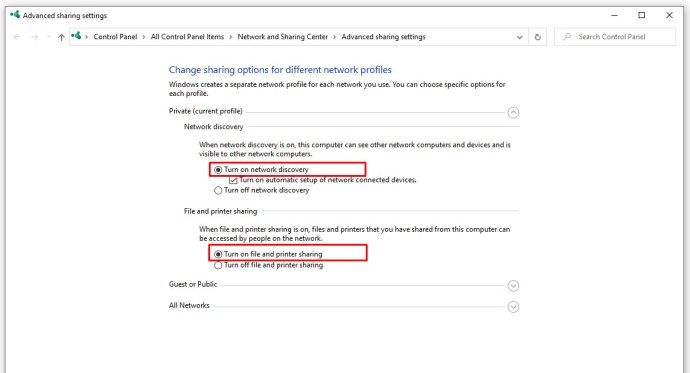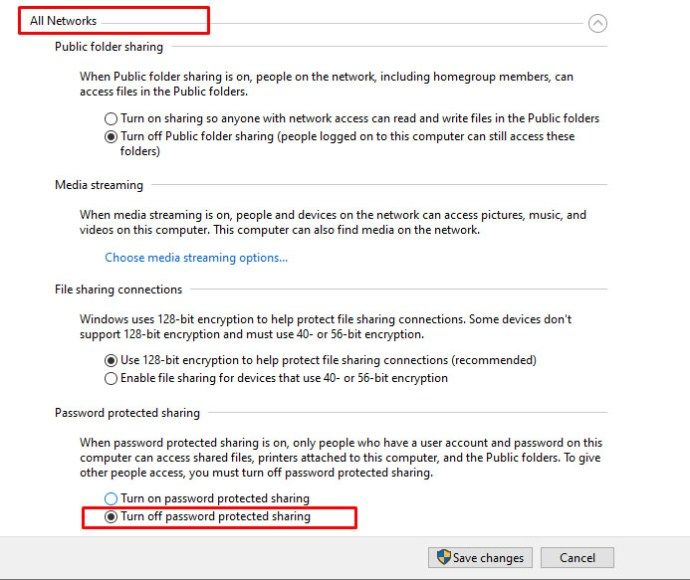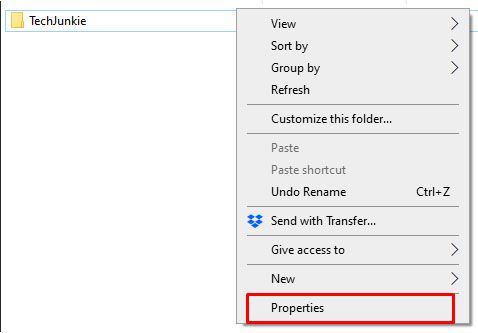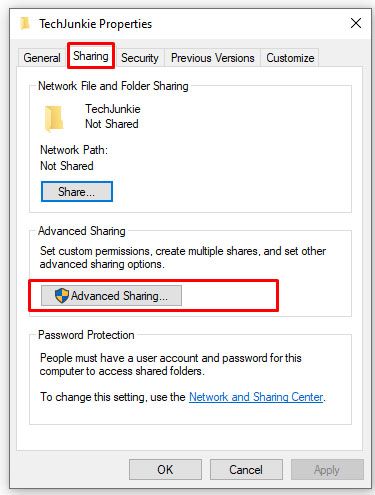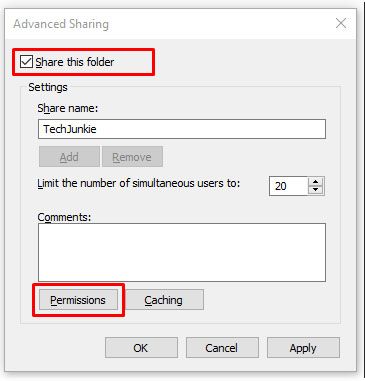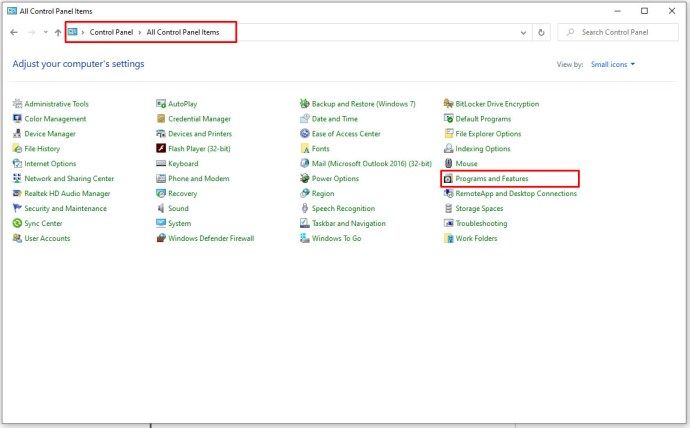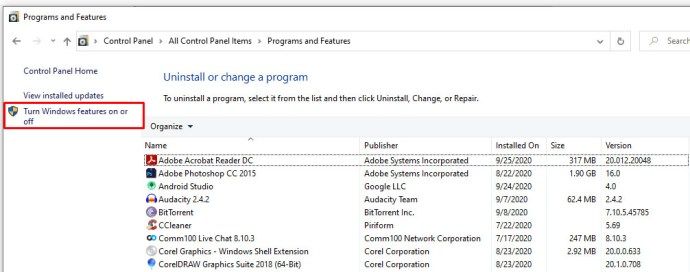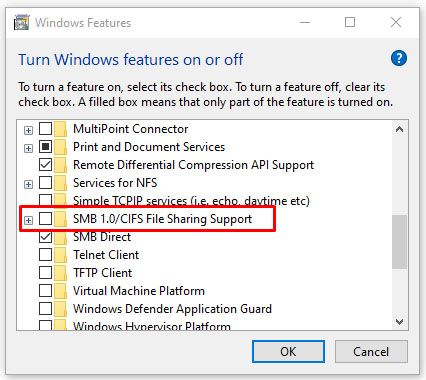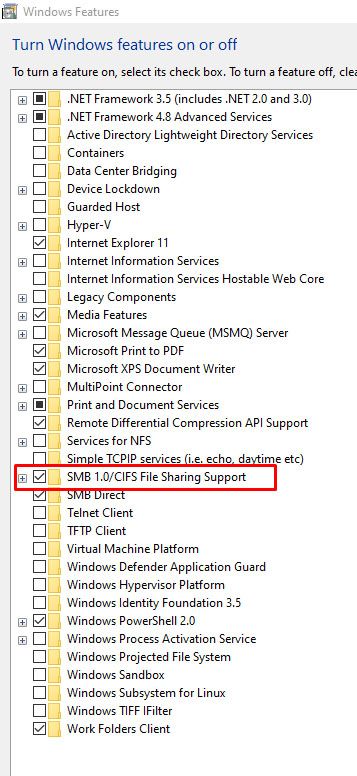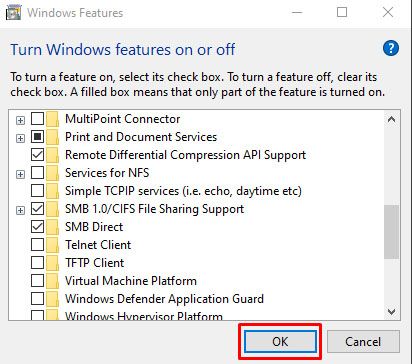Windows OS je umístěn jako podnikově přívětivý operační systém s různými funkcemi pro podporu pracovních skupin a sdílení souborů a fyzických zdrojů. Navzdory tomuto zaměření se však zdá, že tento vlajkový operační systém generuje záhadné a uživatelsky nepřátelské chybové zprávy pro běžné problémy.

Tyto chybové zprávy vždy komplikují řešení problémů, než je třeba. Společnost Microsoft má navíc tendenci přidávat vrstvu zmatku a frustrace pro inteligentní, ale nikoli počítačem ponořené uživatele - lidi, kteří by pravděpodobně mohli problém vyřešit, kdyby věděli něco o jeho příčině.
jak získat stardust v pokémonu jít hacknout
Jedním z nejzávažnějších pachatelů je kód chyby Windows 0x80004005. Tato chyba se obvykle objeví během neúspěšného pokusu o použití sdíleného prostředku v síti, například sdíleného síťového pevného disku. Obvyklá syntaxe této chyby je něco podobného systému Windows, který nemá přístup Computer1, Zkontrolujte pravopis ... Kód chyby 0x80004005 Nespecifikovaná chyba.
Tato velmi užitečná zpráva, která se objevuje na něčí obrazovce, jim samozřejmě nic neříká. V důsledku toho může být náročné tuto chybu vyřešit.
Nebojte se. K vyřešení tohoto problému si zvykne několik metod. Tento článek popisuje, jak diagnostikovat a řešit základní problémy, které může představovat kód chyby 0x80004005.
Rychlé opravy chyby „Windows nemůže získat přístup k počítači“ 0x80004005
Existuje několik rychlých oprav, které stojí za to vyzkoušet, abychom tuto chybu vyřešili. Tato konkrétní řešení často řeší problém s kódem chyby 0x80004005.
I když nejde o ucelený seznam všech možných řešení, existuje velká šance, že některá z těchto oprav pro vás bude fungovat.
Rychlá oprava 1: Zakázat IPv6
Jednou z oprav kódu chyby 0x80004005 je deaktivace protokolu IPv6 vašeho počítače. Pokud právě nepoužíváte síť IPv6, IPv6 právě teď nepotřebujete.
Chcete-li tuto opravu vyzkoušet, postupujte podle těchto čtyř kroků:
- Klepněte pravým tlačítkem myši na tlačítko Start systému Windows a vyberte Síťová připojení.
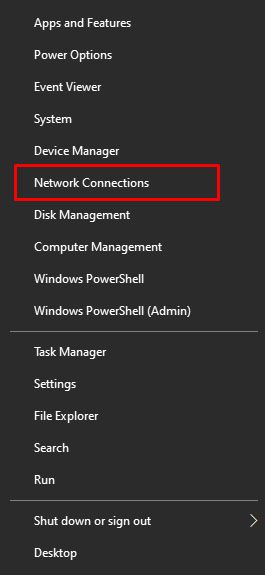
- Klepněte na Změňte možnosti adaptéru.
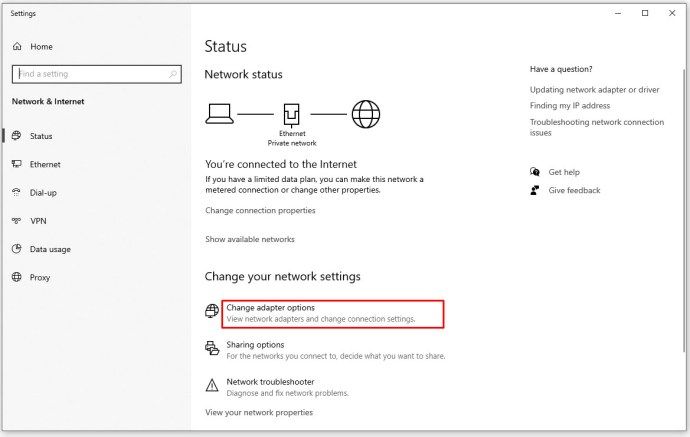
- Klikněte pravým tlačítkem na síťový adaptér a vyberte Vlastnosti.
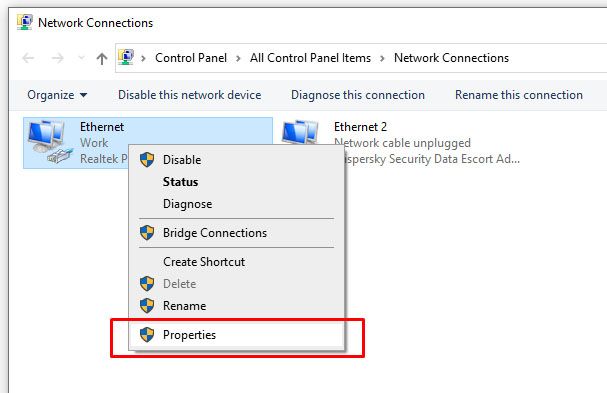
- Nalézt Internetový protokol verze 6 (TCP / IPv6) ve středním panelu a zrušte zaškrtnutí políčka.

Většina síťových konfigurací stále používá IPv4 a v dohledné budoucnosti bude, takže na chvíli nebudete IPv6 potřebovat, pokud nejste v podnikové síti, která již IPv6 používá.
Pokud to chybu nevyřeší, přejděte k následujícímu navrhovanému řešení.
Rychlá oprava 2: Zkontrolujte NetBIOS
Dalším krokem k vyřešení kódu chyby 0x80004005 je zajistit, aby služba NetBIOS fungovala. NetBIOS umožňuje počítačům v síti sdílet zdroje. Pokud to nefunguje nebo není povoleno, mohlo by dojít k chybě.
Podle těchto pokynů zkontrolujte, zda je služba NetBIOS povolena:
- Ve stejném okně jako výše zvýrazněte IPv4 a klikněte na Vlastnosti tlačítko pod ním.
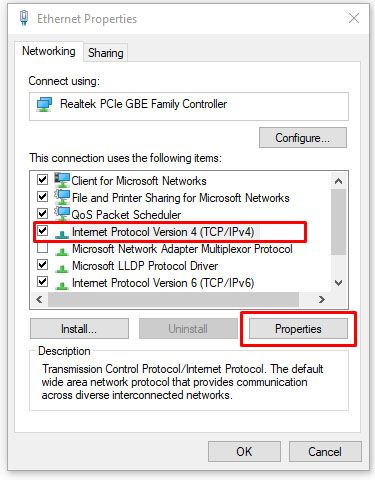
- Klepněte na Pokročilý, poté vyberte VÍTÁ záložka.
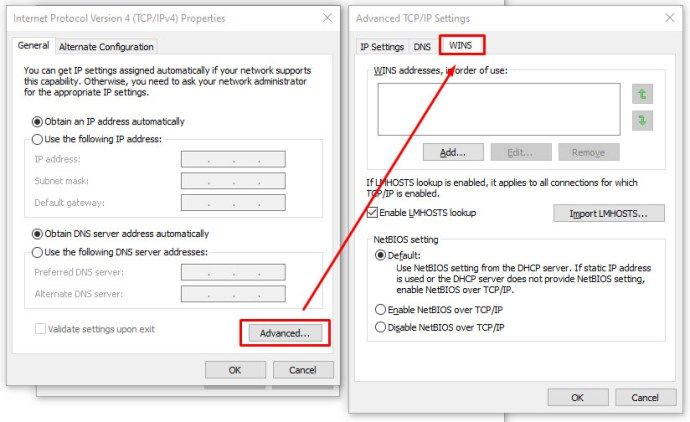
- Ujistěte se, že je nastavení NetBIOS na Výchozí.
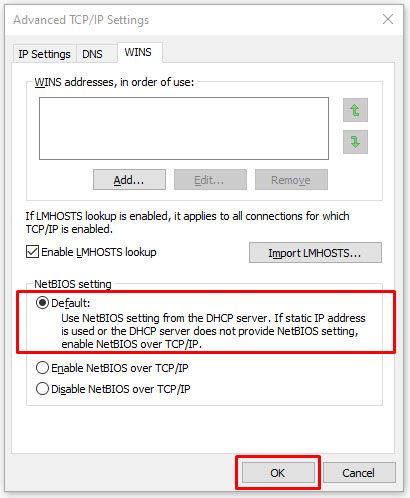
Pokud NetBIOS funguje tak, jak má, přejděte na další možné řešení.
Rychlá oprava 3: Zkontrolujte nastavení sdílení
Pokud nastavení NetBIOS nebyl problém, podívejte se na pokročilé nastavení sdílení.
- Navigovat do Ovládací panely -> Síť a internet -> Centrum sítí a sdílení -> Pokročilé nastavení sdílení.
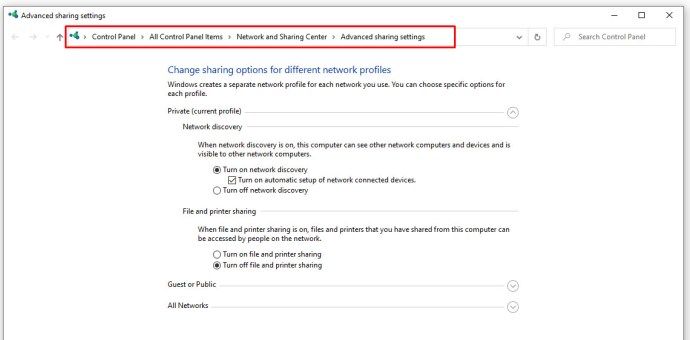
- Klikněte na ikonu Soukromé síť a zajistit, aby Zapněte zjišťování sítě je povoleno a že Zapnout automatické nastavení… zaškrtávací políčko je povoleno. Ujisti se Zapněte sdílení souborů a tiskáren je také aktivován.
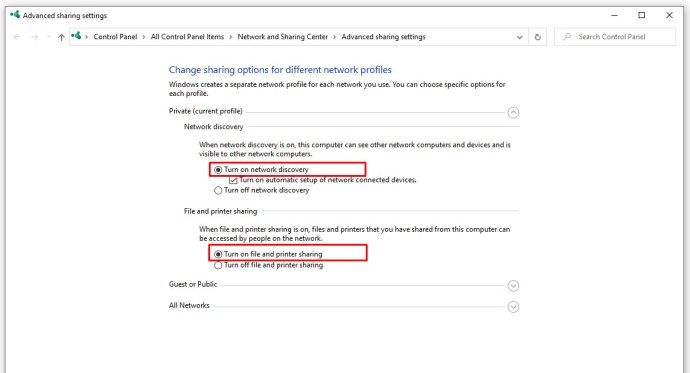
- Klepněte na Všechny sítě a zajistit Vypněte sdílení v síti chráněné heslem možnost je povolena.
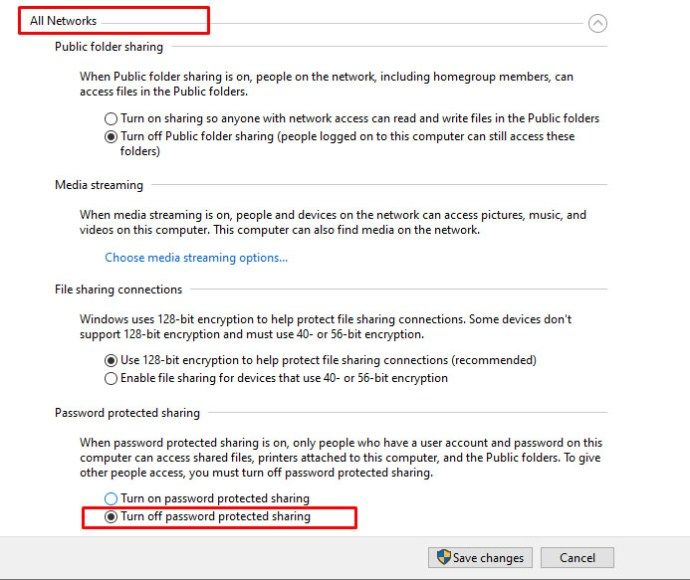
Pokud jste provedli změny v nastavení sdílení, otestujte svou sdílenou složku a zkontrolujte, zda opravila chybu 0x80004005. Pokud změny chybový kód neopravily, přejděte ke kontrole oprávnění.
Rychlá oprava 4: Zkontrolujte oprávnění
- Klikněte pravým tlačítkem na složku nebo disk, který chcete sdílet, a poté vyberte Vlastnosti.
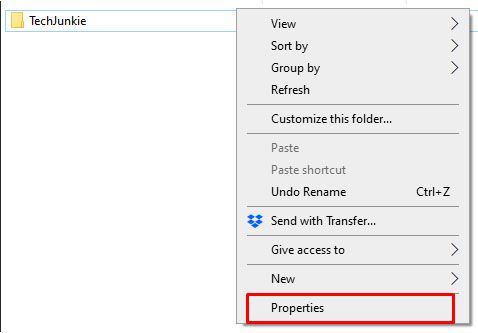
- Klikněte na Sdílení kartu a poté vyberte Pokročilé sdílení.
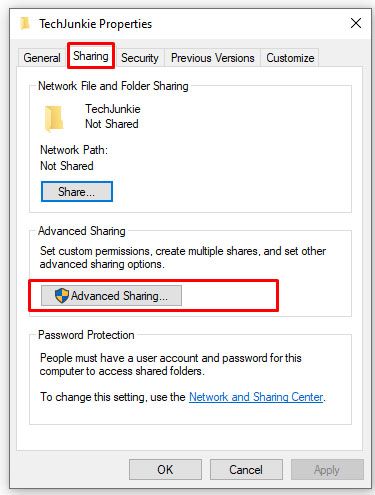
- Zaškrtněte políčko vedle Sdílej tuto složku Zobrazí se zaškrtnuto a poté klikněte na Oprávnění.
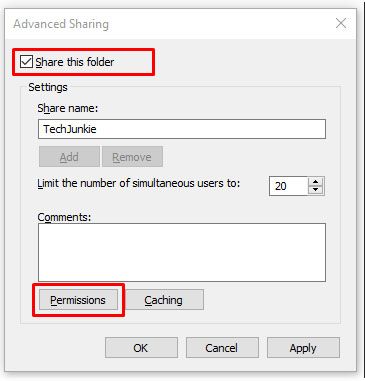
- Zvýrazněte Každý skupina, která by měla být v horním panelu, a povolit Plná kontrola. Pokud neexistuje skupina Everyone, klikněte Přidat a zadejte Každý ve spodním panelu a poté jej vyberte.

Pokud pro vás oprávnění nefungovala, přejděte k opětovnému stažení aktualizací systému Windows 10.
Rychlá oprava 5: Znovu stáhněte aktualizaci Windows 10
Pokud se při pokusu o aktualizaci systému Windows 10 zobrazí chybová zpráva s kódem chyby 0x80004005, může být problém způsoben poškozeným instalačním souborem.
jak přehrávat hudbu na sváru
Chcete-li to opravit, zkuste znovu stáhnout instalační program systému Windows 10 a začít znovu. Je to frustrující, i když to může být zdrojem problému.
Rychlá oprava 6: Povolte podporu sdílení souborů SMB 1.0 / CIFS
Jak navrhuje čtečka TechJunkie TFI, několik uživatelů uvedlo, že povolení podpory sdílení souborů SMB 1.0 / CIFS dělá trik.

- Do vyhledávacího pole zadejte kontrolní panel, poté vyberte Programy a funkce.
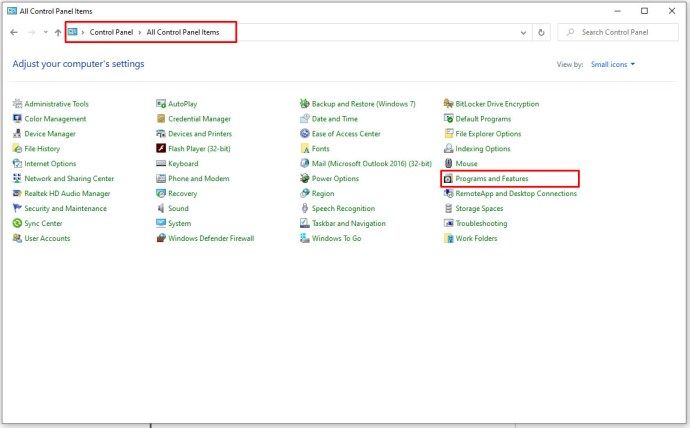
- V levém podokně úloh klikněte na Zapnout nebo vypnout funkce Windows.
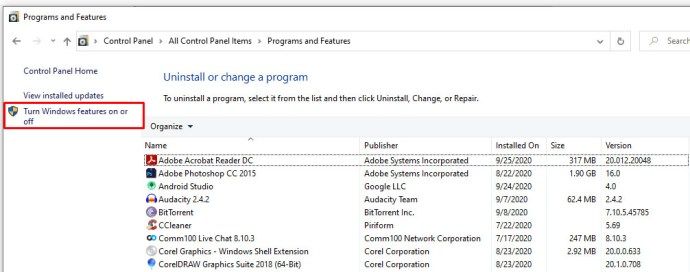
- V dialogovém okně, které se zobrazí, přejděte dolů a najděte Podpora sdílení souborů SMB 1.0 / CIFS.
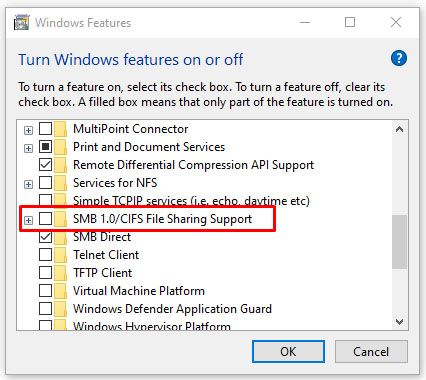
- Zaškrtněte políčko vedle Podpora sdílení souborů SMB 1.0 / CIFS zobrazí se zaškrtnuto.
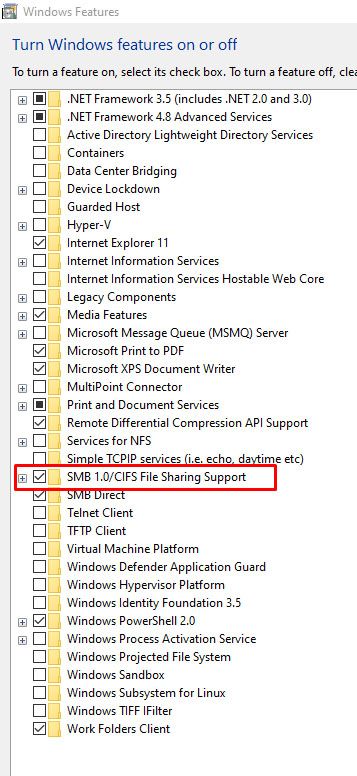
- Klepněte na OK.
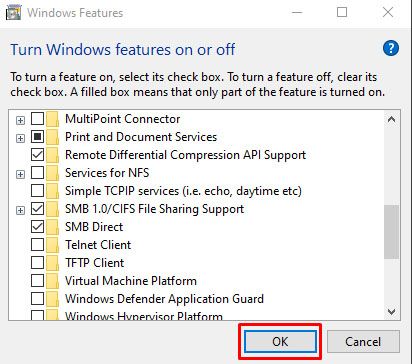
Na závěr může být frustrující a obtížné odstraňovat chyby systému Windows 10 a chybové zprávy zřídka poskytují užitečné informace.
Doufejme, že jeden z výše uvedených procesů vám pomohl znovu správně fungovat váš počítač se systémem Windows 10. Máte nějaké další návrhy k řešení tohoto problému? Sdílejte je prosím s námi v sekci komentářů níže!
U ostatních chybových kódů Windows se podívejte na oprava chyby 0x80042405 , opravy chyby 0x80044004 , jak se vypořádat s chybami 0xc000007b a zobrazit náš kód chyby 0x80240034 .