Pokud ikony v Průzkumníku souborů Windows 10 vypadají divně nebo rozbité, mohla se poškodit mezipaměť ikon. Tento problém je velmi běžný pro všechny verze systému Windows. V tomto článku uvidíme, co udělat pro opravu rozbitých ikon a reset mezipaměti ikon.
Reklama
jak mazat zprávy na messenger iphone
Aby se ikony zobrazily rychleji, Windows je ukládá do mezipaměti do souboru. Tento speciální soubor obsahuje ikony pro mnoho aplikací a typů souborů, takže Průzkumník souborů nemusí extrahovat ikony pro známé přípony souborů a aplikace. To umožňuje Průzkumníkovi souborů pracovat rychleji, ale má to nepříjemný vedlejší účinek. Pokud dojde k poškození mezipaměti, systém Windows zobrazí nesprávné ikony. Některé soubory v Průzkumníku souborů a na ploše mohou přestat zobrazovat správné ikony nebo mohou dostávat prázdnou ikonu „neznámého typu souboru“. Některé klávesové zkratky mohou zobrazit nesprávné ikony. Chcete-li to vyřešit, musíte resetovat mezipaměť ikon.
Upravit: existuje lepší způsob, jak obnovit mezipaměť ikon a opravit rozbité ikony. Přečtěte si tento článek:
Opravte poškozené ikony (resetujte mezipaměť ikon) v systému Windows 10 bez restartu
V systému Windows 10 bohužel neexistuje žádné speciální tlačítko nebo možnost pro obnovení mezipaměti ikon. Přestože se jedná o poměrně běžný problém, společnost Microsoft neposkytla žádný nástroj dodávaný s operačním systémem, který by jej opravil. Na resetujte mezipaměť ikon ve Windows 10 , jsou k dispozici dvě metody:
Možnost jedna. Odstraňte poškozenou mezipaměť ikon ve Windows 10
- Soubor mezipaměti ikon je ve Windows skrytý, takže pokud jste nastavili, aby se skryté a systémové soubory nezobrazovaly, budete je muset zobrazit. Udělat toto, otevřete Ovládací panely .
- Poté otevřete Možnosti složky a přejděte na kartu Zobrazení. Vyberte možnost Zobrazit skryté soubory, složky a jednotky . Také zrušte zaškrtnutí možnosti Skrýt chráněné soubory operačního systému . Poté klikněte na OK a zavřete Ovládací panely.
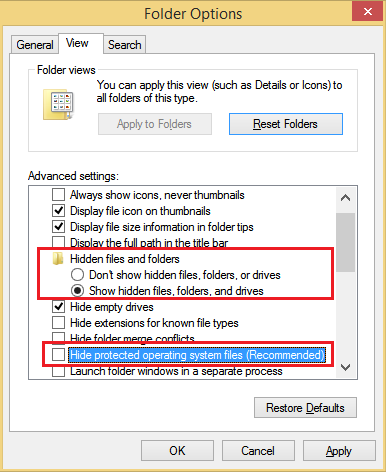
- Stisknutím kláves Win + R na klávesnici otevřete dialogové okno Spustit.
- V dialogovém okně Spustit zadejte% localappdata% a stiskněte klávesu Enter.
- Otevře se vaše místní datová složka aplikace (C: Users \ AppData Local). Vyhledejte iconcache.db soubor. Smažte tento soubor.
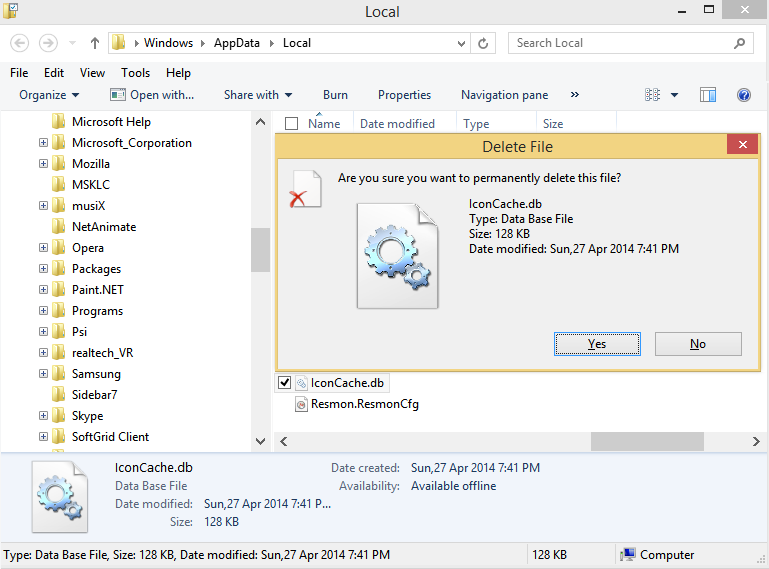
- Nyní restartujte prostředí Explorer nebo se odhlaste a znovu přihlaste.
Hotovo s první metodou. Pokud odhlášení nefunguje, zkuste po odstranění souboru Iconcache.db restartovat systém Windows. Problém však může být v tom, že soubor mezipaměti ikon na disku není poškozen, ale Windows stále zobrazuje nesprávné ikony, protože načetlo nesprávné ikony do paměti. V takovém případě zkuste další možnost.
Možnost dvě. Resetujte mezipaměť ikon v paměti ve Windows 10 pomocí malé freewarové aplikace
Použijeme nástroj třetí strany, který je speciálně navržen pro obnovení mezipaměti ikon prostředí.
- Stažení Winaero Tweaker .
- Spusťte jej a přejděte do Nástroje Obnovit mezipaměť ikon:
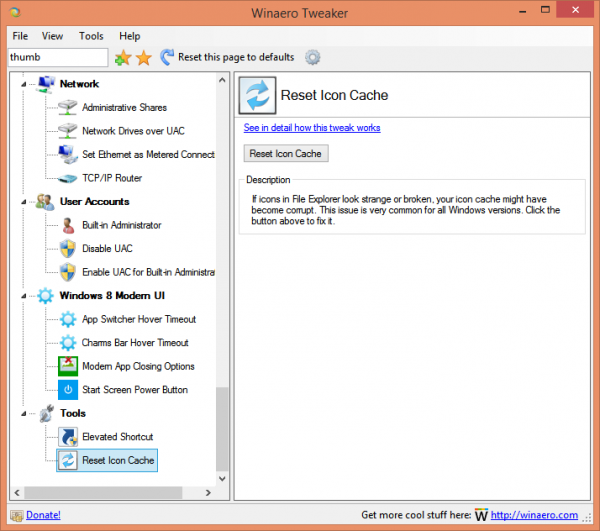
- Nyní pokaždé, když chcete obnovit mezipaměť ikon, klikněte na tlačítko „Obnovit mezipaměť ikon“.
A je to.
Řekněte nám v komentářích, která metoda pro vás fungovala, nebo pokud víte o jiném způsobu, jak opravit poškozené ikony. Všimněte si, že navzdory těmto metodám se ve vaší nabídce Start systému Windows 10 nemusí nadále zobrazovat některé ikony pro desktopové aplikace. Toto je známý problém s nabídkou Start systému Windows 10. Na řadě systémů jsme viděli, že nabídka Start zobrazuje prázdné / prázdné bílé ikony pro zástupce na ploše.









