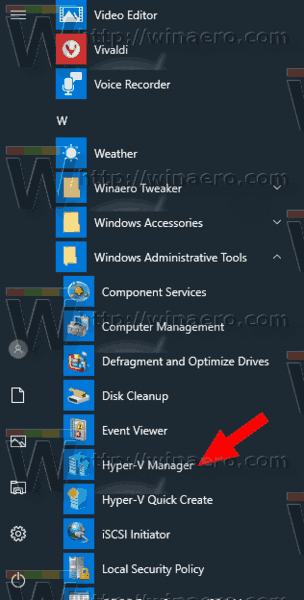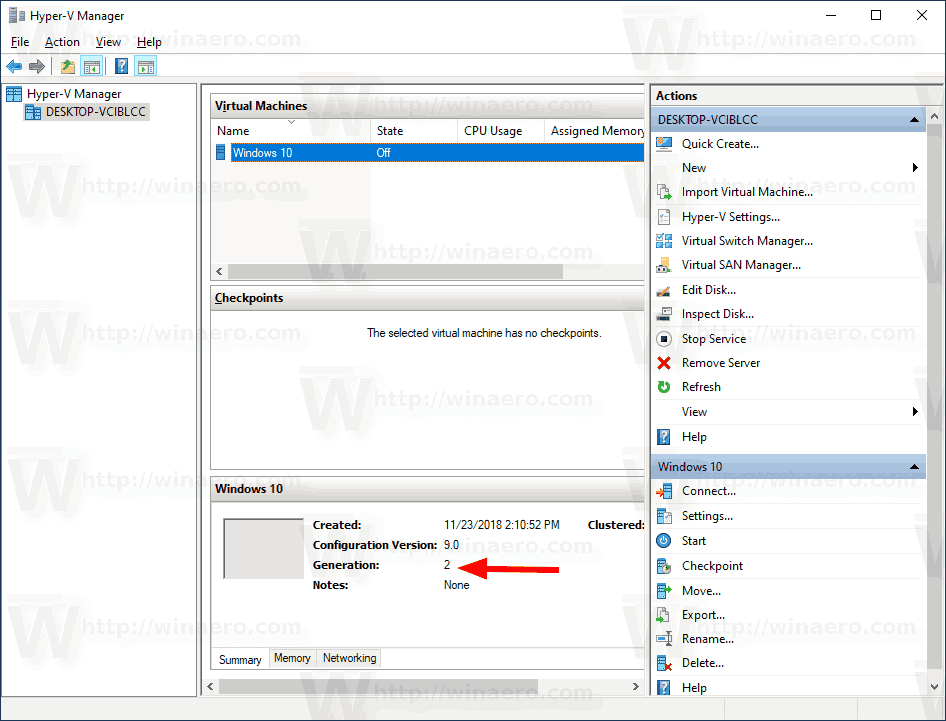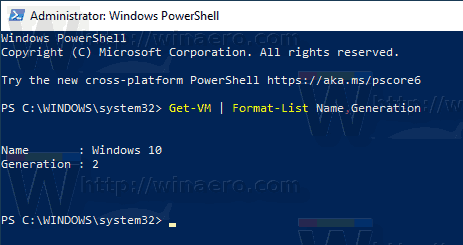Windows 10, Windows 8.1 a Windows 8 přicházejí s Client Hyper-V, takže můžete provozovat podporovaný hostující operační systém uvnitř virtuálního počítače. Hyper-V je nativní hypervisor společnosti Microsoft pro Windows. Původně byl vyvinut pro Windows Server 2008 a poté přenesen do klientského operačního systému Windows. Postupem času se zlepšoval a je přítomen také v nejnovějším vydání Windows 10. Dnes se naučíme, co jsou generace virtuálních strojů Hyper-V a jak najít generaci pro virtuální stroj.
Reklama
Poznámka: Pouze Windows 10 Pro, Enterprise a Education edice zahrnují virtualizační technologii Hyper-V.
Co je to Hyper-V
Hyper-V je vlastní virtualizační řešení společnosti Microsoft, které umožňuje vytváření virtuálních strojů v systémech x86-64 se systémem Windows. Hyper-V byl poprvé vydán společně se systémem Windows Server 2008 a je k dispozici bez dalších poplatků od Windows Server 2012 a Windows 8. Windows 8 byl prvním klientským operačním systémem Windows, který nativně obsahoval podporu virtualizace hardwaru. V systému Windows 8.1 má Hyper-V řadu vylepšení, jako je režim Enhanced Session Mode, který umožňuje vysoce věrnou grafiku pro připojení k virtuálním počítačům pomocí protokolu RDP a přesměrování USB, které je povoleno z hostitele na virtuální počítače. Windows 10 přináší další vylepšení nativní nabídky hypervisoru, včetně:
- Hot přidat a odebrat pro paměť a síťové adaptéry.
- Windows PowerShell Direct - schopnost spouštět příkazy uvnitř virtuálního počítače z hostitelského operačního systému.
- Zabezpečené spuštění systému Linux - Ubuntu 14.04 a novější a nabídky OS SUSE Linux Enterprise Server 12 běžící na virtuálních strojích generace 2 jsou nyní schopny bootovat s povolenou možností zabezpečeného spuštění.
- Správce Hyper-V Správa na nižší úrovni - Správce Hyper-V může spravovat počítače se systémem Hyper-V v systémech Windows Server 2012, Windows Server 2012 R2 a Windows 8.1.
Generace virtuálních strojů v Hyper-V
Když vytvoříte nový virtuální stroj s technologií Hyper-V, můžete si vybrat mezi dvěma generacemi svého virtuálního stroje.

Generace 1 je starší stroj BIOS / MBR. Podporuje 32bitové operační systémy. Jeho virtuální hardware je podobný hardwaru, který byl k dispozici ve všech předchozích verzích Hyper-V.
Generace 2 přichází s moderními funkcemi, jako je UEFI a zabezpečené spouštění, ale nepodporuje 32bitové operační systémy. Obsahuje další funkce, jako je bootování PXE, bootování z virtuálního pevného disku SCSI
Spouštění z virtuálního DVD SCSI a další.
Poznámka: Pokud se chystáte do svého virtuálního počítače nainstalovat 32bitový hostující OS, vyberte Generation 1. Jakmile je virtuální stroj vytvořen, nemůžete změnit jeho generaci.
Chcete-li najít generaci virtuálního stroje Hyper-V ve Windows 10,
- Otevřete Správce Hyper-V z nabídky Start. Tip: Viz Jak procházet aplikace podle abecedy v nabídce Start systému Windows 10 . Naleznete jej v části Nástroje pro správu systému Windows> Správce Hyper - V.
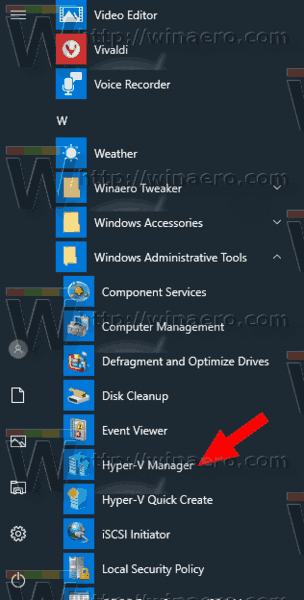
- Vlevo klikněte na jméno hostitele.
- Vpravo klikněte na svůj virtuální stroj v seznamu a vyberte jej.
- V dolní části prostředního podokna naleznete řádek „Generation“.
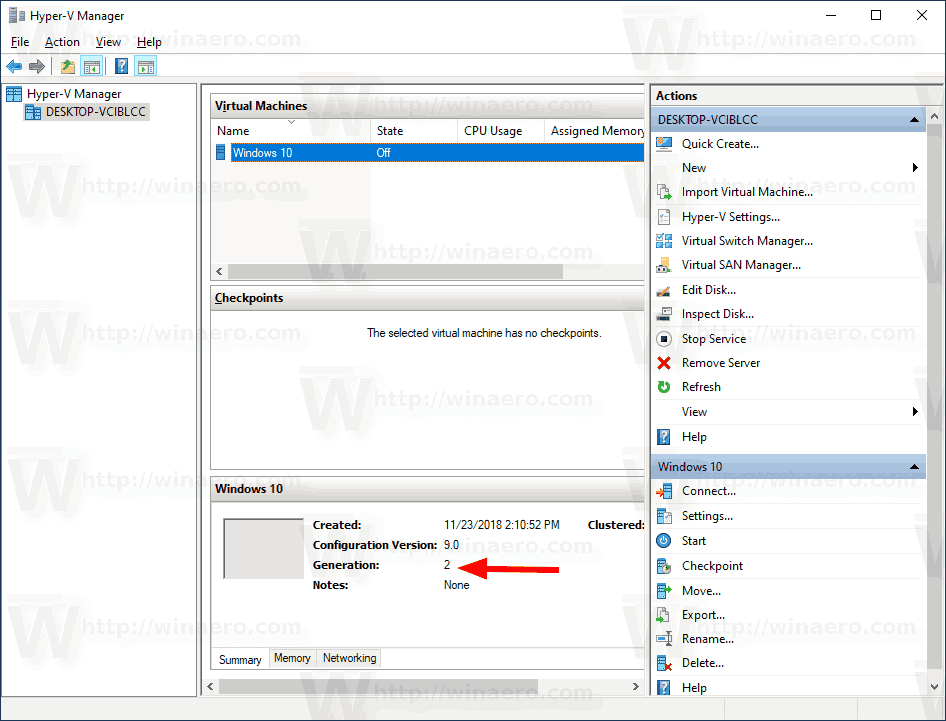
Jsi hotov.
Informace o generování lze také načíst pomocí prostředí PowerShell.
Najděte generování virtuálních strojů Hyper-V pomocí prostředí PowerShell
- Otevřete PowerShell jako správce Tip: Můžete přidat kontextové menu „Otevřít PowerShell jako správce“ .
- Spuštěním dalšího příkazu zobrazíte seznam vašich strojů a jejich generací.
Get-VM | Název seznamu formátů, generování
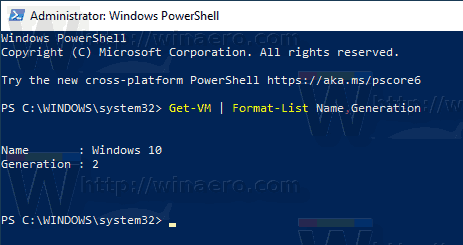
A je to.
kdy snapchat aktualizuje vaši polohu
Související články:
- Ve Windows 10 vytvořte zástupce připojení k virtuálnímu počítači Hyper-V
- Importujte virtuální stroj Hyper-V do systému Windows 10
- Exportujte virtuální stroj Hyper-V ve Windows 10
- Změňte výchozí složku virtuálního počítače Hyper-V ve Windows 10
- Změňte složku Hyper-V Virtual Hard Disks ve Windows 10
- Odeberte disketovou jednotku ve Windows Hyper-V Virtual Machine
- Změňte DPI virtuálního stroje Hyper-V (úroveň zvětšení zobrazení měřítka)
- Vytvořte zástupce pro virtuální stroj Hyper-V ve Windows 10
- Povolte nebo zakažte relaci Hyper-V Enhanced ve Windows 10
- Jak povolit a používat Hyper-V ve Windows 10
- Vytvářejte virtuální počítače Ubuntu pomocí technologie Hyper-V Quick Create