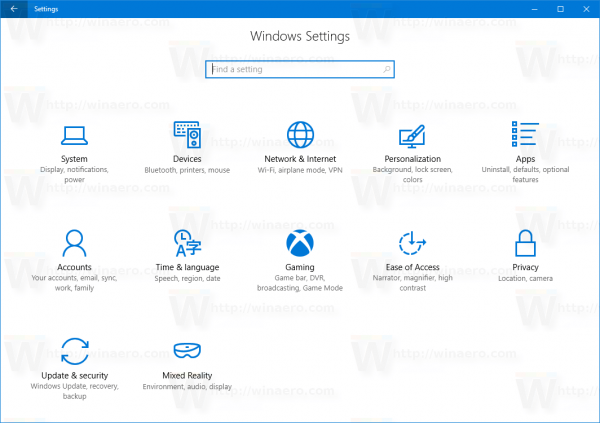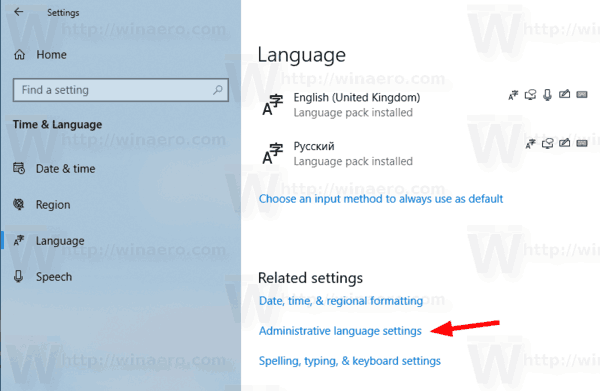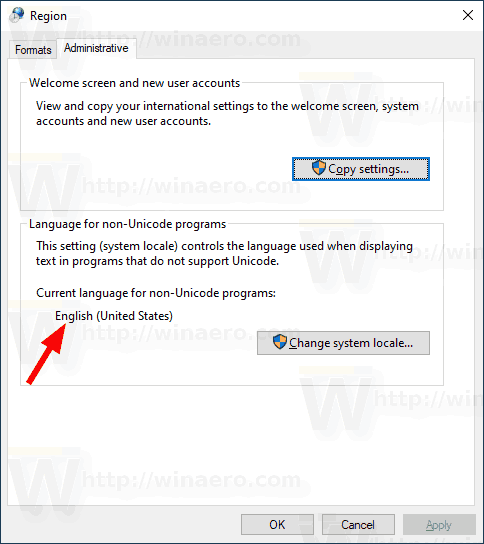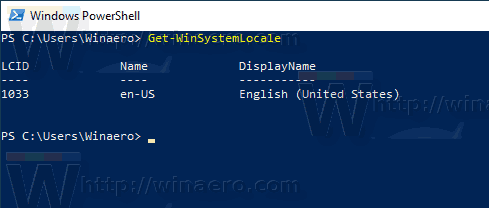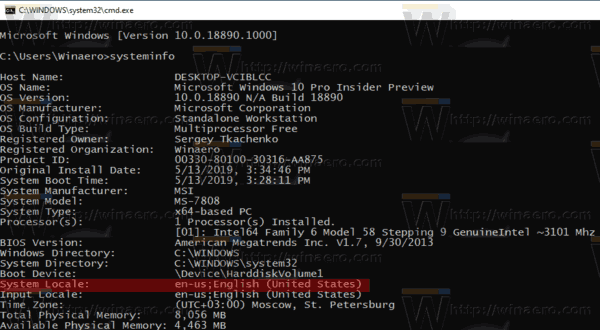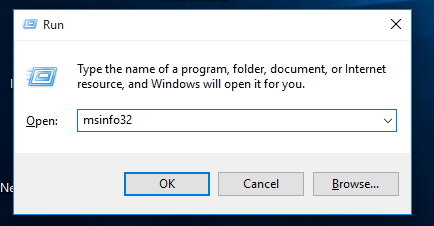Jak již možná víte z předchozích článků, Windows 10 podporuje změnu jazyka displeje pomocí jazykových balíčků. Pokud pracujete v lokalizovaném uživatelském účtu ve Windows 10, což je váš rodný jazyk, možná vás bude zajímat, jaký jazyk se používá pro starší aplikace, které nepodporují Unicode. Zde je několik metod, které můžete použít.

Windows 10 podporuje jazykové sady. Instalací jedné nebo několika jazykových sad můžete přepínat zobrazovaný jazyk systému Windows za běhu. Je také možné mít pro každý uživatelský účet jiný jazyk zobrazení.
Google Chrome se otevírá dlouho
Reklama
Existuje spousta aplikací, které nepodporují Unicode. Většina z nich jsou aplikace, které byly vytvořeny pro předchozí verze systému Windows.
Možnost, která určuje výchozí jazyk, který se má použít pro programy jiné než Unicode, se nazývá System Locale. Národní prostředí systému definuje bitmapová písma a kódové stránky (ANSI nebo DOS), které se ve výchozím nastavení používají v systému. Nastavení národního prostředí systému ovlivňuje pouze aplikace ANSI (jiné než Unicode). Jazyk pro programy jiné než Unicode je nastavení pro jednotlivé systémy.
Vyhledání aktuálního národního prostředí systému v systému Windows 10 , Udělej následující.
- otevřeno Nastavení .
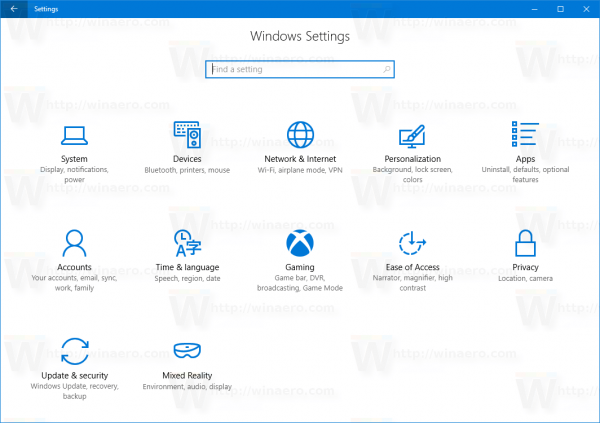
- Přejít na Čas a jazyk.
- Vlevo klikněte na Jazyk.
- V pravém podokně klikněte na ikonuNastavení jazyka pro správuodkaz.
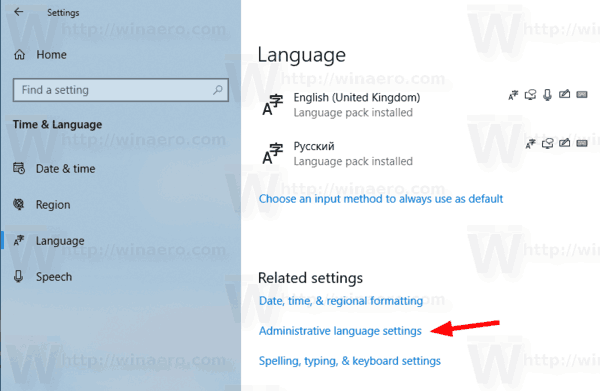
- VKrajv dialogovém okně klikněte naSprávnízáložka.
- Aktuální národní prostředí systému najdete podJazyk pro programy jiné než Unicodesekce.
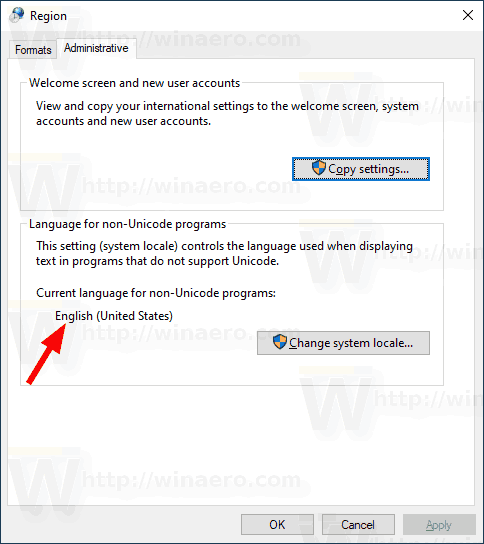
Alternativně můžete ke stejné možnosti přistupovat pomocí klasické aplikace Ovládací panely. Otevřete klasický ovládací panel a přejděte naOvládací panely Hodiny a oblast. Klikněte naKraja přepnout naSprávnízáložka.
Další metodou, kterou můžete použít k vyhledání národního prostředí systému, je speciální applet prostředí PowerShell,Get-WinSystemLocale.
Najděte aktuální národní prostředí systému pomocí prostředí PowerShell
- Otevřete PowerShell jako správce Tip: Můžete přidat kontextové menu „Otevřít PowerShell jako správce“ .
- Zadejte nebo zkopírujte a vložte následující příkaz:
Get-WinSystemLocale.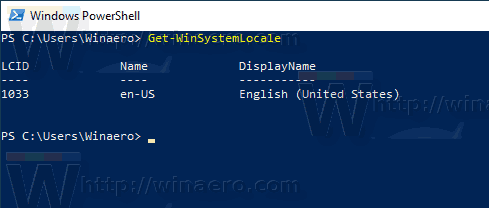
Můžete také použít klasický příkazový řádek k zobrazení aktuálního národního prostředí systému. Zde je návod.
Vyhledejte národní prostředí systému pomocí příkazového řádku
- otevřeno příkazový řádek v systému Windows 10 .
- Zadejte nebo vložte následující příkaz:
systémová informace. - Kromě dalších užitečných informací obsahuje aktuální národní prostředí OS:
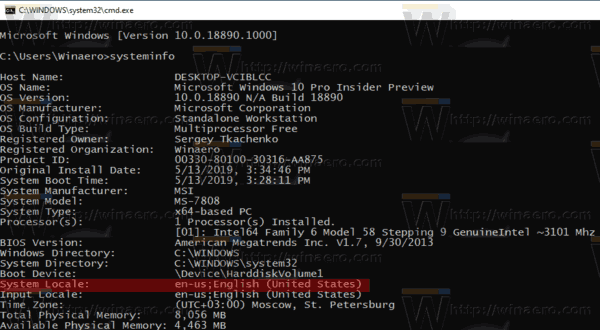
Nakonec najdete informace o národním prostředí systému ve vestavěném nástroji msinfo32.
Vyhledejte národní prostředí systému pomocí aplikace Systémové informace
- Stiskněte klávesové zkratky Win + R společně na klávesnici a do pole Spustit zadejte následující příkaz:
msinfo32.
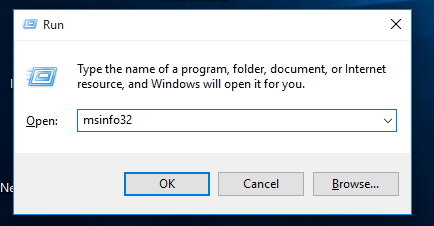
- Klikněte na ikonuSouhrn systémučást vlevo.
- Vpravo vizMístníhodnota.
A je to.
Související články.
skenování a opravy systému Windows 10
- Vynutit jazyk uživatelského rozhraní systému jako jazyk zobrazení ve Windows 10
- Vytvoření zástupce textových služeb a vstupních jazyků ve Windows 10
- Povolit panel jazyků ve Windows 10 (klasická ikona jazyka)
- Najděte výchozí systémový jazyk ve Windows 10
- Jak kopírovat nastavení regionu a jazyka ve Windows 10
- Jak změnit jazyk zobrazení v systému Windows 10
- Jak přidat jazyk v systému Windows 10
- Změňte klávesové zkratky a přepněte rozložení klávesnice ve Windows 10