Jak povolit ovládání hlasitosti a manipulaci s hardwarovými klíči v prohlížeči Google Chrome
jak smažete zprávy na snapchatu?
Google Chrome 75 zavádí novou funkci, která umožňuje pomocí multimediálních kláves na klávesnici ovládat přehrávání mediálního obsahu v prohlížeči. Je-li tato funkce povolena, umožňuje použití mediálních kláves Zvýšení hlasitosti, Snížení hlasitosti nebo Ztlumení médií. Zobrazí se speciální oznámení s přípitkem s tlačítky, kterými můžete ovládat přehrávání médií.
Reklama
V době psaní tohoto textu je Google Chrome nejpopulárnějším webovým prohlížečem, který existuje pro všechny hlavní platformy, jako jsou Windows, Android a Linux. Dodává se s výkonným vykreslovacím modulem, který podporuje všechny moderní webové standardy.Následující snímek obrazovky ukazuje přípitek s upozorněním na média v Google Chrome:

Tuto zajímavou funkci lze deaktivovat pomocí speciálního příznaku.
Google Chrome přichází s řadou užitečných možností, které jsou experimentální. Nemají být používány běžnými uživateli, ale nadšenci a testeři je mohou snadno zapnout. Tyto experimentální funkce mohou výrazně zlepšit uživatelské prostředí prohlížeče Chrome povolením dalších funkcí. Chcete-li povolit nebo zakázat experimentální funkci, můžete použít skryté možnosti zvané „příznaky“.
problém s přesměrováním hovorů nebo neplatný kód mmi
Chcete-li v prohlížeči Google Chrome povolit ovládání hlasitosti a zpracování mediálních klíčů,
- Otevřete prohlížeč Google Chrome a do adresního řádku zadejte následující text:
chrome: // flags / # enable-media-session-service
Tím se otevře stránka s příznaky přímo s příslušným nastavením.
- Vyberte možnostUmožnitz rozevíracího seznamu vedle řádku „Media Session Service“.
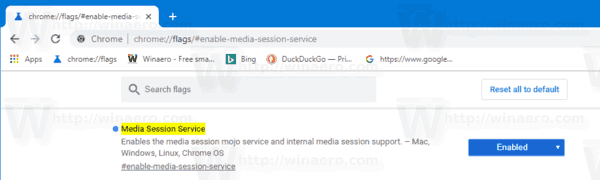
- Nyní povolte druhý příznak,
chrome: // flags / # hardware-media-key-handling. - Restartujte Google Chrome tak, že jej ručně zavřete, nebo můžete také použít tlačítko Znovu spustit, které se zobrazí ve spodní části stránky.

- Jsi hotov.
Tato funkce je nyní povolena!
Chcete-li ji později deaktivovat, otevřete stránku vlajky a změňte možnost zPovolenozpět kVýchozí.
A je to.
Články zájmu:
- Aktivujte v prohlížeči Google Chrome stránku Distill Mode Distill
- Odeberte jednotlivé návrhy automatického doplňování v Google Chrome
- Zapněte nebo vypněte dotaz v omniboxu v Google Chrome
- Změnit pozici tlačítka Nová karta v Google Chrome
- Zakažte nové zaoblené uživatelské rozhraní v prohlížeči Chrome 69
- Povolit nativní titulky v Google Chrome ve Windows 10
- V prohlížeči Google Chrome povolte režim Picture-in-Picture
- V prohlížeči Google Chrome povolte aktualizaci materiálového designu
- Povolit výběr emodži v prohlížeči Google Chrome 68 a novějších
- Povolte líné načítání v Google Chrome
- Trvale ztlumit web v Google Chrome
- Přizpůsobte si stránku Nová karta v Google Chrome
- Zakázat odznak Bez zabezpečení pro webové stránky HTTP v Google Chrome
- Nastavit Google Chrome, aby zobrazoval části adresy URL HTTP a WWW

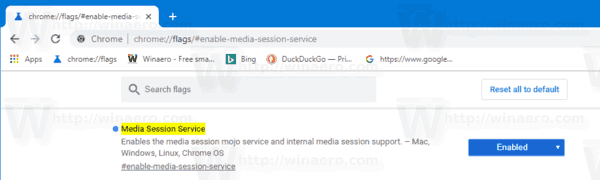


![Co je to Companion Device Manager Android [All Clarified]](https://www.macspots.com/img/blogs/99/what-is-companion-device-manager-android.jpg)





