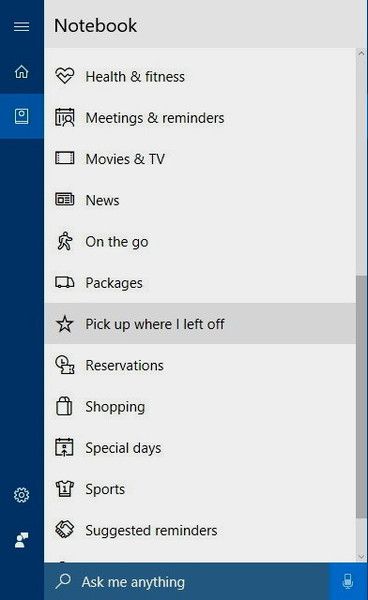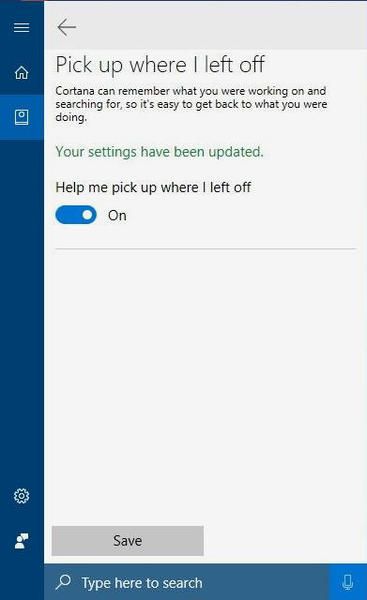Cortana je digitální asistent dodávaný se systémem Windows 10. Můžete požádat Cortanu, aby vyhledala informace pomocí vaší řeči. Pokud běžíte Aktualizace Windows 10 Fall Creators Update , Cortana přichází s funkcí „Zachytit, kde jsem přestal“. Je-li povoleno, umožňuje automatické obnovení některých aplikací, které jste spouštěli během předchozí relace. Při přepínání mezi počítači může Cortana v Centru akcí zobrazit rychlé odkazy, které vám pomohou znovu otevřít webové stránky a online dokumenty, na kterých jste dříve pracovali. Pokud tuto funkci nenajdete, nebo vás otravují aplikace, které se automaticky restartují, můžete ji deaktivovat.

Chcete-li v systému Cortana ve Windows 10 deaktivovat funkci „Pokračovat tam, kde jsem přestal“ , Udělej následující.
jak zobrazit seznam přání vašich přátel ve službě Steam
Reklama
- Klikněte na textové pole nebo ikonu Cortana na hlavním panelu. Pokud máte vyřadil je a stisknutím kláves Win + S otevřete Cortanu.
- V postranním panelu vlevo klikněte na ikonu glyfů poznámkového bloku.
- Vpravo klikněte na položkuPokračuj tam, kde jsem přestal.
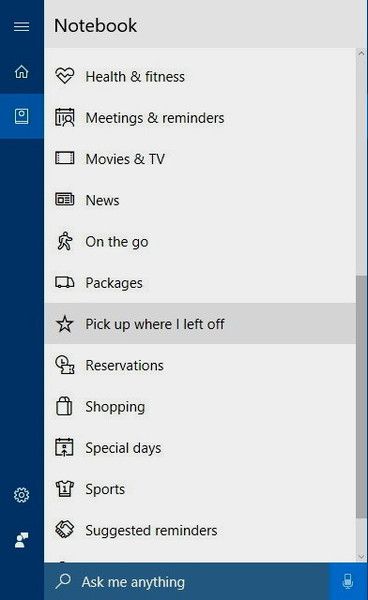
- Zakázat možnostPomozte mi pokračovat tam, kde jsem přestal.
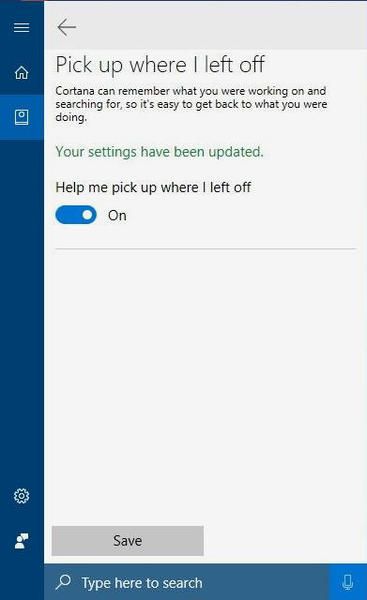
- Klikněte na tlačítko Uložit.
Tím se funkce deaktivuje.
jak udělat mapový minecraft
Až příště restartujte OS , žádná z aplikací, které jste používali, se nespustí automaticky. Žádné dokumenty Office se znovu neotevřou. Prohlížeč Edge se znovu neotevře a oznámení Centra akcí zmizí.
Za zmínku stojí, že mnoho klasických desktopových aplikací (Win32), zejména aplikací třetích stran, nemusí s touto funkcí Cortany správně fungovat. Aby to fungovalo podle očekávání, musí být uživatel přihlášen pomocí účtu Microsoft. Z mých zkušeností to funguje nejlépe s aplikacemi Store a online dokumenty otevřenými v Office 365.
jak přímo zanechat hlasovou schránku
Pokud používáte účet Microsoft, tato funkce vám pomůže obnovit rychlou práci po BSOD nebo neočekávané ztrátě napájení. V ostatních případech to může být docela nepříjemné, protože uživatelé očekávají novou relaci po odhlášení nebo restartu. Pokud používáte místní uživatelský účet, tato funkce by nebyla užitečná.
Další zajímavé články:
- Užitečné textové příkazy Cortany, které potřebujete vědět
- Použijte Hledat pro základní výpočty ve Windows 10
- Jak získat význam slova pomocí Cortany
- Jak používat Cortanu k vypnutí systému Windows 10
- Jak zakázat Cortanu