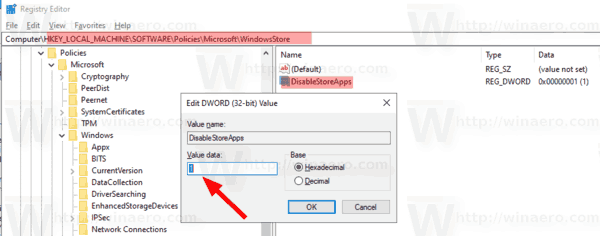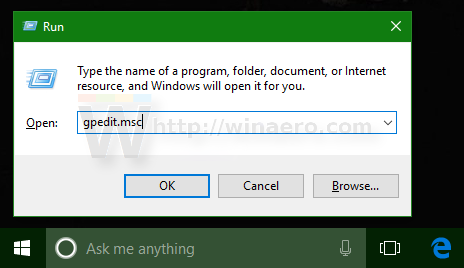Jak už možná víte, Windows 10 přichází s vlastní aplikací Store. Stejně jako Android má Google Play a v iOS je App Store, aplikace Microsoft Store (dříve Windows Store) přidává možnost doručovat digitální obsah koncovému uživateli ve Windows. Existuje skupinová zásada, kterou lze použít k omezení přístupu ke všem aplikacím Microsoft Store, včetně předinstalovaných a ručně stažených balíčků. Deaktivována bude také aplikace Microsoft Store.
Reklama
Moderní aplikace UWP lze nainstalovat a aktualizovat jedním kliknutím díky funkci Moje knihovna v Microsoft Storu. Ukládá seznam aplikací, které jste nainstalovali a zakoupili, takže můžete rychle získat požadovanou aplikaci na jiném zařízení, které vlastníte, aniž byste ji znovu hledali v obchodu. Pokud jste se do obchodu přihlásili pomocí svého účtu Microsoft na novém zařízení, budete moci nainstalovat aplikace, které již vlastníte (které jste dříve zakoupili z jiného zařízení). Microsoft Store za tímto účelem uloží seznam vašich zařízení. To funguje, když jste přihlášeni pomocí svého účtu Microsoft.
jak odstranit všechny zprávy na facebook messenger na android

Tip: Pokud máte potíže s instalací nových aplikací nebo pokud se obchodu aplikace nedaří aktualizovat, může být užitečné aplikaci Store resetovat. Zatímco Windows přichází se speciální nástroj 'wsreset.exe' , moderní verze Windows 10 poskytují efektivnější a užitečnější způsob resetování aplikace. Vidět Jak obnovit aplikaci Microsoft Store v systému Windows 10 .
Zakažte aplikace Microsoft Store ve Windows 10
K uplatnění omezení můžete použít vyladění registru nebo Editor místních zásad skupiny (pokud je k dispozici). Zde je návod, jak to lze udělat. Musíte být přihlášeni pomocí administrativní účet pokračovat.
jak vymazat mezipaměť na kodi
Zakázání aplikací Microsoft Store ve Windows 10 , Udělej následující.
- otevřeno Editor registru .
- Přejděte na následující klíč registru:
HKEY_LOCAL_MACHINE SOFTWARE Policies Microsoft WindowsStore
Tip: Viz jak přeskočit na požadovaný klíč registru jedním kliknutím .
Pokud takový klíč nemáte, jednoduše jej vytvořte.
- Zde vytvořte novou 32bitovou hodnotu DWORD
DisableStoreApps.Poznámka: I když jste se 64bitovým systémem Windows , stále musíte jako typ hodnoty použít 32bitový DWORD.
Nastavením na 1 zakážete aplikace Microsoft Store.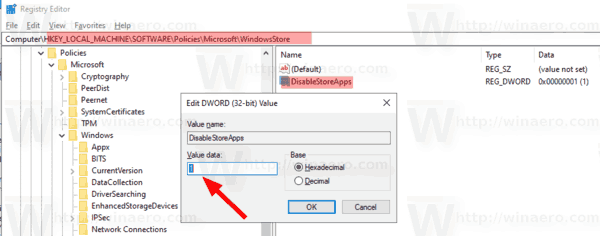
- Aby se změny provedené vyladěním registru projevily, musíte restartujte Windows 10 .
Abych ušetřil váš čas, vytvořil jsem soubory registru připravené k použití. Můžete si je stáhnout zde:
Stáhněte si soubory registru
Vrátit zpět vylepšení je zahrnuto.
Pokud používáte Windows 10 Pro, Enterprise nebo Education edice , můžete použít aplikaci Editor místních zásad skupiny ke konfiguraci výše uvedených možností pomocí grafického uživatelského rozhraní.
Zakažte aplikace Microsoft Store pomocí editoru místních zásad skupiny
- Stiskněte klávesy Win + R společně na klávesnici a zadejte:
gpedit.msc
Stiskněte Enter.
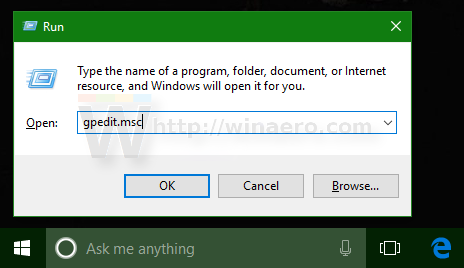
- Otevře se editor zásad skupiny. Jít doKonfigurace počítače Šablony pro správu Součásti systému Windows Obchod.
- Nastavte možnost politikyZakažte všechny aplikace z Microsoft Storuna Zakázáno .

kdy je další obrázek Google Earth
A je to.
Články zájmu:
- Jak ukončit aplikace z obchodu v systému Windows 10
- Vytvořit zástupce pro kontrolu aktualizací obchodu ve Windows 10
- Vytvořit zástupce na stránku aplikace v Microsoft Storu ve Windows 10
- Skrýt nebo zobrazit aplikace v Microsoft Store Moje knihovna
- Nainstalujte si aplikace z Microsoft Store My Library ve Windows 10
- Odeberte zařízení Windows 10 z účtu Microsoft Store