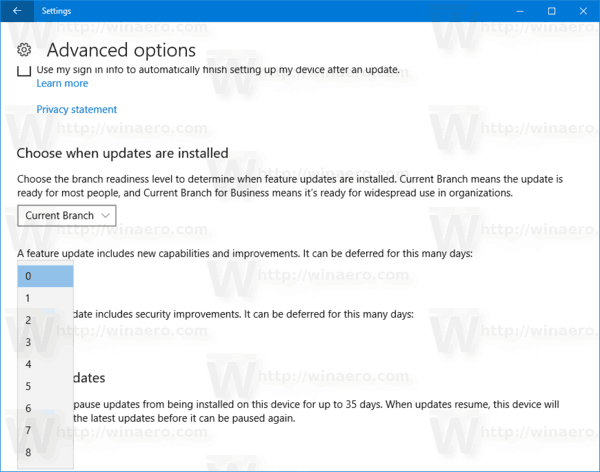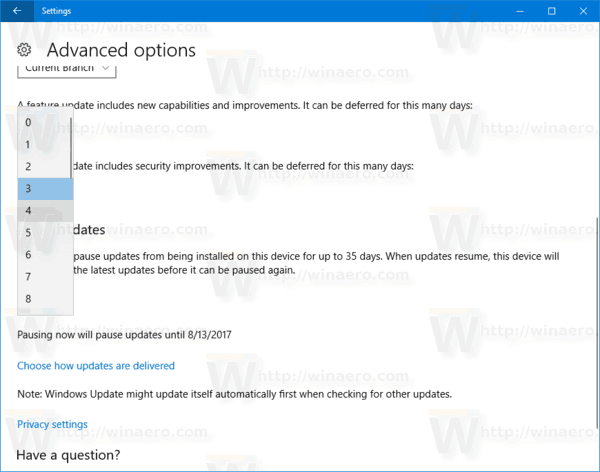Řada uživatelů má zájem o odložení upgradu na Windows 10 Fall Creators Update. Existuje pro to mnoho důvodů. Většina uživatelů nechce rušit jejich stávající nastavení a nechce, aby se jejich vlastní nastavení znovu obnovilo ve verzi 1709. Zde je oficiální způsob, jak odložit aktualizaci na Windows 10 Fall Creators Update.
Reklama
jak být při sváru neviditelný
Windows 10 umožňuje uživateli odložit aktualizace přicházející do operačního systému. Tuto možnost lze použít k odložení aktualizace Windows 10 Fall Creators Update. Takto se to dělá.
Jak odložit aktualizaci na Windows 10 Fall Creators Update
Na odložit upgrade na Windows 10 verze 1709 Fall Creators Update, Udělej následující.
co znamená červená tečka na sváru
- Otevři Nastavení aplikace .
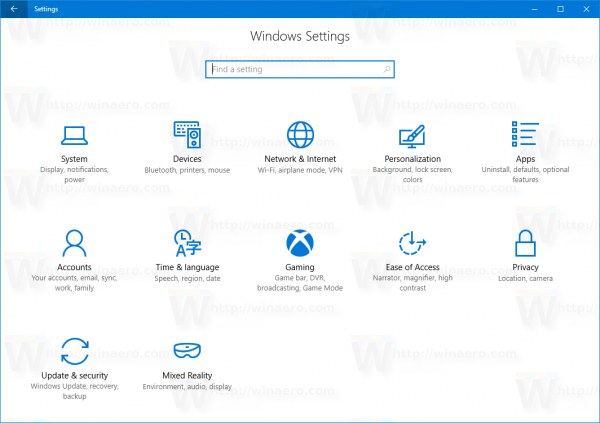
- Přejděte na Aktualizace a zabezpečení -> Windows Update.
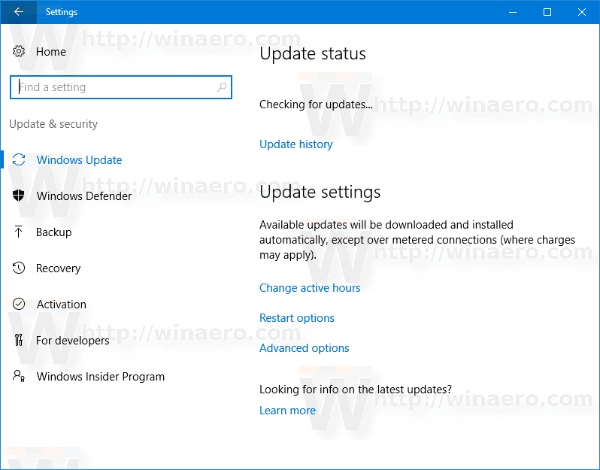
- Vpravo klikněte na Pokročilé možnosti.
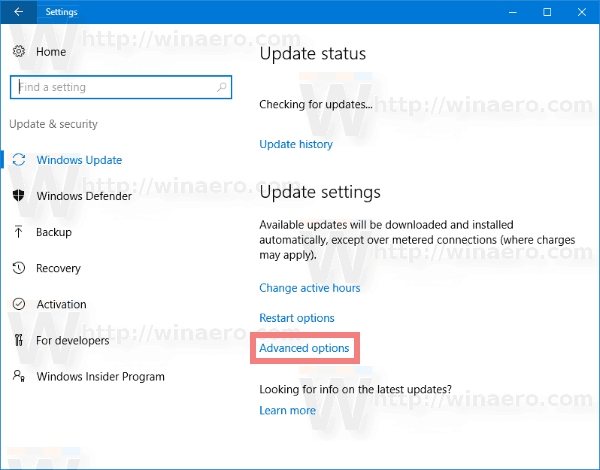
- Na další stránce v části Vybrat při instalaci aktualizací vyberte možnostAktuální pobočkaneboSoučasná pobočka pro podnikánímožnost v rozevíracím seznamu.
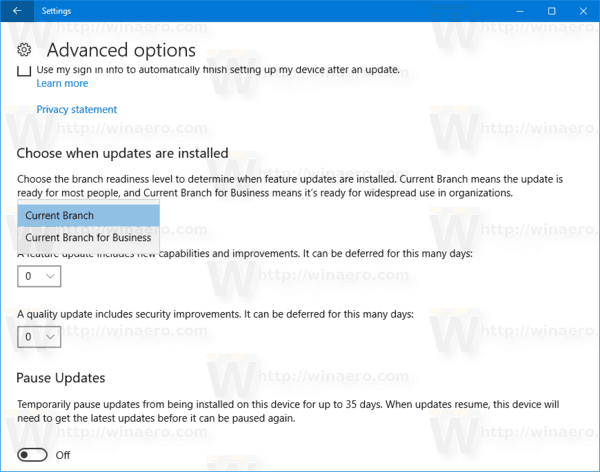 Tím se přepne váš aktualizační kanál z aktuální pobočky na aktuální pobočku pro firmy. Na rozdíl od aktuální pobočky nebude aktuální pobočka pro firmy dostávat aktualizace funkcí, jakmile budou zveřejněny. Aktualizace doručené do aktuální pobočky pro firmy jsou díky tomuto modelu přerozdělení dokonalejší a stabilnější. Získáte tedy více času před instalací aktualizace funkcí do počítače.
Tím se přepne váš aktualizační kanál z aktuální pobočky na aktuální pobočku pro firmy. Na rozdíl od aktuální pobočky nebude aktuální pobočka pro firmy dostávat aktualizace funkcí, jakmile budou zveřejněny. Aktualizace doručené do aktuální pobočky pro firmy jsou díky tomuto modelu přerozdělení dokonalejší a stabilnější. Získáte tedy více času před instalací aktualizace funkcí do počítače. - PodVyberte, kdy jsou aktualizace nainstalovány,vyberte, jak dlouho chcete odložit aktualizace funkcí . Tuto možnost lze nastavit na 0 - 365 dní. Aktualizace funkcí vám nainstalují novou verzi systému Windows 10.
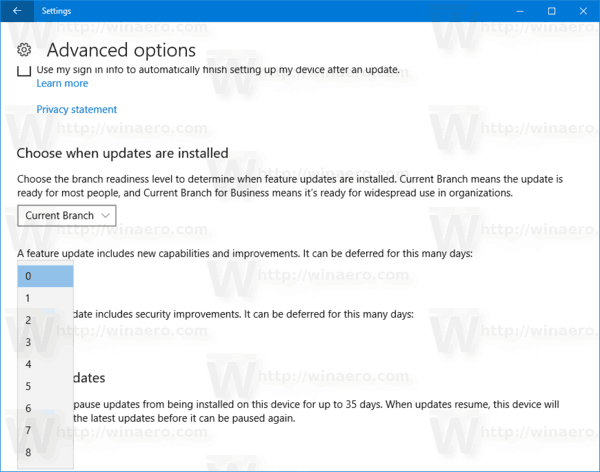
- Totéž opakujte pro aktualizace kvality . Také je lze odložit o mnoho dní: 0 - 365 dní. Tyto aktualizace jsou měsíční kumulativní aktualizace pro aktuálně nainstalovanou verzi Windows 10.
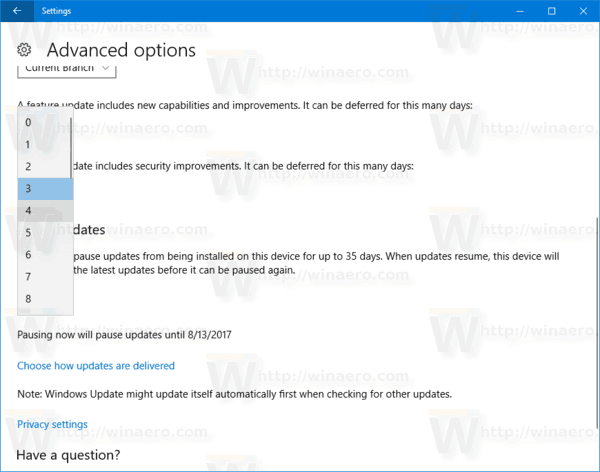
Aktualizace funkcí jsou u aktuální pobočky pro firmy odloženy nejméně o čtyři měsíce. Tato možnost není k dispozici pro domácí edice Windows 10.

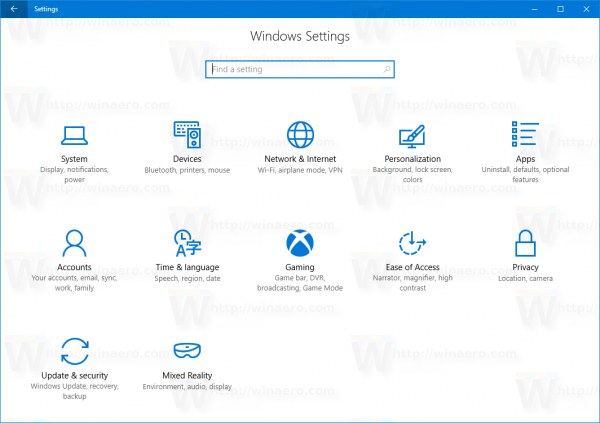
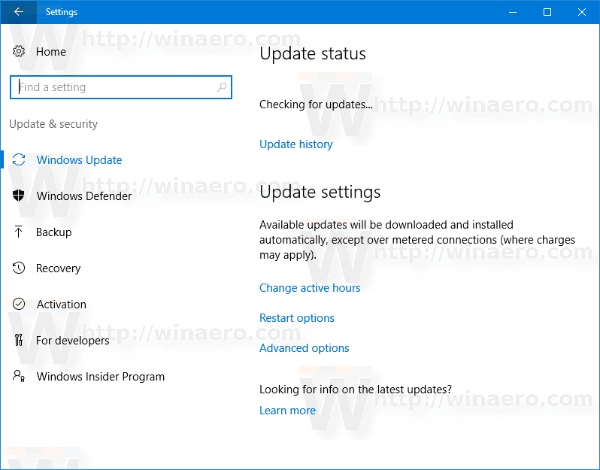
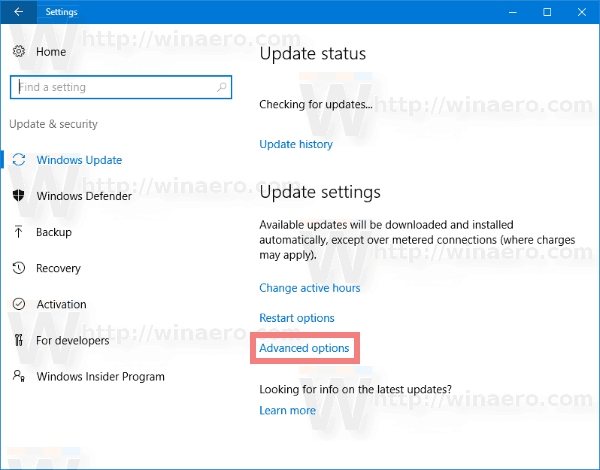
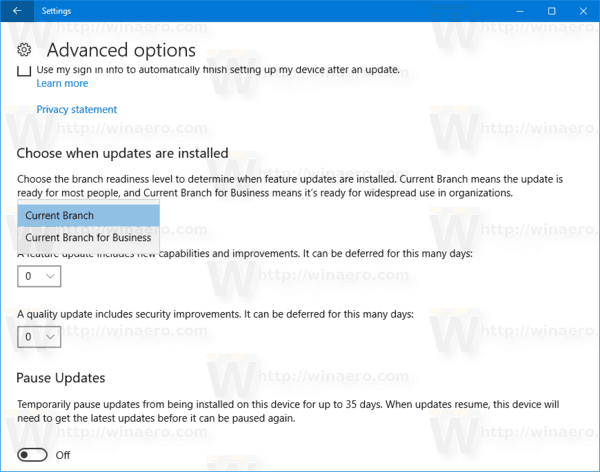 Tím se přepne váš aktualizační kanál z aktuální pobočky na aktuální pobočku pro firmy. Na rozdíl od aktuální pobočky nebude aktuální pobočka pro firmy dostávat aktualizace funkcí, jakmile budou zveřejněny. Aktualizace doručené do aktuální pobočky pro firmy jsou díky tomuto modelu přerozdělení dokonalejší a stabilnější. Získáte tedy více času před instalací aktualizace funkcí do počítače.
Tím se přepne váš aktualizační kanál z aktuální pobočky na aktuální pobočku pro firmy. Na rozdíl od aktuální pobočky nebude aktuální pobočka pro firmy dostávat aktualizace funkcí, jakmile budou zveřejněny. Aktualizace doručené do aktuální pobočky pro firmy jsou díky tomuto modelu přerozdělení dokonalejší a stabilnější. Získáte tedy více času před instalací aktualizace funkcí do počítače.