Pokud máte k počítači připojenou místní nebo síťovou tiskárnu, možná budete muset příležitostně otevřít její frontu nebo okno stavu tisku, abyste odstranili tiskové úlohy, které se zasekly nebo pozastavily tisk. Pokud si pamatujete klasickou složku Printers a považujete ji za užitečnou, je tu dobrá zpráva. Stále je možné vytvořit klasickou zástupce složky Tiskárny.
Reklama
Ve Windows XP můžete do složky tiskáren vstoupit z ovládacího panelu nebo z nabídky Start. Po systému Windows Vista to již nefunguje. Klasická složka Tiskárny byla nahrazena složkou Zařízení a tiskárny, takže otevření seznamu tiskáren a změna vlastností tiskového serveru nebo pokročilých úloh tiskárny je jednou z věcí, které společnost Microsoft učinila méně přístupnou. Chcete-li vrátit změnu a přejít na seznam klasických tiskáren, musíte vytvořit speciální zkratku následujícím způsobem.
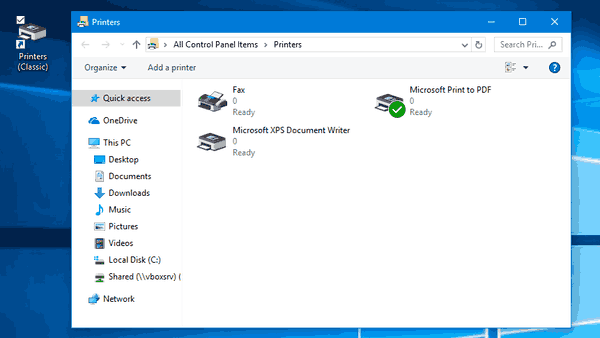
Chcete-li vytvořit klasickou zástupce složky Tiskárny v systému Windows 10 , Udělej následující.
- Klikněte pravým tlačítkem na prázdné místo na ploše. V místní nabídce vyberte možnost Nový - zástupce (viz snímek obrazovky).
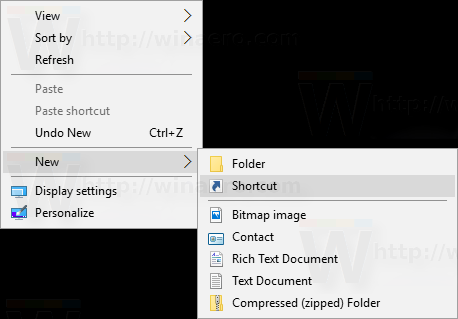
- Do cílového pole zástupce zadejte nebo zkopírujte a vložte následující:
Průzkumník shell: PrintersFolder
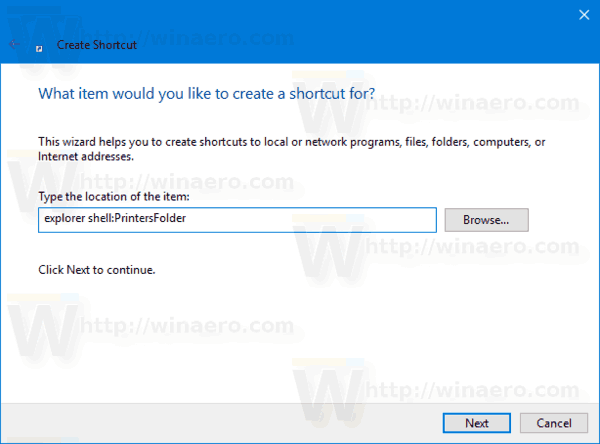 Případně můžete použít následující příkaz:
Případně můžete použít následující příkaz:shell průzkumníka ::: {2227A280-3AEA-1069-A2DE-08002B30309D}Tyto příkazy jsou speciální příkazy prostředí Windows 10, které umožňují přímé otevření různých nastavení, průvodců a systémových složek. Další informace najdete v následujících článcích: Seznam umístění prostředí CLSID (GUID) v systému Windows 10 a Seznam příkazů prostředí v systému Windows 10 .
- Jako název zkratky použijte řádek „Tiskárny (klasické)“ bez uvozovek. Ve skutečnosti můžete použít libovolné jméno, které chcete. Po dokončení klikněte na tlačítko Dokončit.
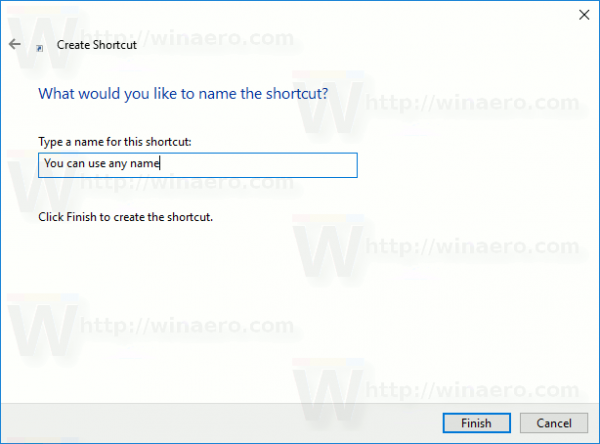
- Nyní klikněte pravým tlačítkem na zástupce, který jste vytvořili, a vyberte Vlastnosti.
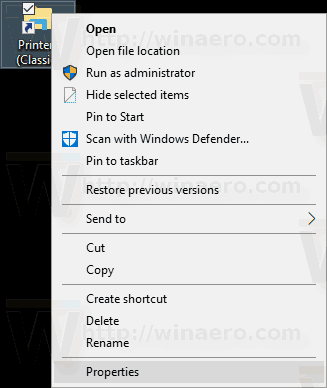 Na kartě Zkratka můžete podle potřeby zadat novou ikonu. Můžete použít ikonu ze souboru c: windows system32 imageres.dll.
Na kartě Zkratka můžete podle potřeby zadat novou ikonu. Můžete použít ikonu ze souboru c: windows system32 imageres.dll.
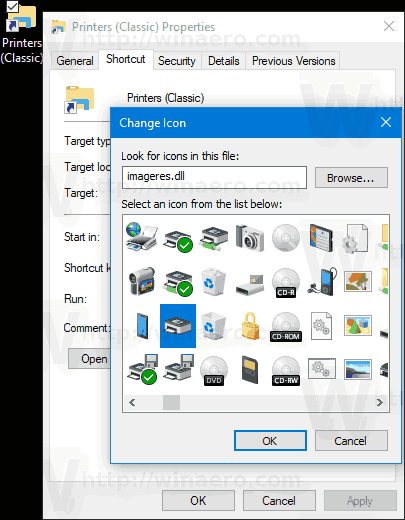 Klepnutím na OK ikonu použijete, poté klepnutím na OK zavřete dialogové okno vlastností zástupce.
Klepnutím na OK ikonu použijete, poté klepnutím na OK zavřete dialogové okno vlastností zástupce.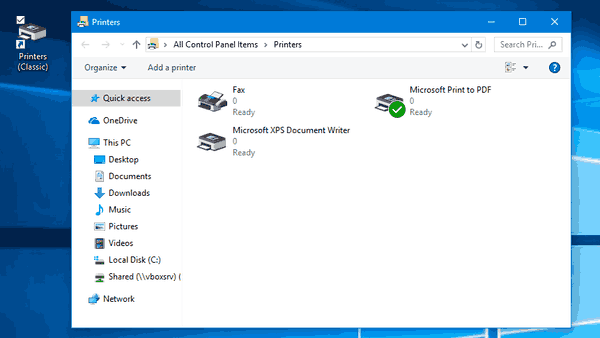
Nyní můžete tuto zkratku přesunout na jakékoli vhodné místo, připněte jej na hlavní panel nebo na Start, přidat do všech aplikací nebo přidat do rychlého spuštění (viz jak povolte Rychlé spuštění ). Můžete také přiřadit globální klávesovou zkratku k vaší zkratce.

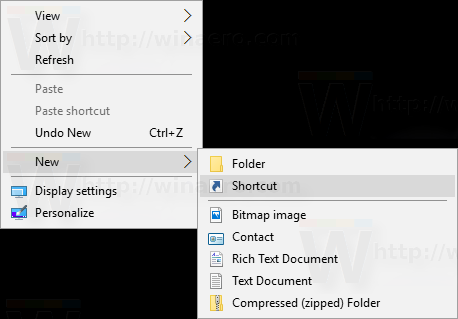
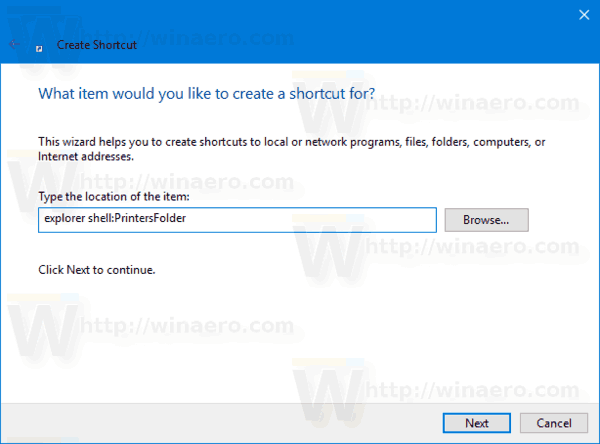 Případně můžete použít následující příkaz:
Případně můžete použít následující příkaz: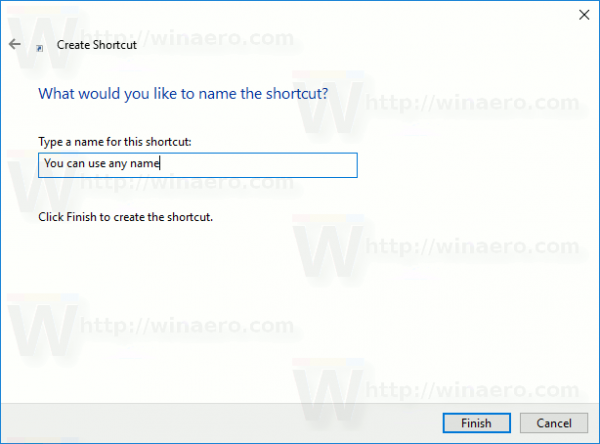
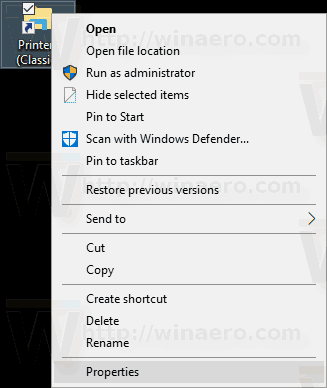 Na kartě Zkratka můžete podle potřeby zadat novou ikonu. Můžete použít ikonu ze souboru c: windows system32 imageres.dll.
Na kartě Zkratka můžete podle potřeby zadat novou ikonu. Můžete použít ikonu ze souboru c: windows system32 imageres.dll.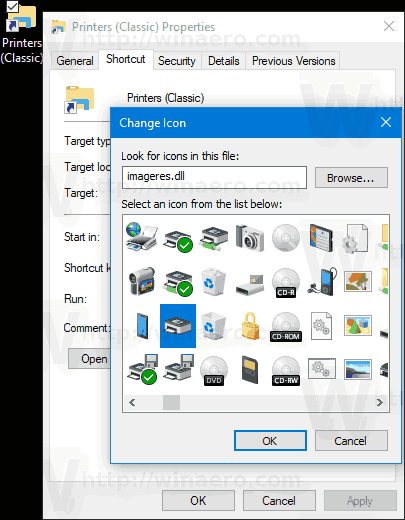 Klepnutím na OK ikonu použijete, poté klepnutím na OK zavřete dialogové okno vlastností zástupce.
Klepnutím na OK ikonu použijete, poté klepnutím na OK zavřete dialogové okno vlastností zástupce.







