Lidé, kteří vlastní Mac a iOS produkty, budou nepochybně známější termín „AirDrop“. Je to funkce, která umožňuje vlastníkům těchto strojů pohodlně sdílet soubory. Místo používání e-mailu nebo textu je AirDrop mnohem rychlejší.

AirDrop je více než jen jednoduchá služba sdílení. Způsob, jakým to funguje, je poměrně jednoduchý, ale možná nevíte jak. Chcete-li se o této šikovné funkci dozvědět více, pokračujte ve čtení až do konce.
Jak AirDrop funguje?
V éře hloupých telefonů a některých raných smartphonů si lidé posílali soubory pomocí Bluetooth, protože to byla nejlepší nebo někdy jediná možnost. AirDrop používá Bluetooth k odesílání souborů, ale také vyžaduje, abyste zapnuli Wi-Fi. Přesto nevyžaduje data ani připojení k internetu přes router.
Jakmile zařízení Apple aktivuje Bluetooth a Wi-Fi a připraví se na přenos souborů, všechna podporovaná zařízení v okolí začnou vytvářet firewall. Firewall chrání připojení pomocí zabezpečeného šifrování, aby bylo zajištěno, že nic neunikne.
Vzhledem k tomu, že se dvě zařízení Apple mohou vzájemně propojit přes Wi-Fi, mohou si navzájem posílat soubory. Wi-Fi je rychlejší než Bluetooth a Near Field Communications (NFC), takže větší soubory jsou přijímány dříve.
Chcete-li provést úspěšný AirDrop, všechna zařízení by měla být ve stejné místnosti nebo blízko. Příliš mnoho stěn mezi nimi může mít za následek pomalejší signál, ale Wi-Fi je rychlejší než Bluetooth.
Odesílání a přijímání souborů přes AirDrop
Způsob fungování AirDrop se může lišit v závislosti na modelu vašeho iPhone. iPhone 11 a novější budou používat nejnovější proces, zatímco starší zařízení mají trochu jiný způsob odesílání souborů přes AirDrop.
- Otevřete aplikaci na svém iPhone 11 .
- Klepněte na tlačítko Sdílet nebo na slovo Sdílet, pokud je k dispozici.

- Vyberte tlačítko AirDrop.

- Namiřte svůj iPhone 11 směrem k jinému iPhonu 11 nebo novějšímu.
- Vyberte profilový obrázek druhého člověka.

- Odešlete soubory.
Pokud je osoba, které posíláte soubory, ve vašich kontaktech, měl by u jejího jména být obrázek. Jinak to bude pouze název, který si můžete vybrat.
Někdy na tlačítku AirDrop uvidíte červený odznak s čísly. To je známka několika zařízení Apple v okolí. Ujistěte se, že jste vybrali správnou osobu, které ji pošlete.
Budete muset vyzkoušet jinou metodu iPhone XS a dřívější modely, iPad nebo iPod Touch.
- Spusťte na svém iPhonu aplikaci jako Fotky.
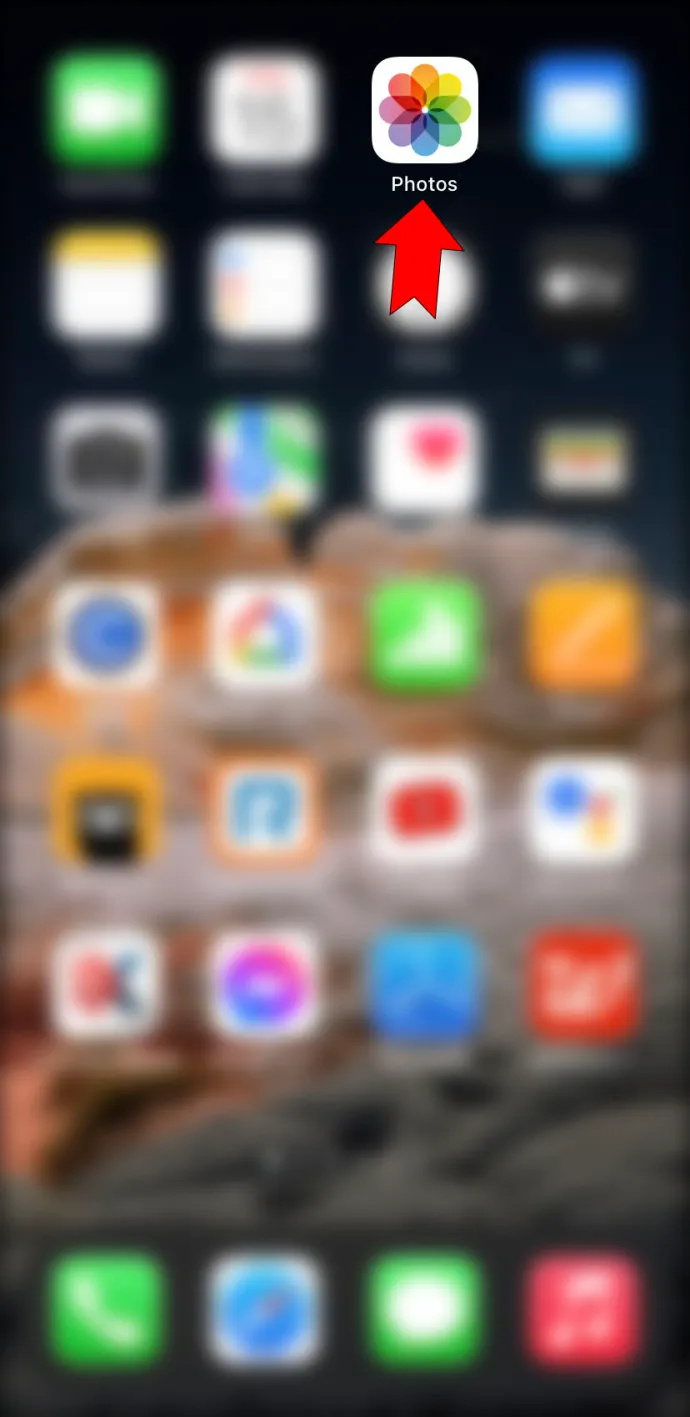
- Klepněte na tlačítko AirDrop.
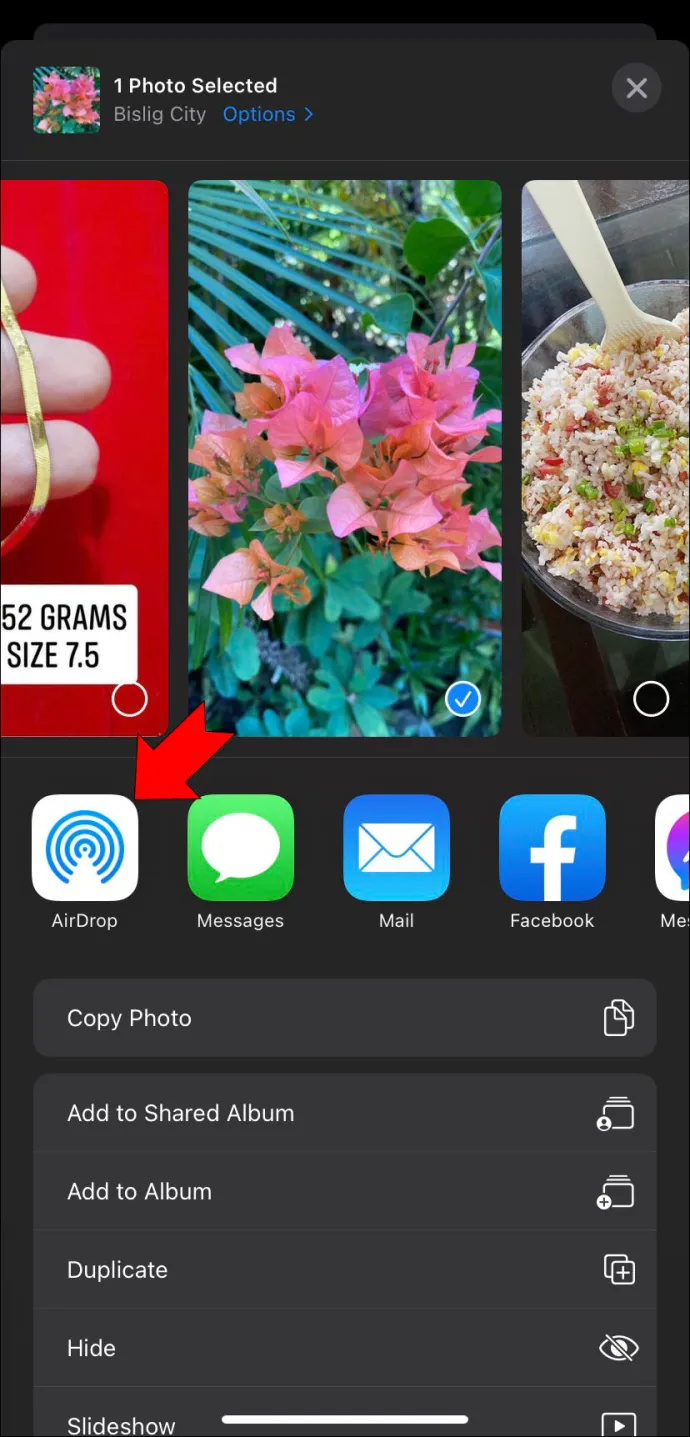
- Vyberte uživatele, kterému chcete odeslat soubory.

- Pokračujte s AirDrop.
V aplikaci Fotky si můžete vybrat odeslání více než jedné fotografie přejetím doleva nebo doprava.
Poté, co provedete jeden z výše uvedených procesů, osoba, které odesíláte, obdrží upozornění. Zde je to, co musí udělat.
- Počkejte, dokud se nezobrazí upozornění AirDrop.
- Klepnutím na tlačítko Přijmout stáhněte soubor.
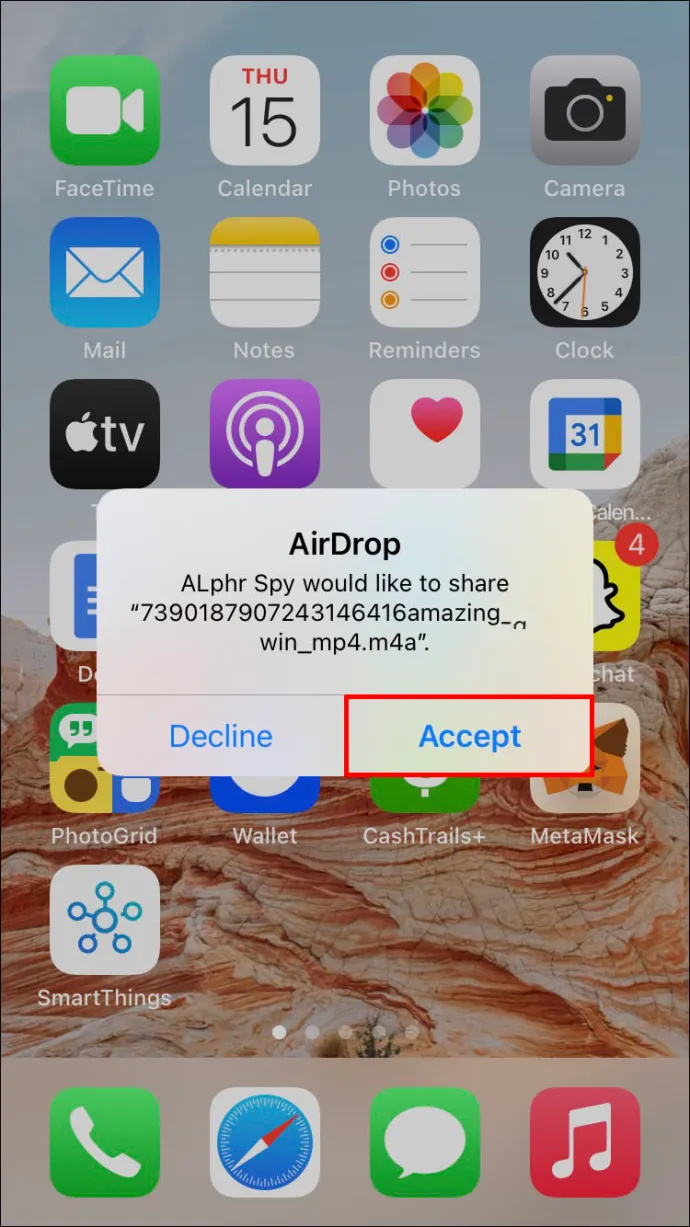
- Vyhledejte soubor.
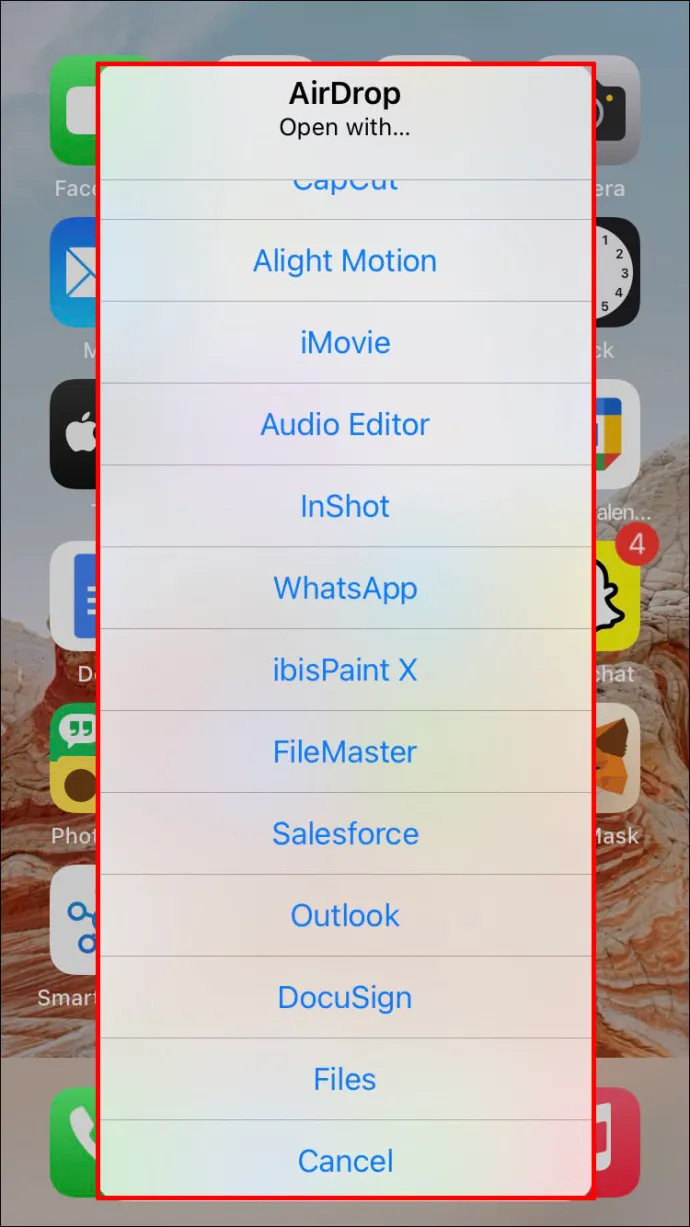
Objekt AirDropped lze nalézt v aplikaci, ze které byl odeslán. Například odeslání adresy URL ze Safari znamená, že příjemce musí otevřít Safari na svém iPhone. Pokud se jedná o odkaz na aplikaci, mohou přejít do obchodu App Store a najít ji.
Je také možné AirDrop objekty pro sebe. Upozornění však není nutné, protože pouze něco dostáváte z jednoho zařízení do druhého. Okamžitě je najdete v příslušné aplikaci.
Aby to fungovalo, ujistěte se, že obě zařízení používají stejné Apple ID. V opačném případě budete muset přijmout AirDrop ručně.
Nastavení AirDrop
Funkce AirDrop společnosti Apple má několik přizpůsobitelných aspektů. Můžete si vybrat, že nic nepřijmete, nebo pouze ze svých kontaktů. Níže jsou uvedeny pokyny pro přístup k nastavení AirDrop.
- Na iPhonu přejděte do nabídky Nastavení.
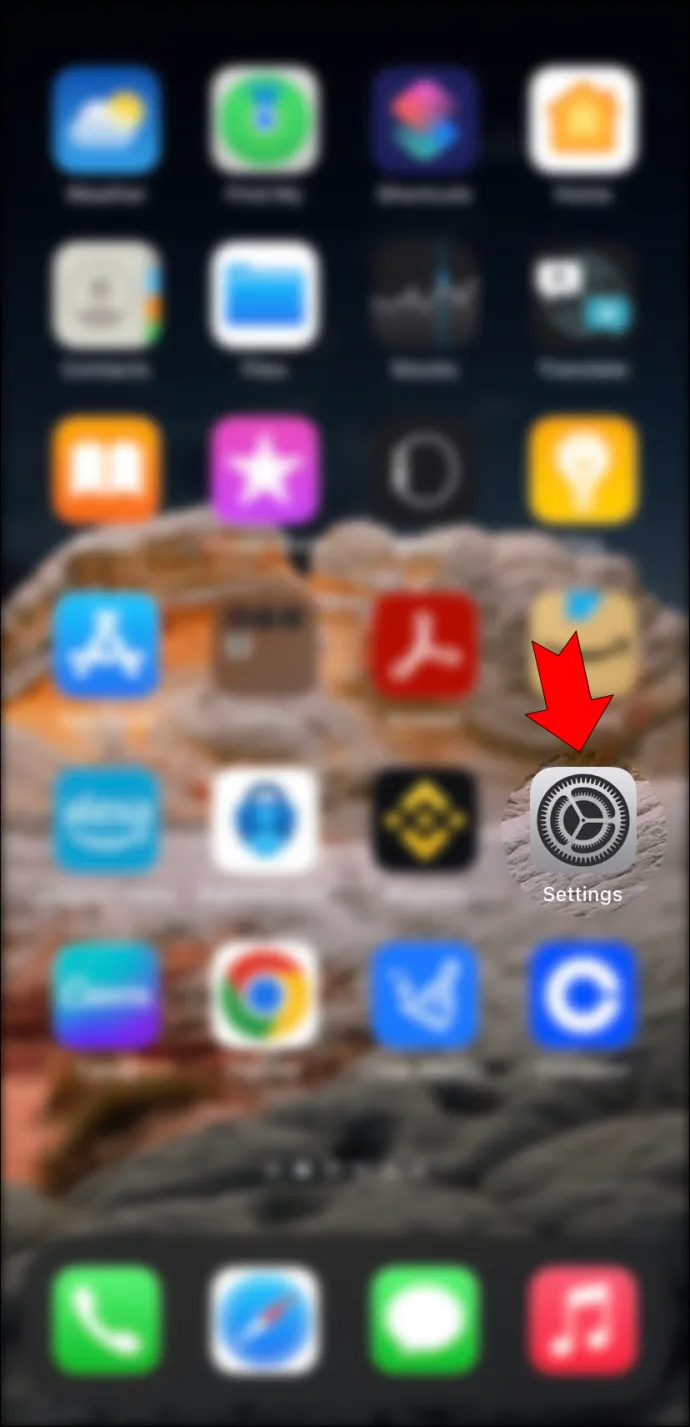
- Vyberte kartu „Obecné“.
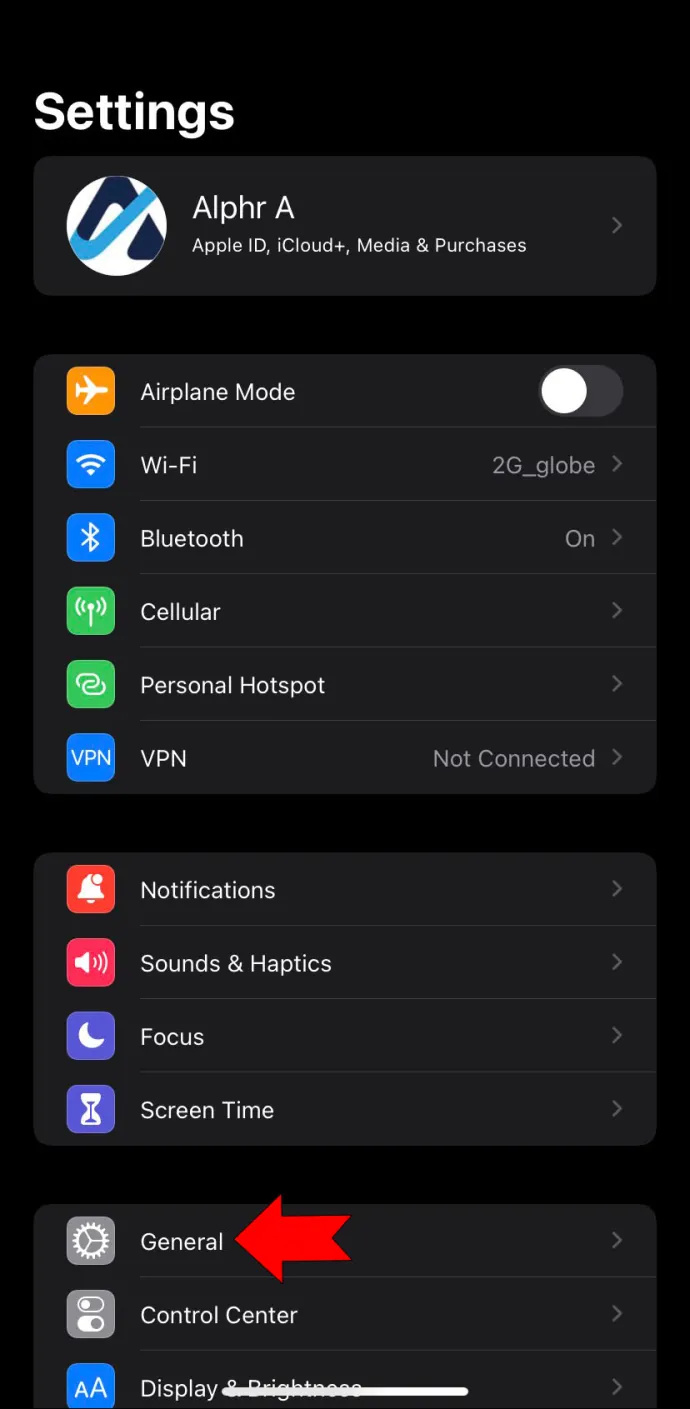
- Klepnutím na „AirDrop“ začněte upravovat konfigurace.
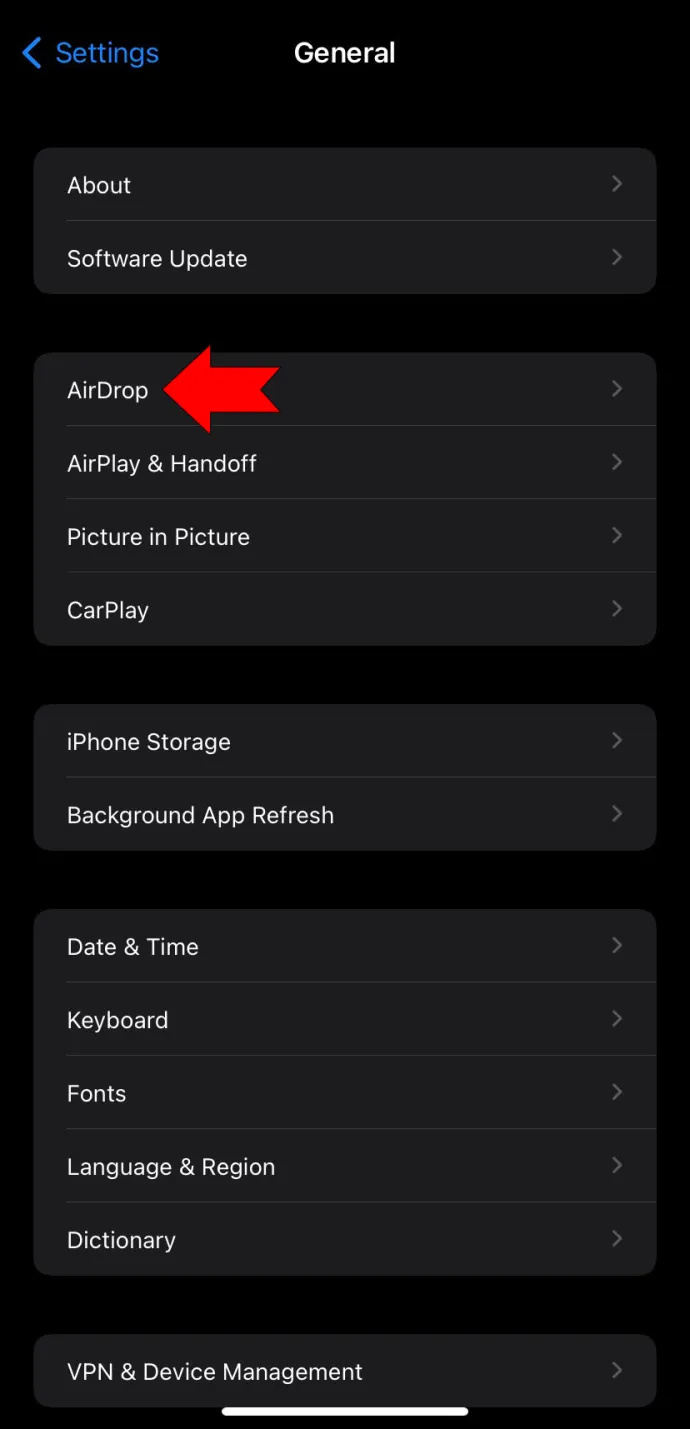
Můžete tak učinit také pomocí Ovládacího centra pro modely začínající od iPhone X .
mohu použít kik na svém počítači
- Přejeďte prstem dolů z pravého horního rohu.

- Klepněte a podržte ikonu nastavení sítě.
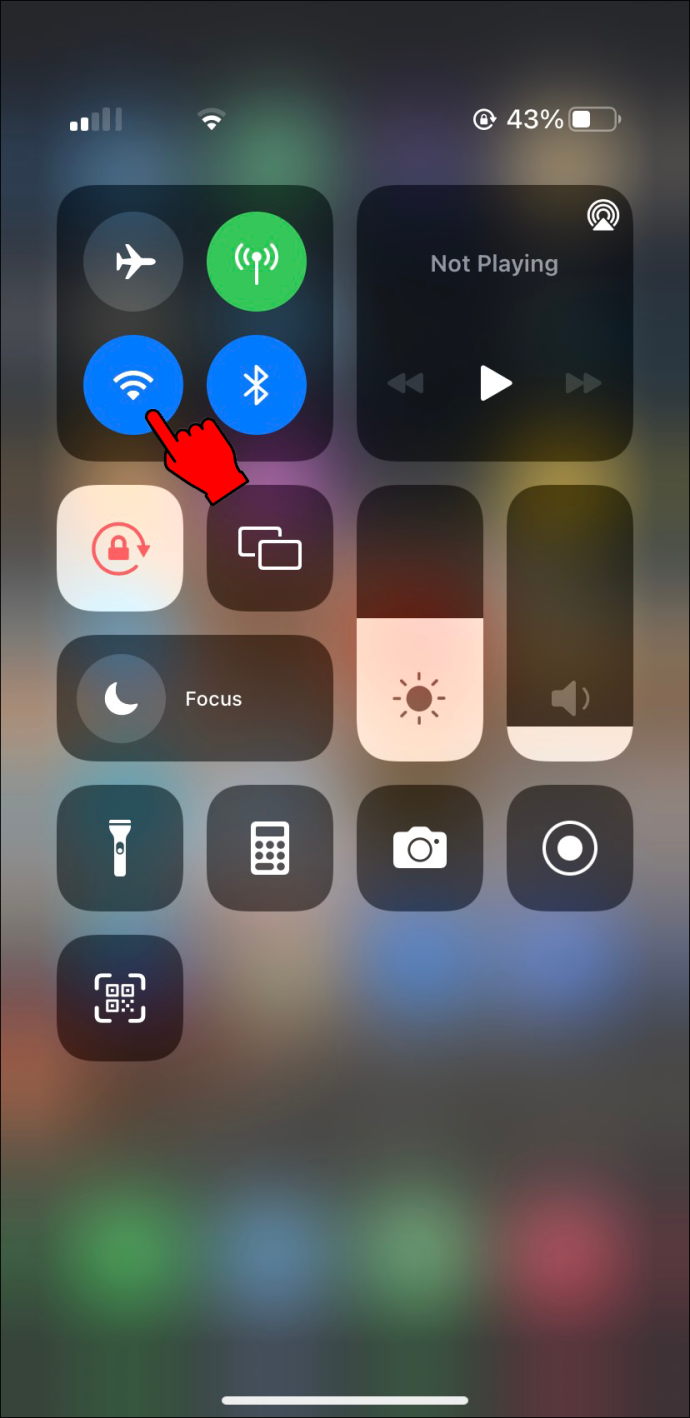
- Vyberte a podržte tlačítko AirDrop.
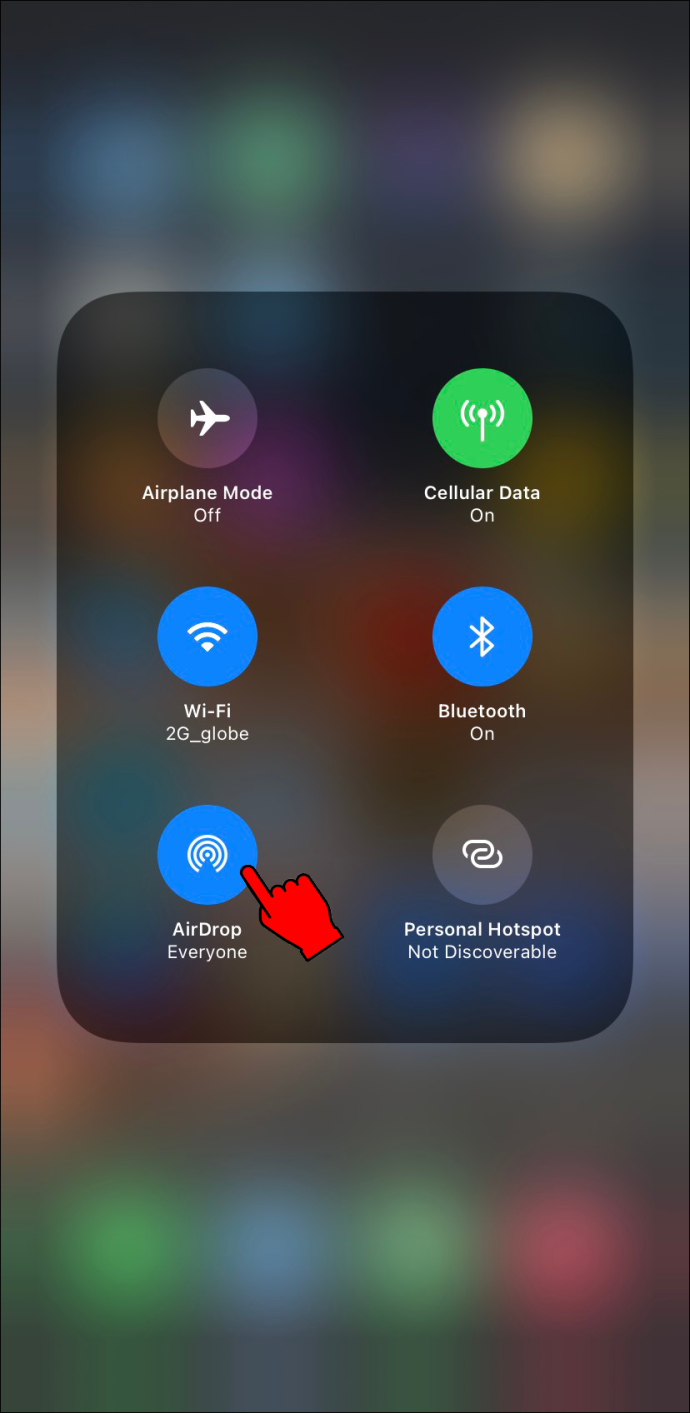
- Vyberte si jednu ze tří možností.
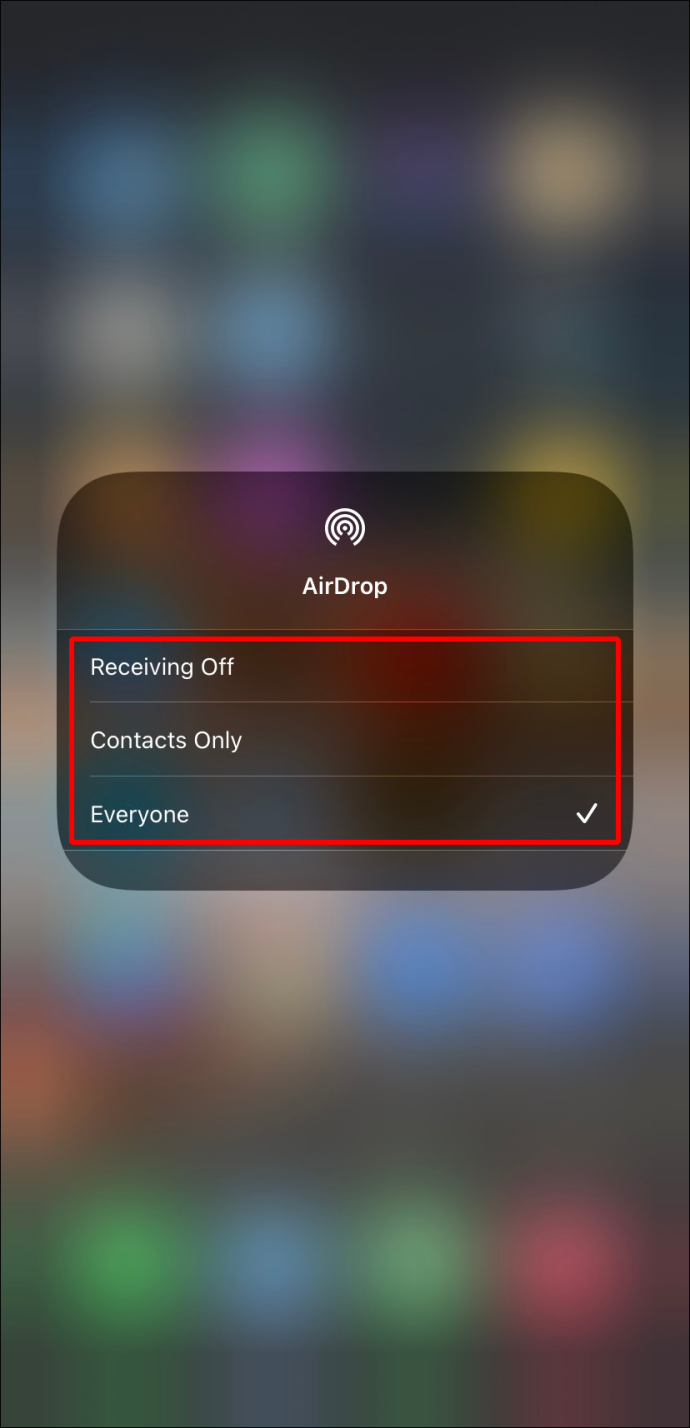
Pro AirDrop si můžete vybrat tato tři nastavení.
- Příjem vypnutý
- Jen kontakty
- Každý
Někteří lidé hlásí, že je trvale zvoleno Vypnuto příjmu. Tato chyba je opravena přepnutím AirDrop na povolenou aplikaci.
- Přejděte do nabídky Nastavení.

- Přejděte na „Omezení obsahu a soukromí“.
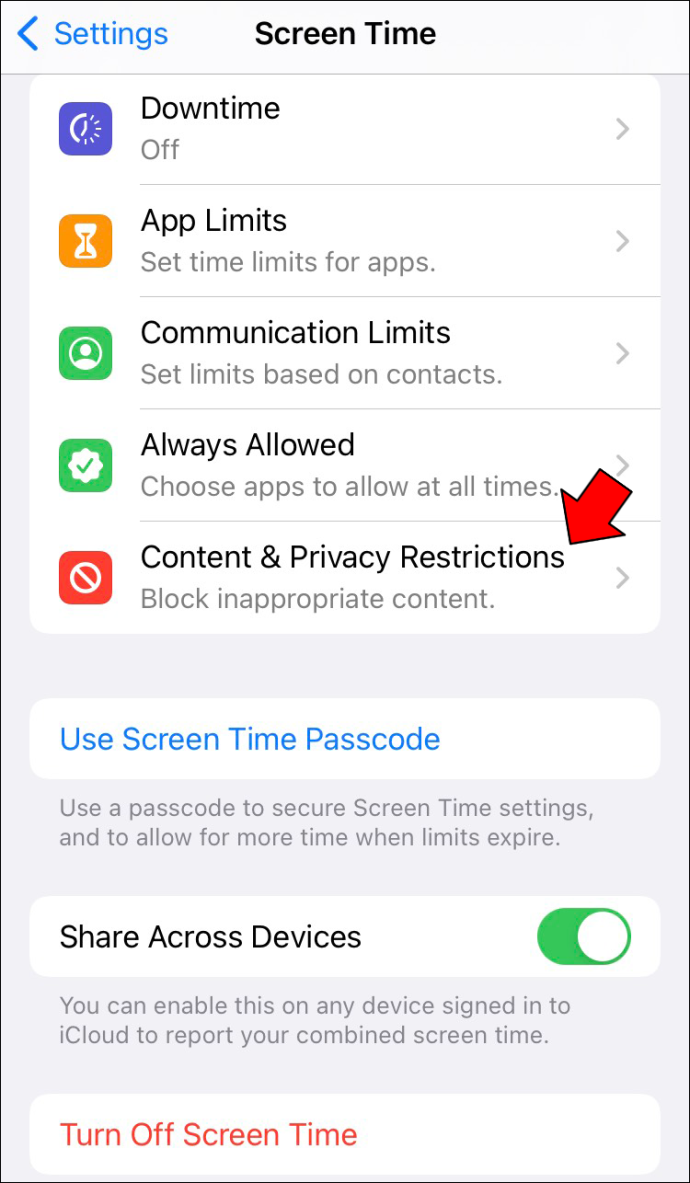
- Klepněte na „Povolené aplikace“.
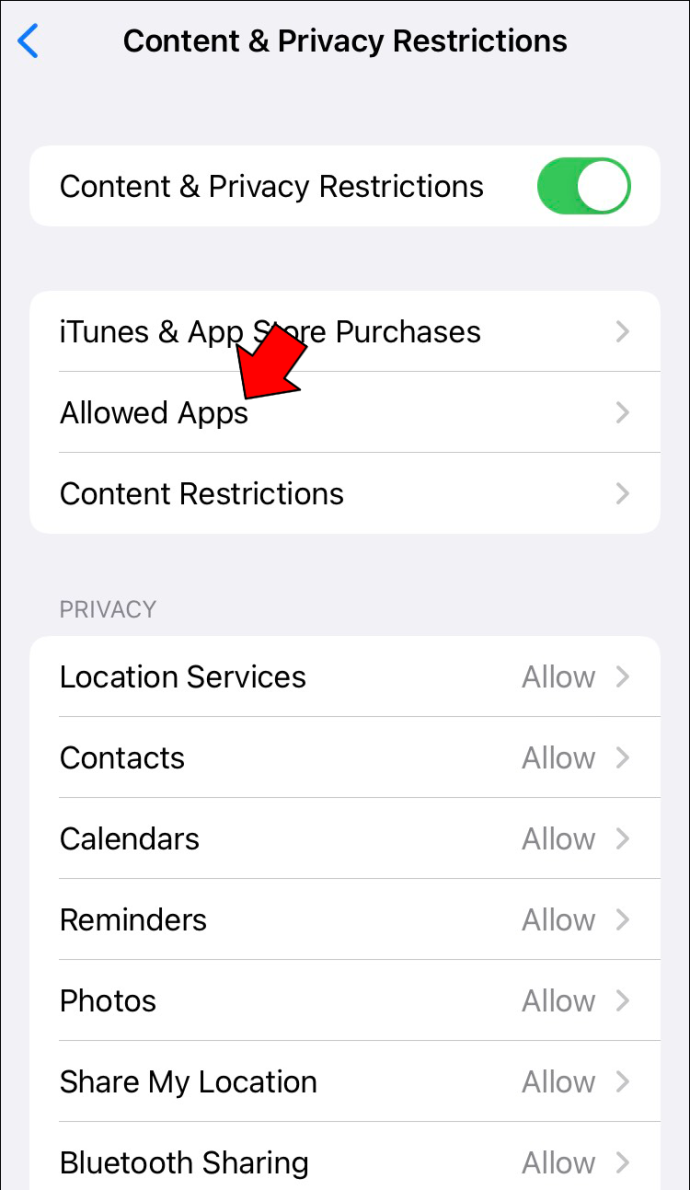
- Ujistěte se, že AirDrop není omezen.
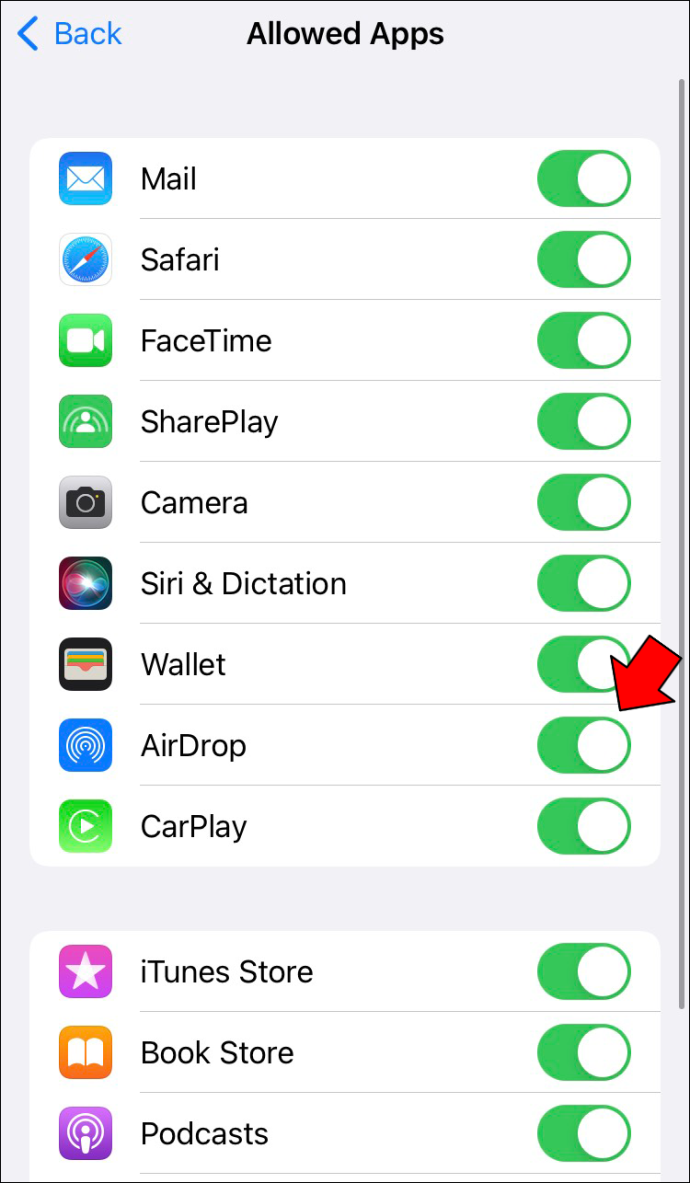
Je třeba poznamenat, že možnost Pouze kontakty se zobrazí pouze pro tyto operační systémy a všechny vydané po nich.
- iOS 10
- iPad OS
- macOS Sierra 10.2
Pokud nastavíte AirDrop na Pouze kontakty ve starším sestavení operačního systému, musíte přepnout na Všichni jedním z výše uvedených způsobů. Pokud nechcete používat AirDrop, přepněte na Vypnout příjem.
AirDrop nefunguje
Někdy AirDrop odmítne fungovat a nemůžete posílat věci jiným uživatelům zařízení Apple. Naštěstí existují některá řešení, která můžete vyzkoušet.
Přepnout Wi-Fi a Bluetooth
Některé chyby jsou nevysvětlitelné, ale můžete je nějak opravit vypnutím a opětovným zapnutím. V takovém případě můžete nejprve zkusit na chvíli vypnout nastavení Wi-Fi a Bluetooth. Poté je znovu zapněte, až budete čekat dostatečně dlouho.
Totéž můžete udělat také pro cílové zařízení, kterým může být jiný iPhone nebo Mac.
můžete být chyceni pomocí kodi
- Přejděte na svém iPhone do nabídky Nastavení.

- Klepněte na Wi-Fi.
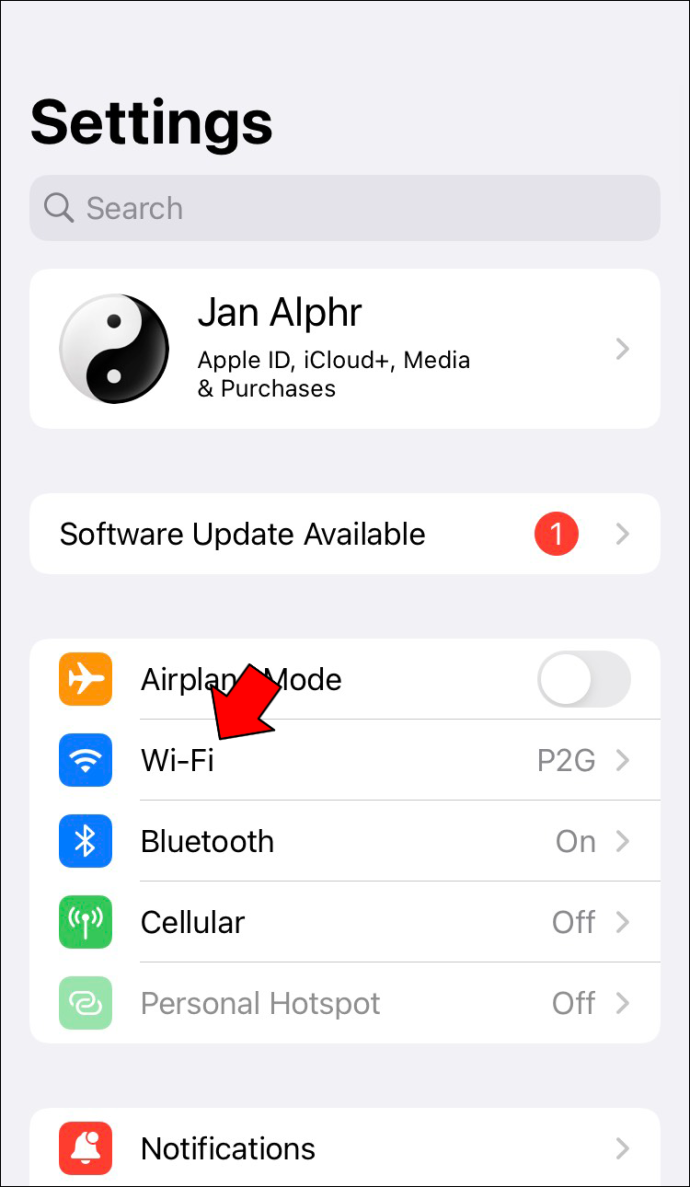
- Vypněte to.
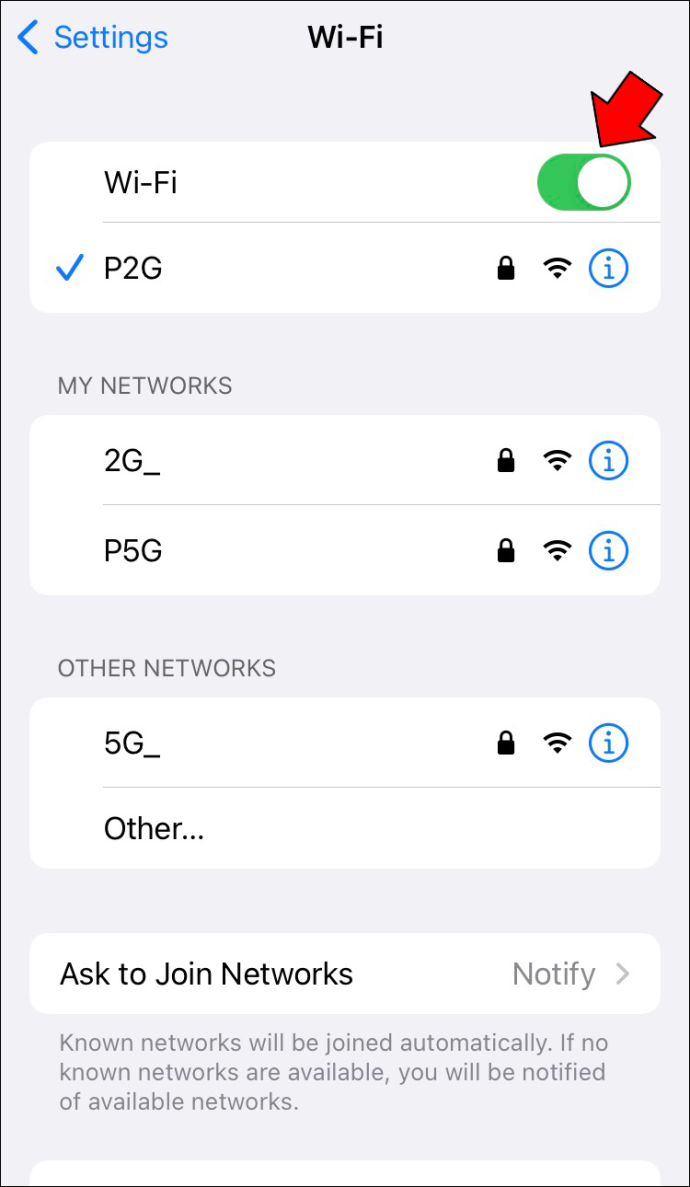
- Vraťte se a klepněte na Bluetooth.
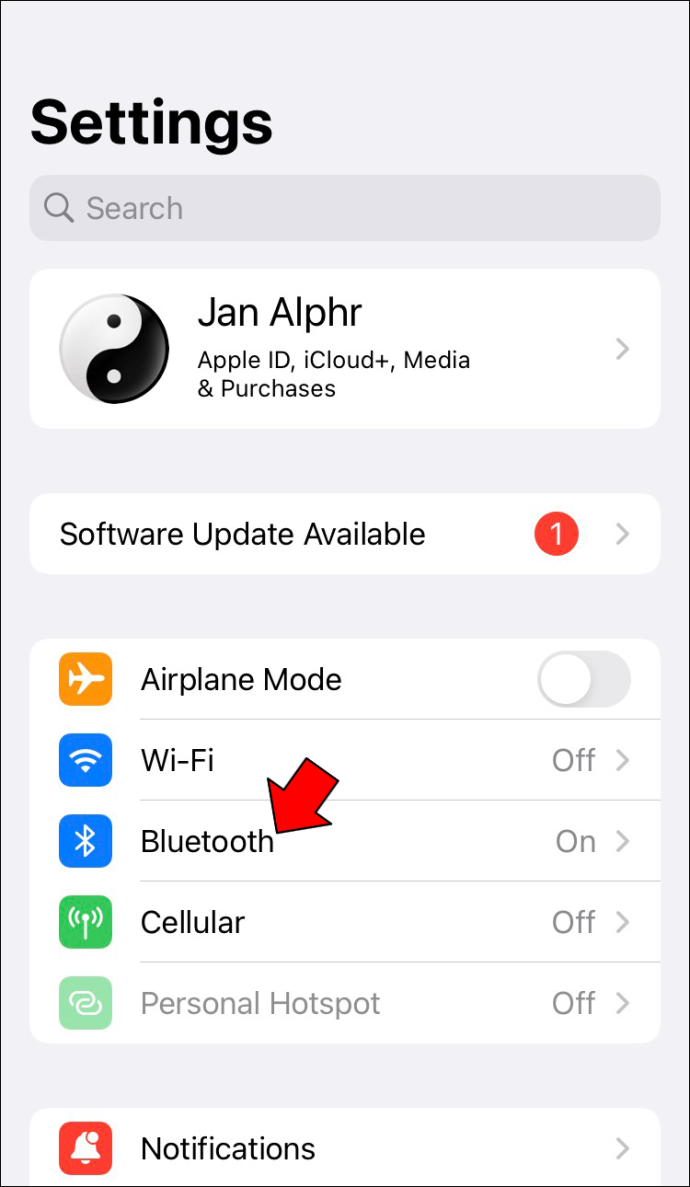
- Vypněte také Bluetooth.
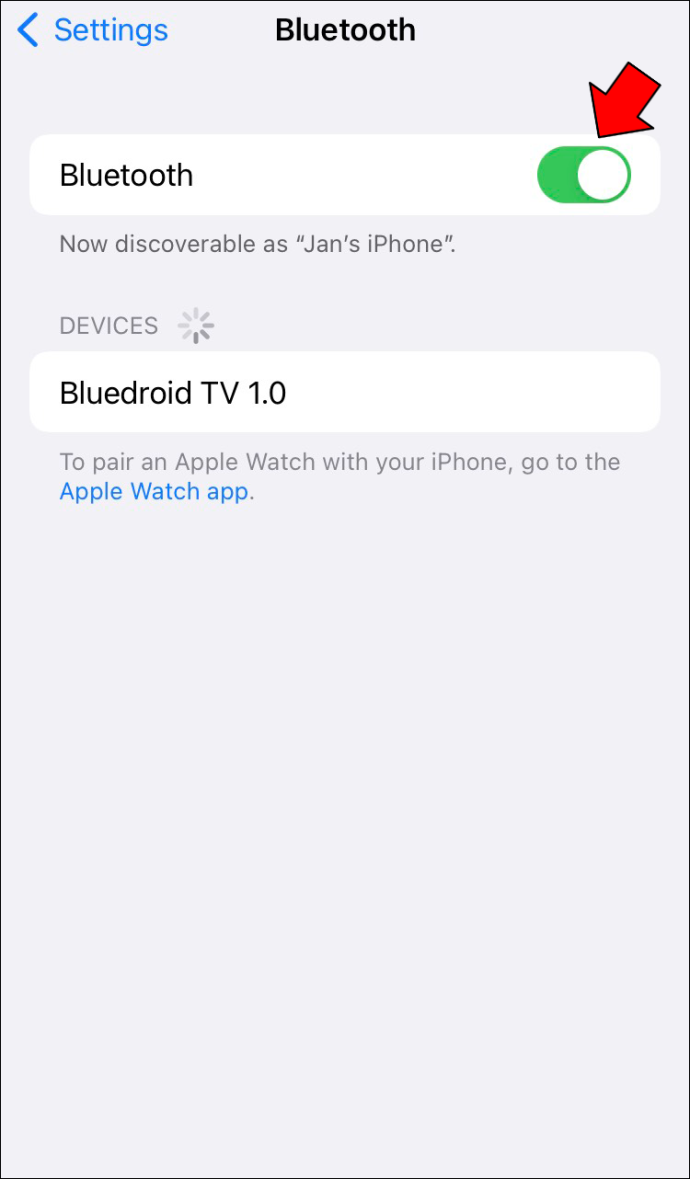
- Oba znovu zapněte.
U počítačů Mac postupujte podle těchto pokynů.
- Klikněte na Ovládací centrum na vašem Macu.
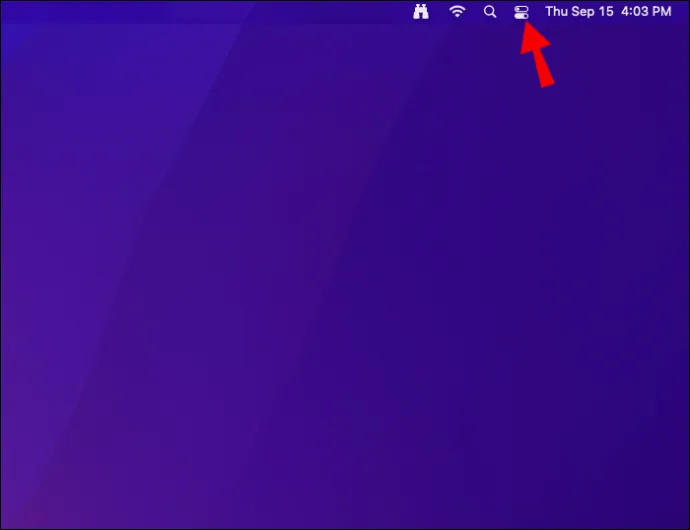
- Povolte a zakažte Wi-Fi a Bluetooth.
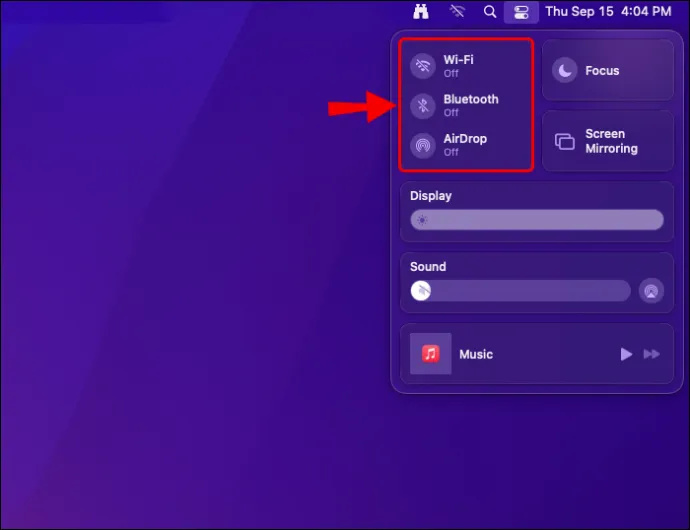
- Zkuste znovu, abyste zjistili, zda AirDrop funguje.
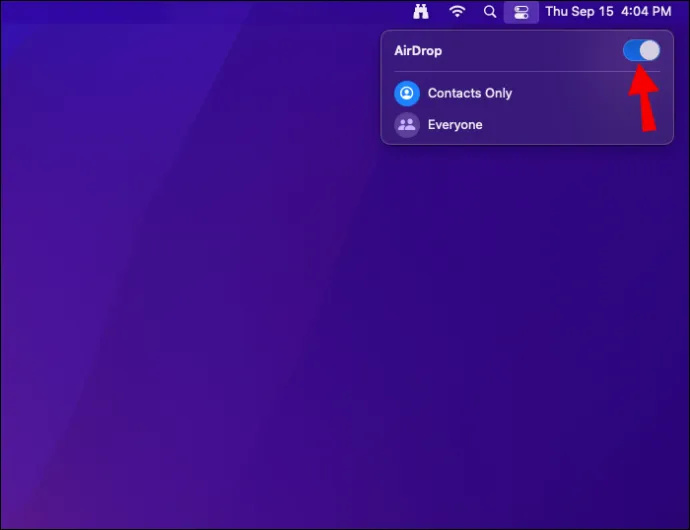
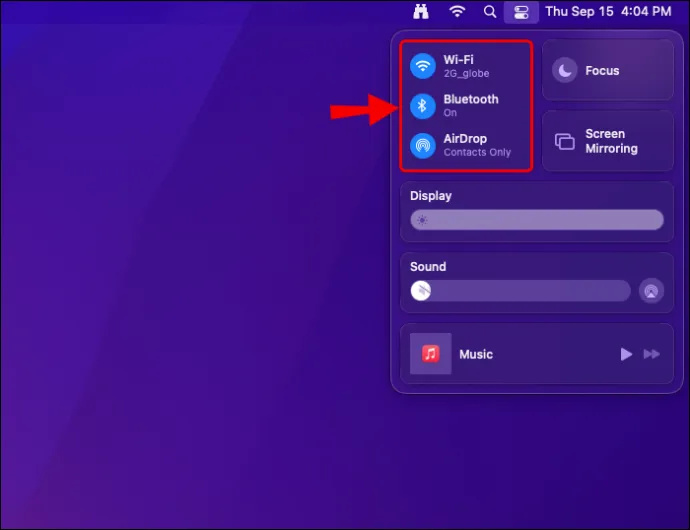
Pokud vám to umožní odesílat a přijímat AirDrop, můžete pokračovat ve svém dni.
Přestaňte hostovat hotspoty
AirDrop nebude fungovat vůbec, pokud používáte iPhone jako osobní hotspot. Jedinou možností je proto vypnout.
I když můžete hotspot vypnout ve všech verzích před iOS 13.1, nejnovější modely vám to již neumožňují. Stále však můžete nastavit, aby osobní hotspot nebyl zjistitelný.
- Přejděte do nabídky Nastavení vašeho iPhone.

- Vyberte „Osobní hotspot“.
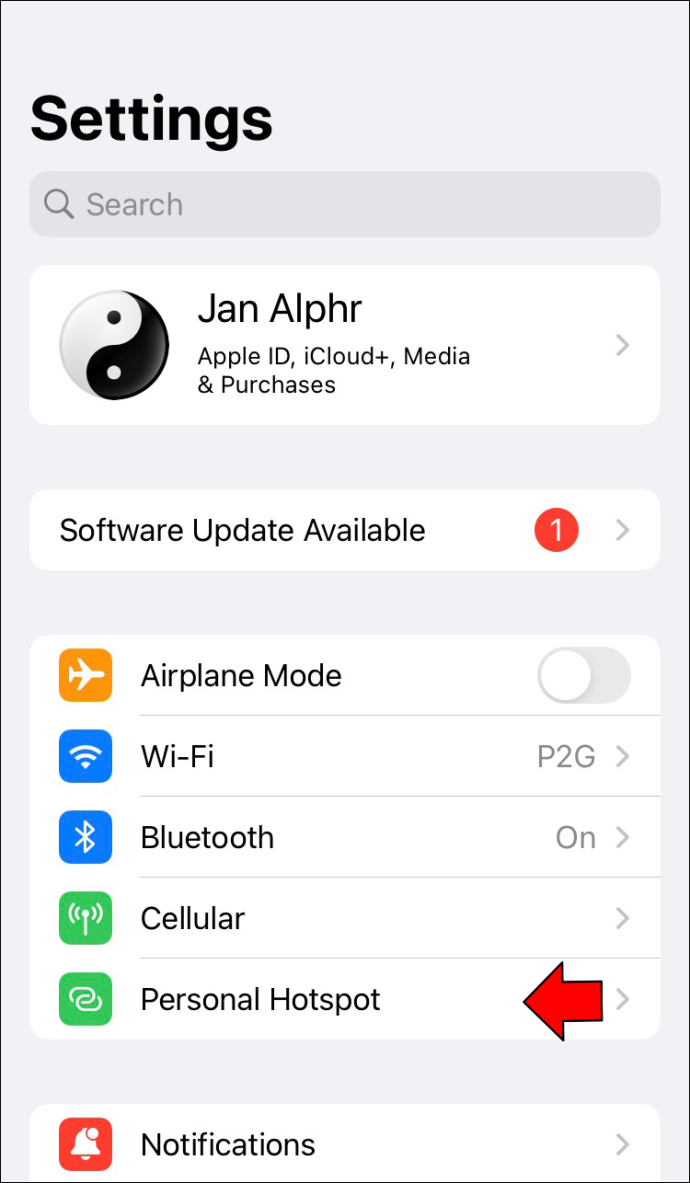
- Vypněte to.
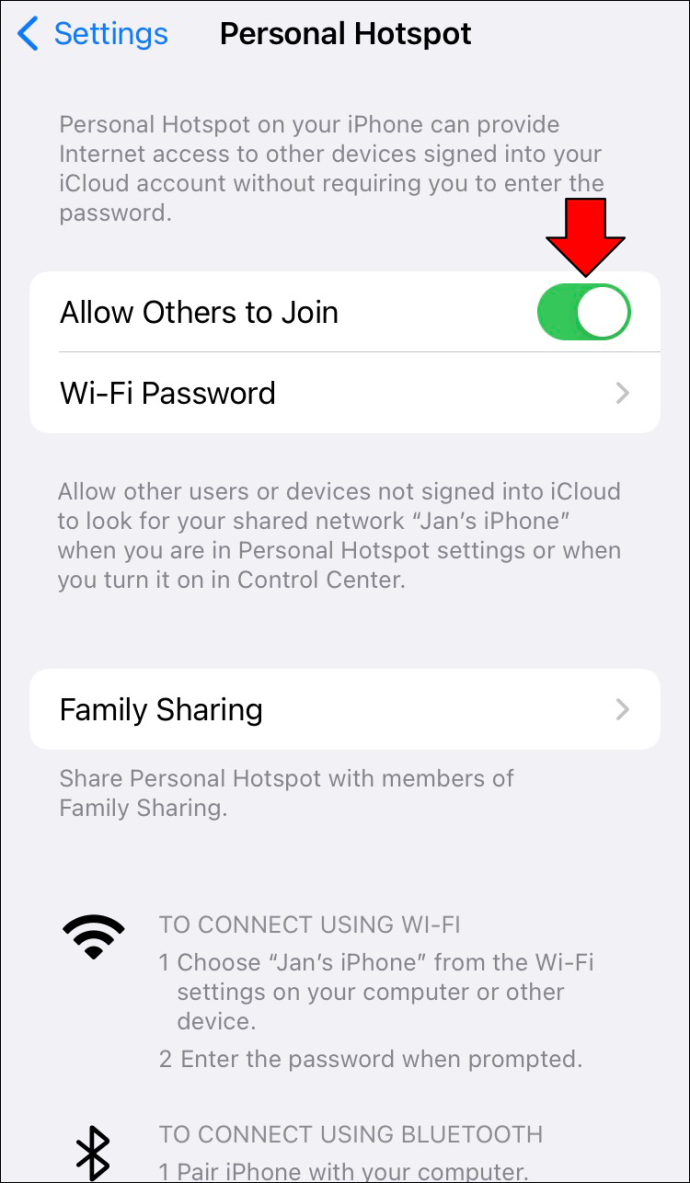
U novějších iPhonů zkuste toto.
- Otevřete Ovládací centrum.

- Klepněte a podržte ikonu Bluetooth.
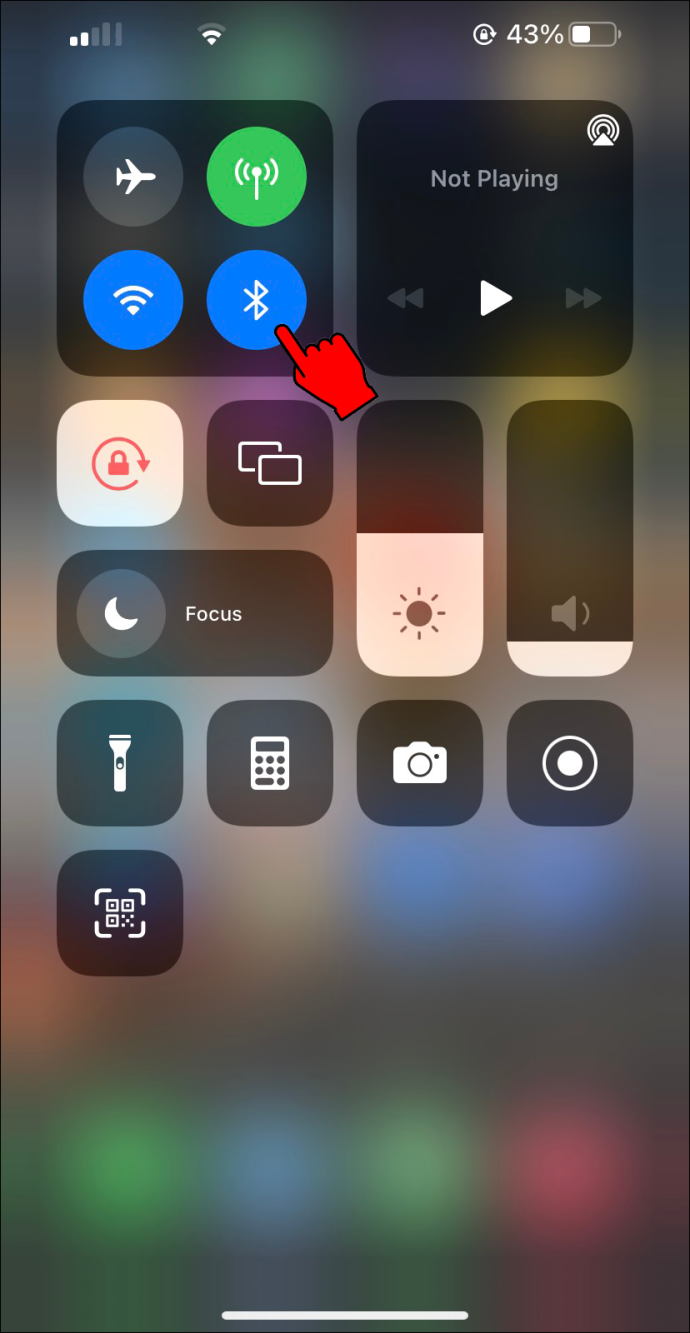
- Pokud je tlačítko aktivního bodu zelené, klepněte na něj.
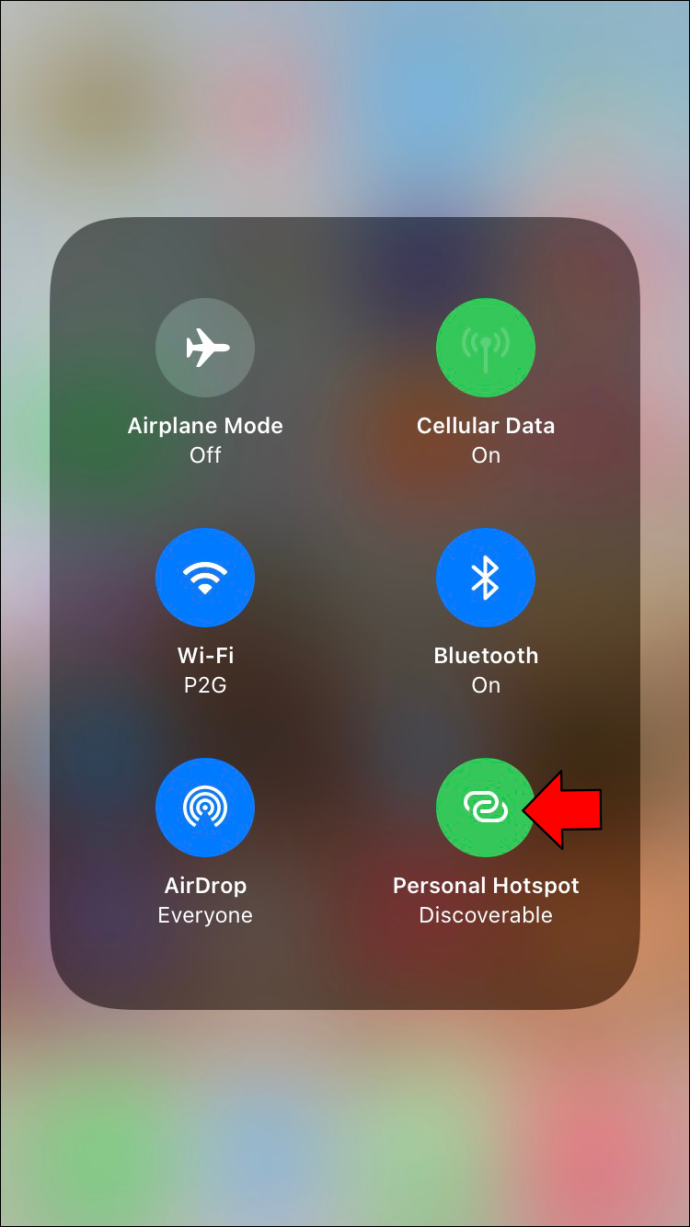
- Hotspot by nyní měl být neodhalitelný.
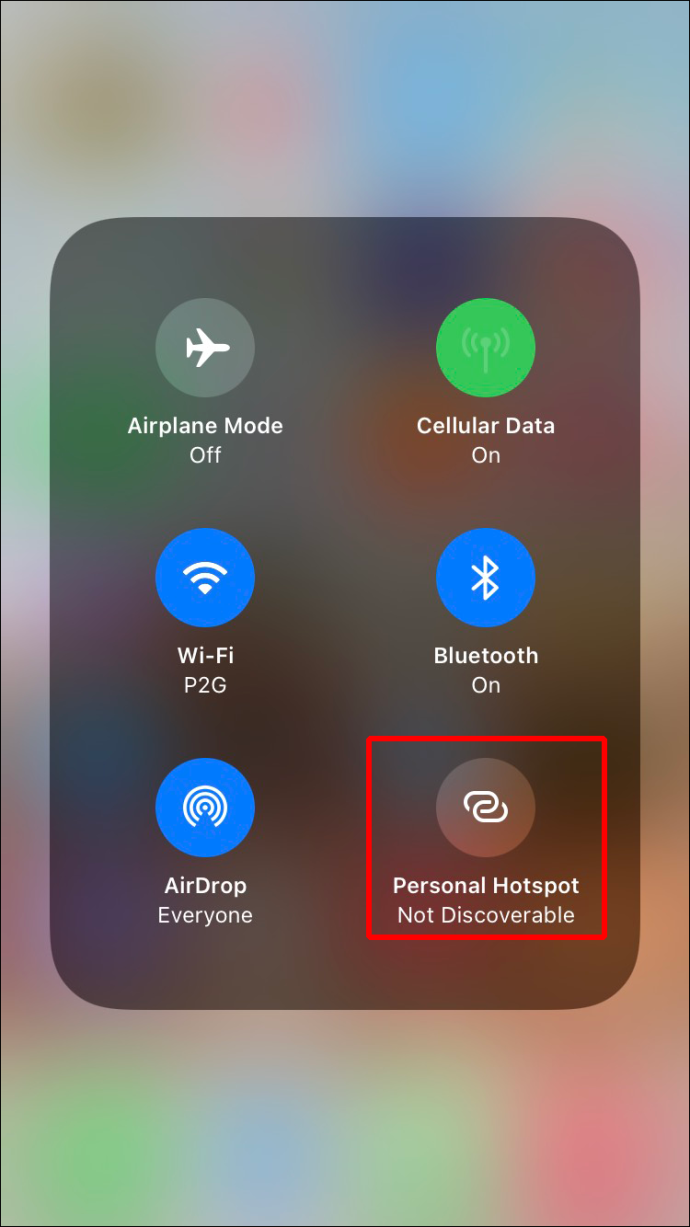
Když se k vašemu hotspotu nikdo nepřipojí, AirDrop by měl opět normálně fungovat.
Odemkněte svůj iPhone
Chcete-li se zaregistrovat jako dostupné zařízení, musí být iPhone, iPad nebo iPod Touch odemknutý a zapnutý. Pokud ne, odesílatel je nemůže detekovat. Ujistěte se, že je zařízení zapnuté a má odemčený displej. Zkuste to znovu a zjistěte, zda to nyní AirDrop zachytí.
Zkontrolujte nastavení brány Mac Firewall
Počítače Mac mají firewall, který chrání systém před malwarem a dalšími hrozbami. Někteří to omylem nastavili tak, že AirDrop nemůže projít. Naštěstí je to snadná oprava.
- Klikněte na symbol Apple v levém horním rohu.
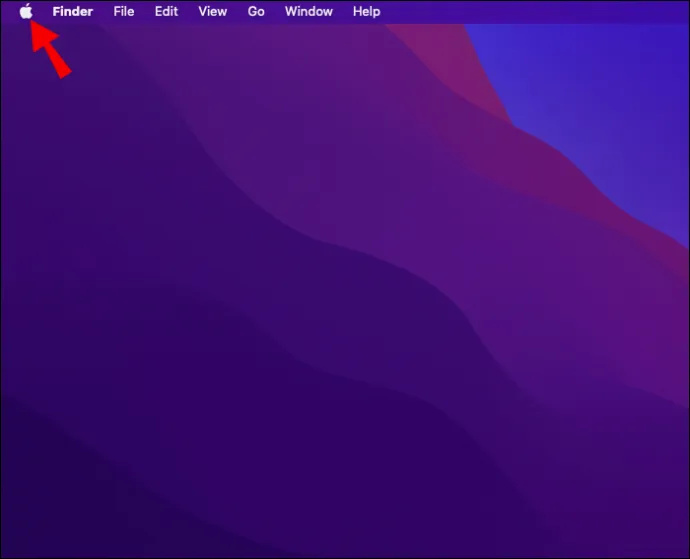
- Přejděte na „Předvolby systému“.
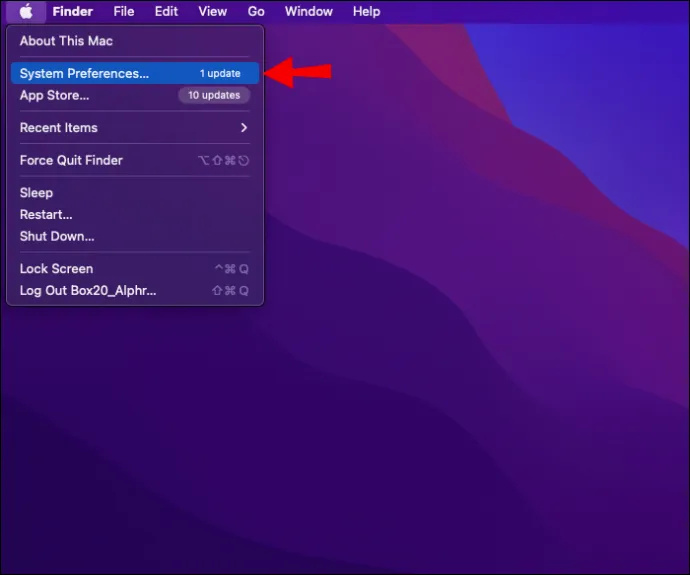
- Vyberte „Zabezpečení a soukromí“.
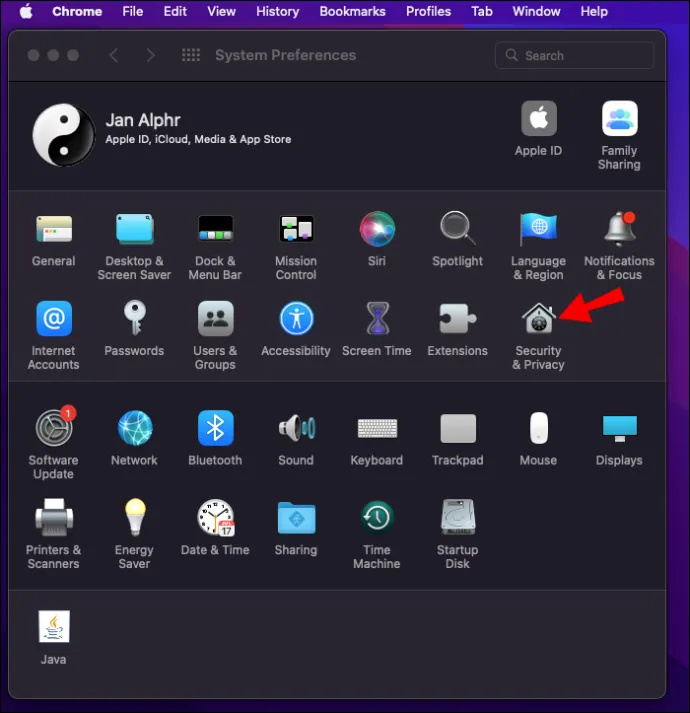
- Klikněte na visací zámek a zadejte své přihlašovací údaje.
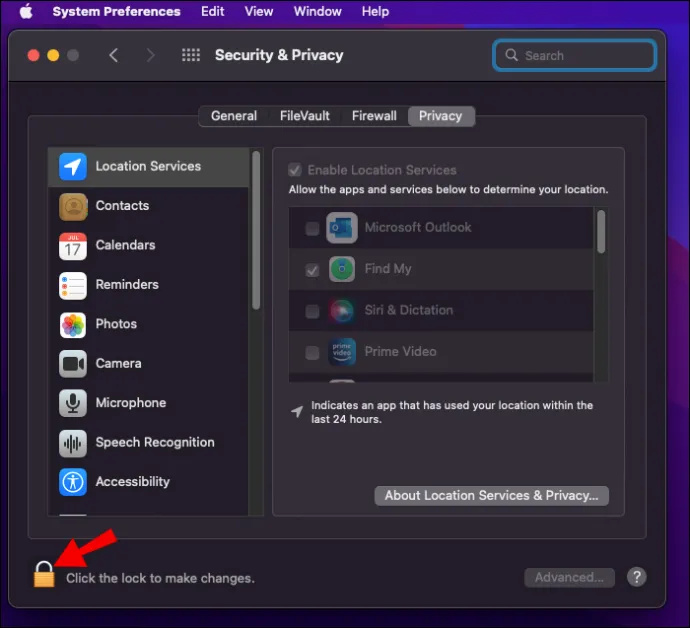
- Vyberte kartu „Firewall“ a klikněte na „Možnosti brány firewall“.
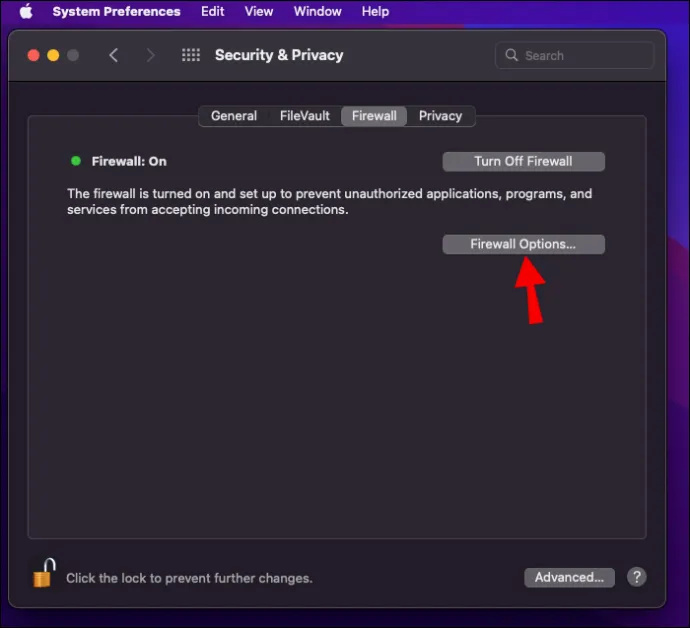
- Zrušte zaškrtnutí políčka „Blokovat všechna příchozí připojení“.
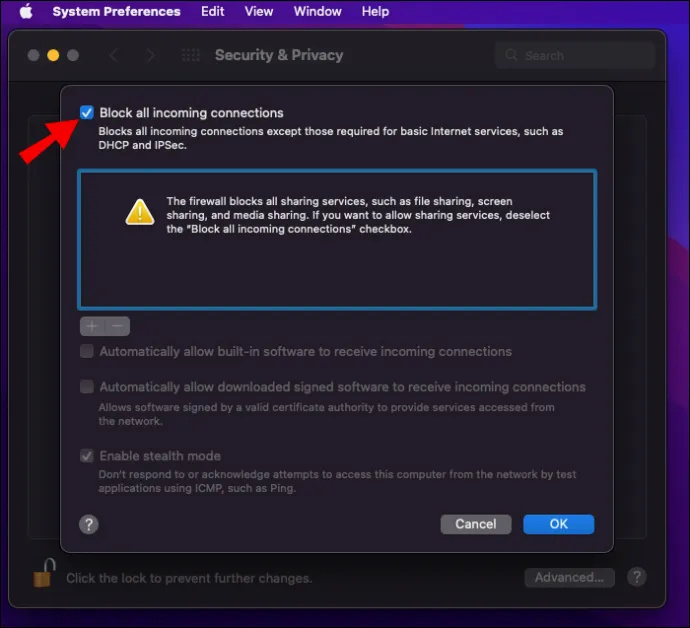
- Povolte „Automaticky povolit vestavěnému softwaru přijímat příchozí připojení“.
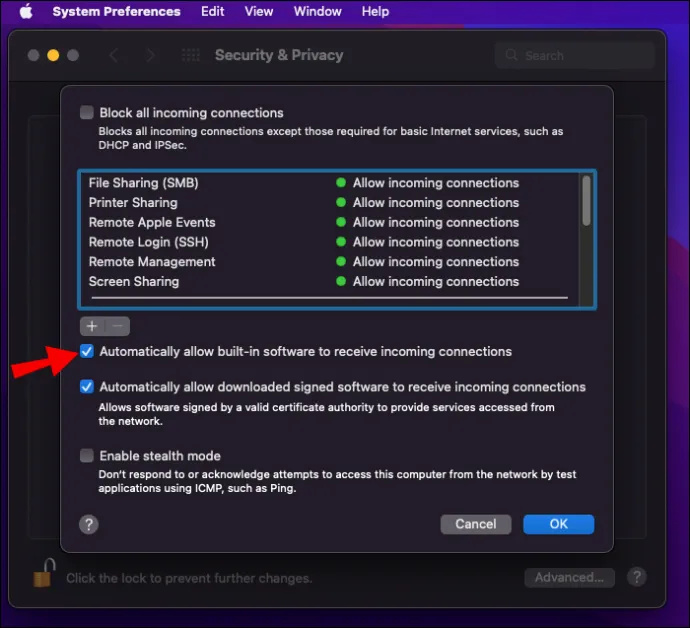
Po uvolnění omezení brány firewall by měl AirDrop projít bez zastavení.
Vaše zařízení je příliš staré
Některá starší zařízení Apple nejsou kompatibilní s AirDrop. Zde je seznam produktů Apple kompatibilních s AirDrop.
V případě počítačů Mac, které byly vydány v roce 2012 a více, musí běžet OS X Yosemite a vyšší.
Vezměte si to s sebou
AirDrop je nesmírně užitečný pro odesílání odkazů, souborů a dalšího vašim přátelům pomocí zařízení Apple. Protože používá Wi-Fi a Bluetooth, je mnohem rychlejší a má větší dosah. Nyní, když víte, jak to funguje, můžete sdílet věci se svými přáteli a kolegy jen několika klepnutími.
K čemu obvykle používáte AirDrop? Znáte nějaké další způsoby, jak opravit nefunkčnost AirDrop? Dejte nám vědět v sekci komentářů níže.












