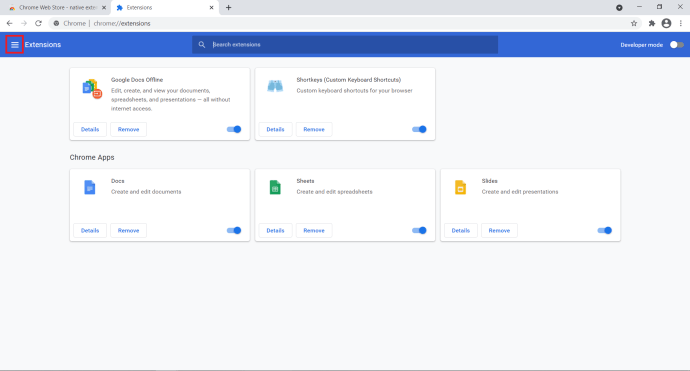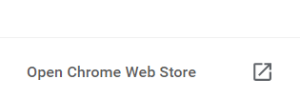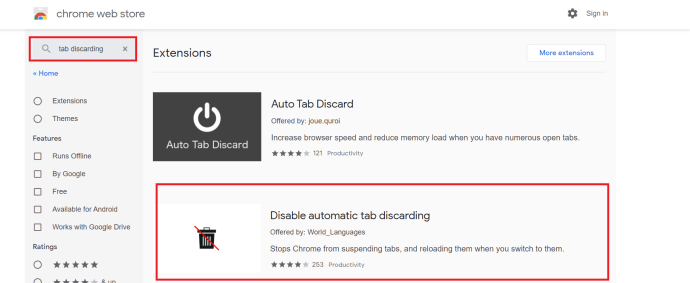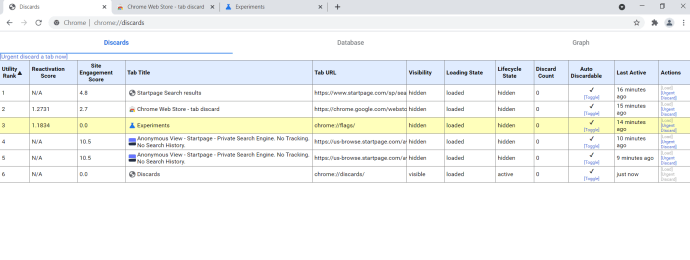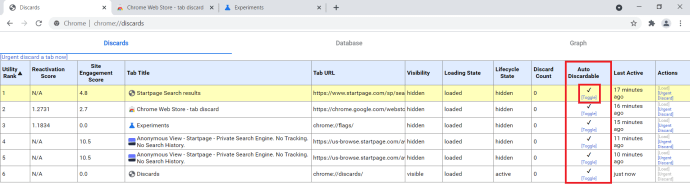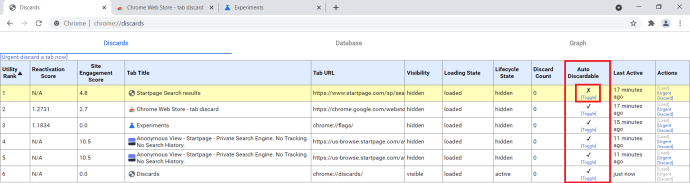Pokud trávíte spoustu času prohlížením online, možná vás zajímá, proč se karty v Chromu stále osvěžují a zda je možné něco udělat, abyste to zastavili. To nepříjemné blikání koutkem oka některé lidi přivádí k šílenství. Možná to nevíte, ale Chrome má vlastní funkci správy paměti, známou jako Vyřazování a opětovné načítání karet, která pomáhá pozastavit neaktivní karty, aby nevyčerpaly příliš mnoho zdrojů. Toto funguje společně s procesy Chrome, aby se pokusil snížit významnou režii, kterou prohlížeč přináší. Cílem je ušetřit co nejvíce zdrojů pro všechny typy zařízení. Chrome načte stránku, když o to požádáte, a uloží ji do paměti. Pokud máte spoustu volné paměti RAM, bude tam sedět, dokud ji nepotřebujete. Pokud začnete vyčerpávat paměť RAM, karta se uvede do režimu „spánku“ a uvolní se paměť, která se použije jinde. Pokud pak chcete použít tuto konkrétní kartu, Chrome si místo webu v paměti vyžádá novou stránku z webu. To je důvod, proč i když váš internet vypadne, můžete si zobrazit poslední aktualizaci stránky, pokud ji ručně neobnovíte.

Uložením paměti RAM a snížením zatížení procesoru můžete zabránit obnovování karet a pomoci zrychlete svůj zážitek z Chromu výrazně. Bez ohledu na to, zda používáte zcela nový notebook nebo starší počítač s omezenou pamětí RAM, paměť může být vzácným zdrojem, který je vždy žádaný. Pokud používáte spoustu záložek a tlačíte svou paměť na hranici svých možností, může to mít za následek to, že budete opakovaně požadovat spoustu dat. I když to většinou vede k malé nepříjemnosti, vyplňujete-li online formulář nebo používáte-li nákupní košík v internetovém obchodě, může to skutečně zničit vaše procházení webu. Abychom to vyřešili, budeme se muset podívat na opravu našeho Vyřazování karet a opětovného načítání.

kde mohu vytisknout dokumenty ze svého e-mailu
Vyřazení karty s příponou
Možnost chrome: // flags / # automatic-tab-discarding byla bohužel zastaralá a odstraněna z aktuální verze experimentálních funkcí dostupných v prohlížeči. Jedinou možností je tedy stáhnout si rozšíření pro Chrome, které bude pracovat za vás.
- Otevřete novou kartu Chrome a zadejte „chrome: // rozšíření„Do vyhledávací lišty a stiskněte Enter .
- Nyní klikněte na hlavní nabídku na stránce rozšíření, je to ikona tří vodorovných čar vedle Rozšíření .
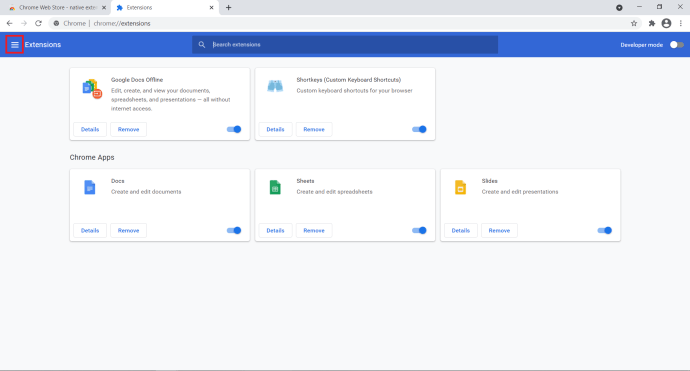
- Dále klikněte na Otevřete Internetový obchod Chrome ve spodní části bočního okna, které se zobrazí. Do obchodu Google Chrome můžete také přistupovat přímo z adresy URL, ale je hezké mít na výběr několik možností.
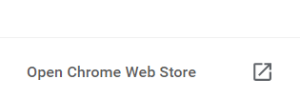
- Zadejte „vyřazení karty„Do vyhledávací lišty a poté vyberte Zakázat automatické zahození karet ze seznamu přípon.
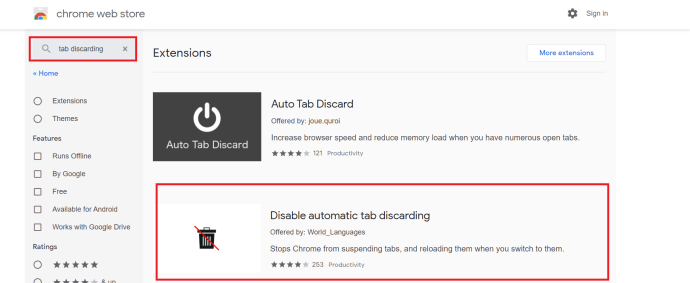
- Klepněte na Přidat do Chromu pro instalaci rozšíření do vašeho prohlížeče.
Toto rozšíření provede níže uvedený proces pokaždé, když se otevře nový prohlížeč, ale pokud se vám nelíbí instalace spousty aplikací třetích stran do vašeho prohlížeče, pokračujte ve čtení a podívejte se, jak se proces provádí ručně.
Ručně vypněte funkci automatického vyřazení na kartě
Pokud se chcete dozvědět více o vyřazování Chromu a karet, je zde přehledná stránka, která vám o tom v Chromu vše řekne, a také poskytuje způsob, jak vypnout automatické obnovení na neaktivních kartách v prohlížeči.
jak přesunout parní hru na jinou jednotku
- Otevřete novou kartu Chrome.
- Vložit 'chrome: // zahodíDo vyhledávacího pole a stiskněte Enter .
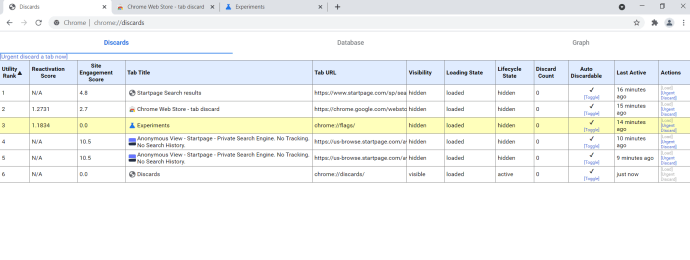
- Nyní vyhledejte Automatické vyřazení sloupec a klikněte na Přepnout pod zaškrtnutím karty, na které jej chcete deaktivovat.
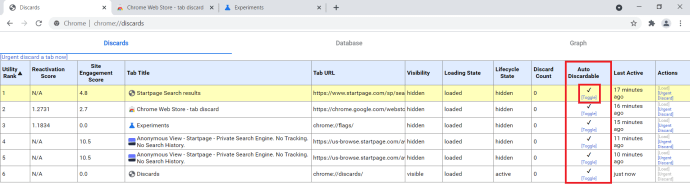
- Nyní byste měli vidět X nad Přepnout možnost pro kartu.
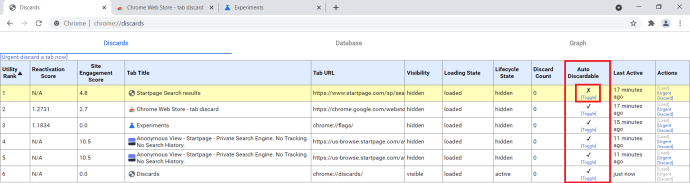
- Tento postup opakujte pro všechny další karty, které potřebujete.
Poznámka: Toto není trvalé nastavení, budete tento postup muset opakovat při každém otevření nového prohlížeče Chrome.
Chcete-li vypnout automatické zahození karet a váš počítač se začne zpomalovat, můžete některé karty vypnout nebo zkontrolovat tuto stránku a zjistit, které karty byly po jakou dobu otevřené. Pokud na stránce vyberete kartu Databáze, můžete dokonce vidět, kolik paměti každá karta využívá. To by mohlo být užitečné, pokud potřebujete uvolnit paměť RAM.
získejte verizonové textové zprávy na počítači
Stačí identifikovat kartu s největší pamětí, přejděte na Vyřazení a vyberte pro tuto kartu Naléhavě Vyřadit. Zkontrolujte, zda vám to pomohlo. Pokud ne, opláchněte a opakujte, dokud se zařízení nevrátí do normálu.
Budu upřímný a řeknu, že drtivá většina uživatelů by měla nechat na svých zařízeních povoleno automatické vyřazování karet. To platí zejména v případě, že používáte mobilní telefon. Pouze pokud zjistíte, že zpoždění aktualizace je opravdu otravné nebo se chystáte oholit kilobajty z datového plánu, musíte si s tím pohrávat. Jinak je to jedno z nastavení, které je nejlépe nechat na pokoji.
Zakázali jste automatické zahození karet? Zlepšuje to život? Níže nám sdělte své myšlenky!