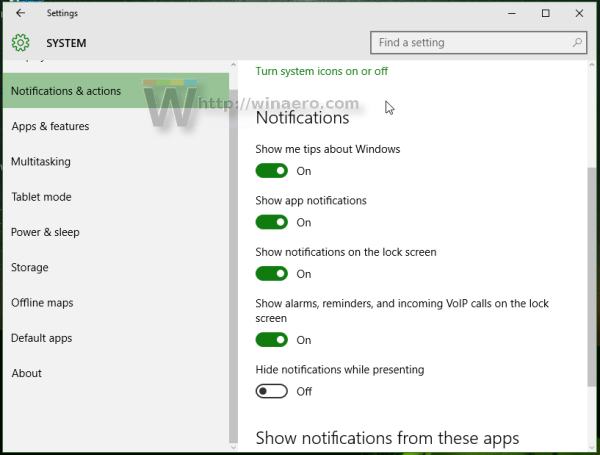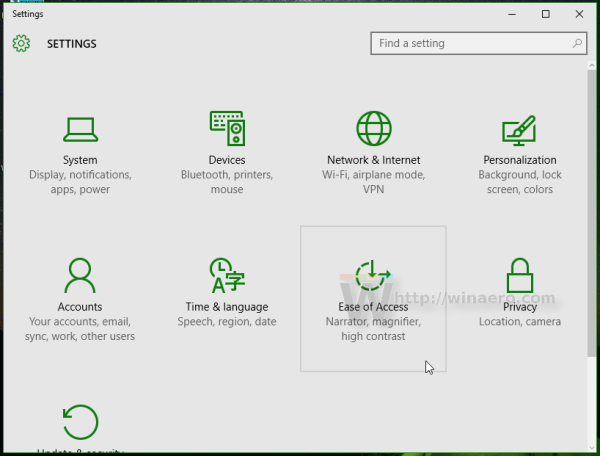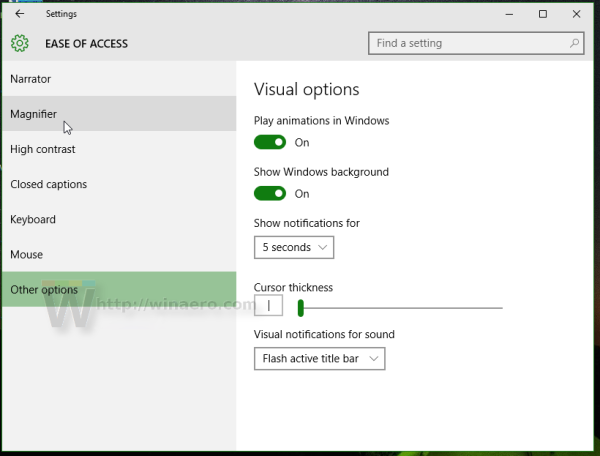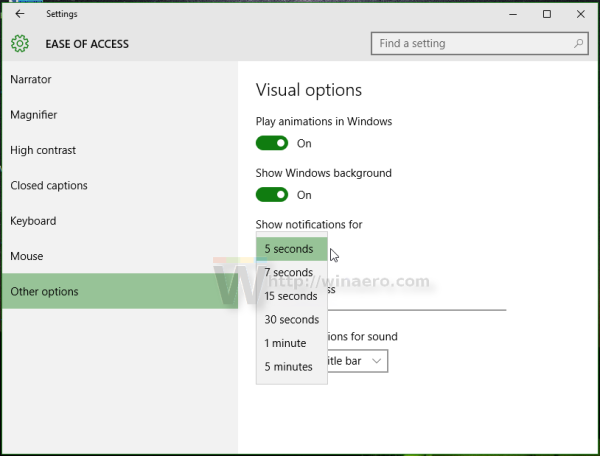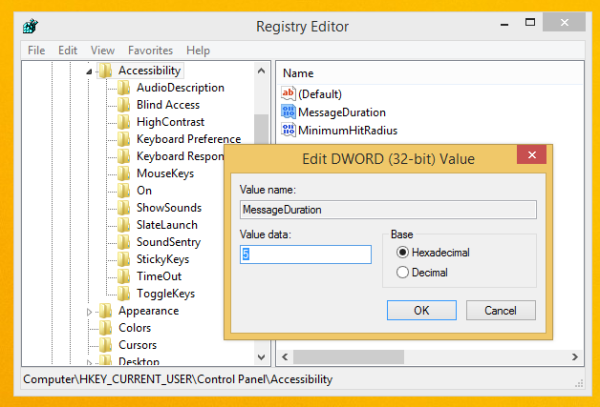Windows 10 nahradil všechny druhy oznámení, včetně starých dobrých bublinových popisů, novým upozorněním na toast ve stylu Metro. Zobrazí se pro všechny události a aktivity, které ve svém počítači provádíte. Například ukazuje, zda jste nainstalovali novou aplikaci, přijali e-mailovou zprávu v aplikaci „Universal“ Mail nebo jste vložili jednotku USB flash. Zde je, jak můžete změnit časový limit oznámení přípitku ve Windows 10 .
Nastavení časového limitu oznámení se nachází v sekci Snadný přístup v aplikaci Nastavení.
- Otevřete aplikaci Nastavení .
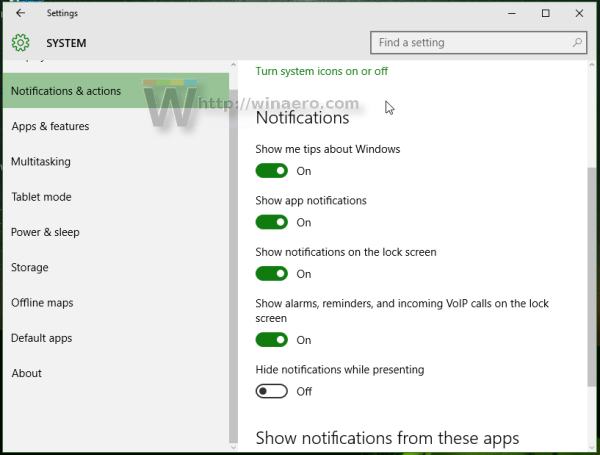
- Vyberte Snadnost přístupu kategorie.
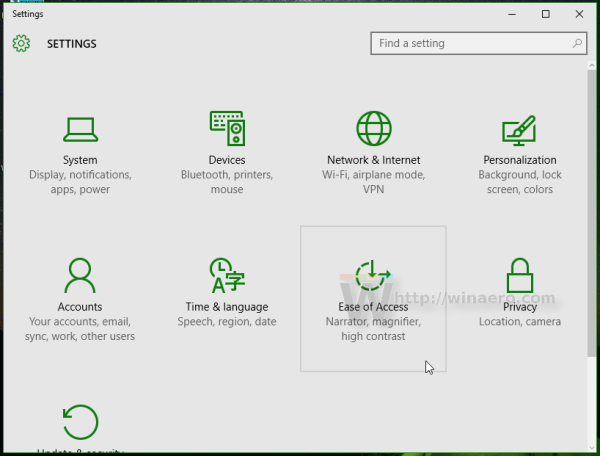
- Přejděte na poslední položku v kategorii vlevo nazvanou „Další možnosti“.
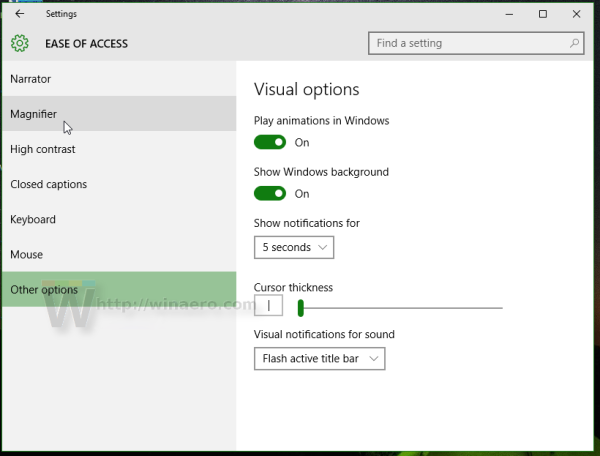
- V pravém podokně změňte hodnotu „Zobrazit oznámení“ pomocí rozbalovací nabídky. Vyberte požadovaný časový limit.
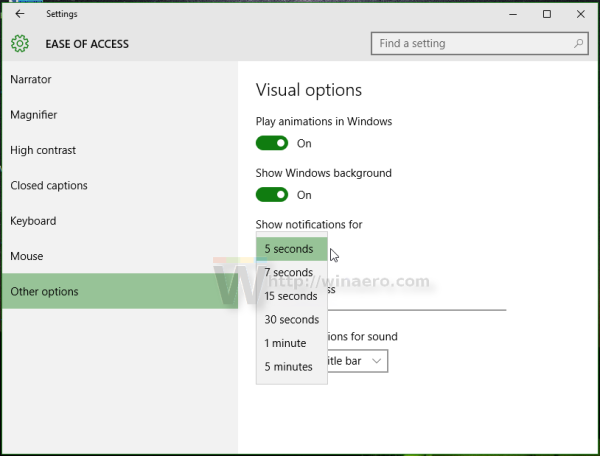
Tento časový limit můžete také změnit pomocí vylepšení registru.
- Otevřete Editor registru ( podívej jak ).
- Přejděte na následující klíč registru:
HKEY_CURRENT_USER Ovládací panely Přístupnost
Tip: Můžete jediným kliknutím získáte přístup k libovolnému požadovanému klíči registru .
- Upravte pojmenovanou hodnotu DWORD MessageDuration . Pokud takovou hodnotu nemáte, jednoduše ji vytvořte. Zadejte jeho hodnotová data v desetinných číslech. Měli byste zadat novou hodnotu během několika sekund. Výchozí hodnota je 5 sekund a nemůžete určit hodnotu časového limitu nižší než 5, jinak ji Windows bude ignorovat a stále bude používat 5 sekund.
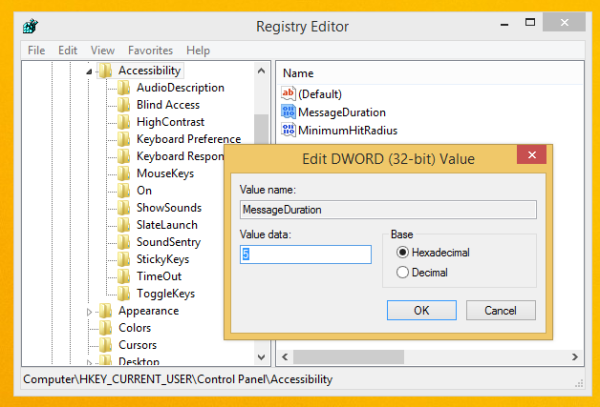
- Odhlaste se a přihlaste se k relaci Windows, aby se nové nastavení projevilo.
A je to.
jak zastavit aktualizaci systému Windows 10