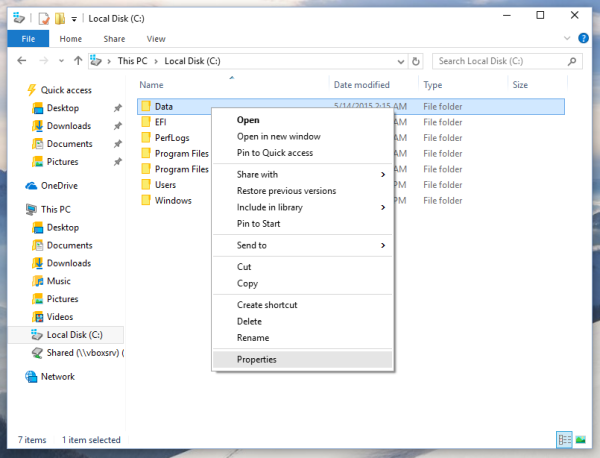Doplňky jsou důležitou součástí každého moderního prohlížeče. Pomocí doplňků je možné rozšířit a upravit funkce prohlížeče. V Internet Exploreru jsou doplňky implementovány jako speciální aplikace se začátkem IE a poskytují panely nástrojů, tlačítka a obslužné programy pro různý multimediální obsah. Některé běžné doplňky jsou Adobe Flash, QuickTime a Silverlight. Dalším příkladem je doplněk Classic IE, který je součástí Classic Shell, který obnovuje titulek do záhlaví, a indikátor průběhu načítání stránky a bezpečnostní zónu do stavového řádku IE. Pokud máte nainstalováno mnoho doplňků, může to ovlivnit výkon prohlížeče a také způsobit problémy se stabilitou. Pokud váš prohlížeč IE havaruje nebo zpomaluje, je užitečné spustit prohlížeč v režimu bez doplňků, abyste mohli odstraňovat a opravovat problémy s doplňky.

Internet Explorer má speciální argument příkazového řádku, -extoff , který říká prohlížeči, aby se spustil v režimu bez doplňků. V tomto režimu jsou všechny doplňky deaktivovány a prohlížeč vás na to upozorní.
Chcete-li spustit IE v režimu bez doplňků, použijte následující příkazový řádek:
iexplore -extoff
Všimněte si pomlčky před 'extoff'. Tento příkaz můžete zadat přímo v dialogovém okně Spustit (stiskněte Klávesové zkratky Win + R. na klávesnici a po zadání výše uvedeného příkazu stiskněte klávesu Enter).

Bude to fungovat, i když nezadáte úplnou cestu k IExplore.exe, protože Windows jsou dodávány s speciální běh alias pro Internet Explorer.
Můžete vytvořit zástupce k tomuto příkazu a přiřadit globální klávesovou zkratku pro tuto zkratku k přímému otevření režimu IE bez doplňků, jak je popsáno zde: Přidejte globální klávesové zkratky a spusťte své oblíbené aplikace v systému Windows 8.1 .