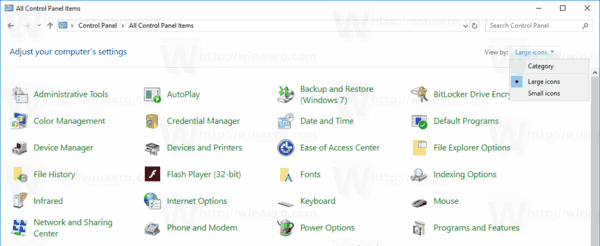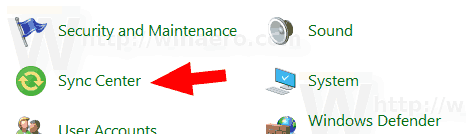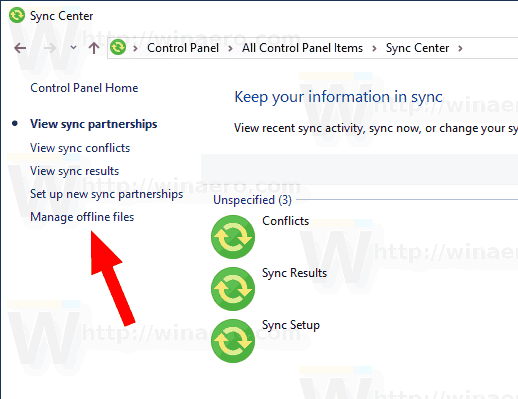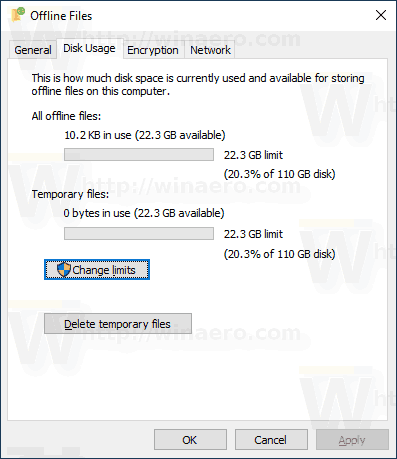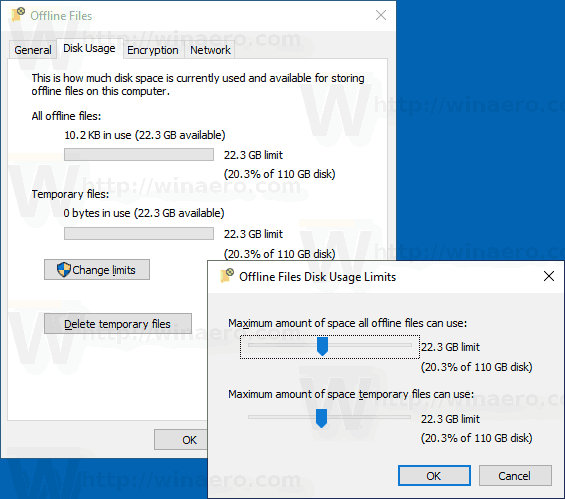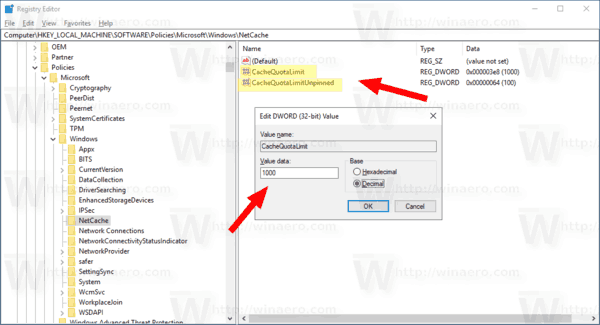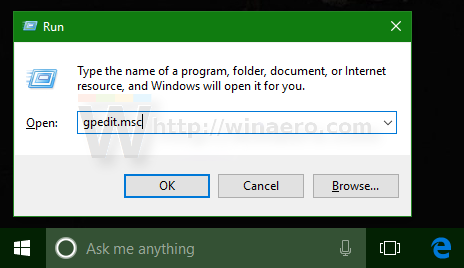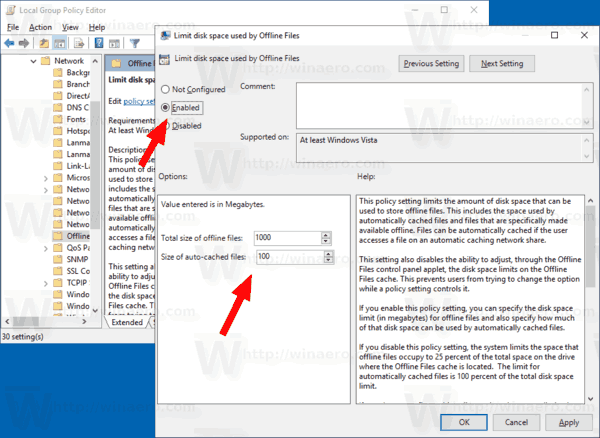Soubory offline jsou speciální funkcí systému Windows, která umožňuje místní přístup k souborům uloženým v síťovém sdílení, i když k této síti nejste připojeni. Ve výchozím nastavení OS omezuje místo na místním disku, které soubory offline zabírají, na 25% systémové jednotky. Omezení zahrnuje místo na místním disku využívané soubory v mezipaměti, které byly vytvořeny k dispozici offline a automaticky uložené soubory v mezipaměti, ke kterým uživatel přistupoval v síťové sdílené položce. Zde je způsob, jak to změnit.
Reklama
jak smazat příběh na facebooku
Ve výchozím nastavení ukládá Windows soubory offline pro všechny uživatele v počítači ve složce C: Windows CSC. Je to chráněná systémová složka. Limit místa na disku definuje velikost a počet souborů offline uložených ve vašem počítači.
Pokud je dosaženo maximální velikosti mezipaměti, systém Windows automaticky odstraní soubory z mezipaměti offline z mezipaměti souborů offline. Soubory, které byly ručně nastaveny jako vždy dostupné offline, nebudou z mezipaměti nikdy odstraněny. Chcete-li tyto soubory z mezipaměti odebrat, musíte u některých síťových souborů zakázat režim vždy offline nebo obsah mezipaměti odebrat ručně pomocí Centra synchronizace v klasickém Ovládacím panelu.
Chcete-li změnit limit využití disku soubory offline v systému Windows 10 , Udělej následující.
jak někoho kopat z sváru
- Otevřete klasiku Kontrolní panel aplikace.
- Přepněte jeho zobrazení na „Velké ikony“ nebo „Malé ikony“, jak je znázorněno níže.
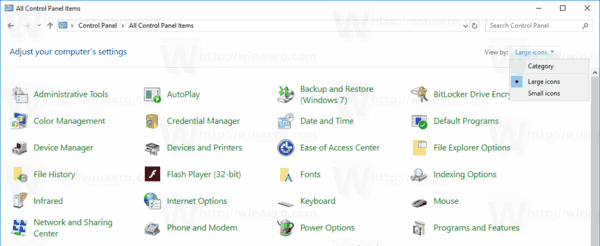
- Najděte ikonu Centra synchronizace.
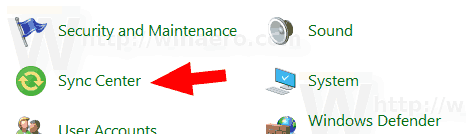
- Otevřete Centrum synchronizace a klikněte na odkazSpravujte offline souborynalevo.
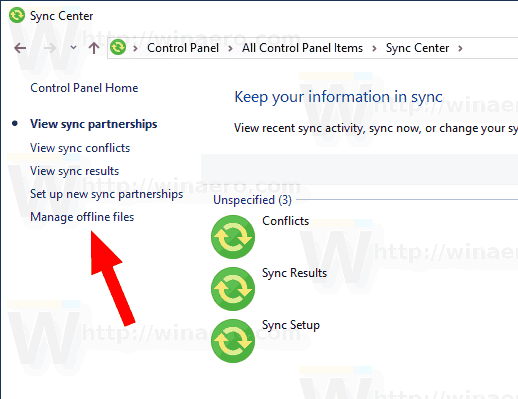
- V dalším dialogovém okně přepněte naVyužití diskuzáložka. Zde uvidíte aktuální velikost mezipaměti offline souborů.
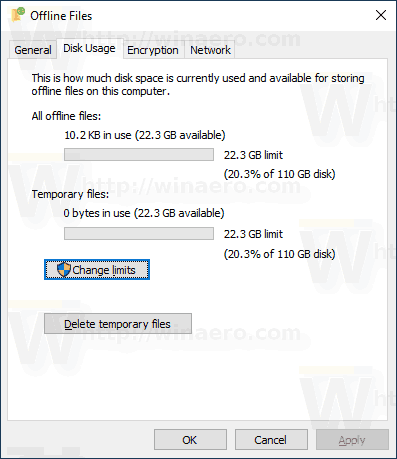
- Klikněte naZměňte limitytlačítko pro změnu limitu místa na disku pro soubory offline.
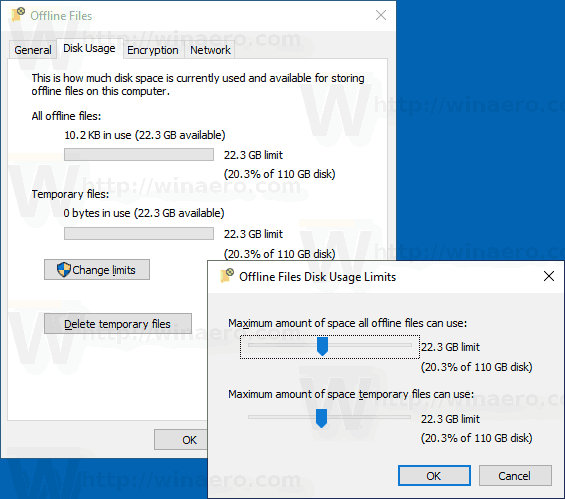
Alternativně můžete použít Zásady skupiny k vynucení určitého limitu místa na disku pro všechny uživatele. Zde je možné to udělat.
Změňte limit použití souborů offline pomocí zásad skupiny
- otevřeno Editor registru .
- Přejděte na následující klíč registru:
HKEY_LOCAL_MACHINE SOFTWARE Policies Microsoft Windows NetCache
Tip: Viz jak přeskočit na požadovaný klíč registru jedním kliknutím .
Pokud takový klíč nemáte, jednoduše jej vytvořte.
- Zde upravte nebo vytvořte novou 32bitovou hodnotu DWORD CacheQuotaLimit .Poznámka: I když jste se 64bitovým systémem Windows , stále musíte jako typ hodnoty použít 32bitový DWORD.
- Zadejte desetinná místa údaje o hodnotě, kolik megabajtů chcete pro celkovou velikost offline souborů (vždy offline soubory + dočasné soubory).
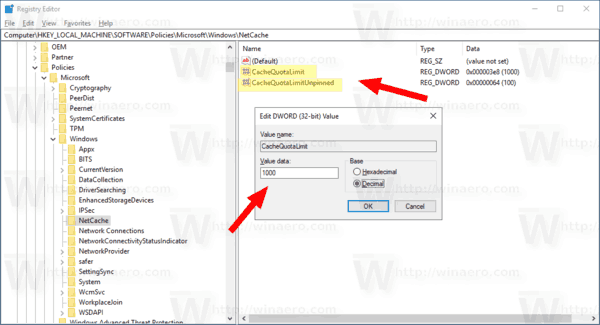
- Upravte nebo vytvořte novou 32bitovou hodnotu CacheQuotaLimit Odepnuto určit limit v megabajtech pro soubory automaticky ukládané do mezipaměti (dočasné soubory).
- Restartujte Windows 10 použít změny.
Později můžete odstranit hodnoty CacheQuotaLimitUnpinned a CacheQuotaLimit a obnovit výchozí možnosti.
jak zvýšit hlasitost na airpods
Pomocí aplikace Editor místních zásad skupiny
Pokud používáte Windows 10 Pro, Enterprise nebo Education edice , můžete použít aplikaci Editor místních zásad skupiny ke konfiguraci výše uvedených možností pomocí grafického uživatelského rozhraní.
- Stiskněte klávesy Win + R společně na klávesnici a zadejte:
gpedit.msc
Stiskněte Enter.
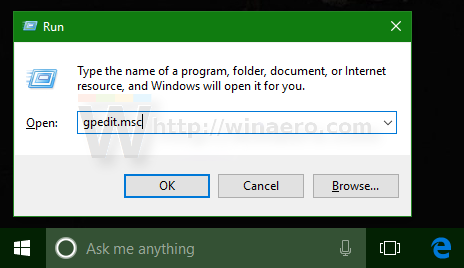
- Otevře se editor zásad skupiny. Konfigurace počítače Šablony pro správu Síť Offline soubory.
- Povolte možnost zásadOmezte místo na disku využívané soubory offline.
- PodZadaná hodnota je v megabajtech, nakonfigurujte požadované limity.
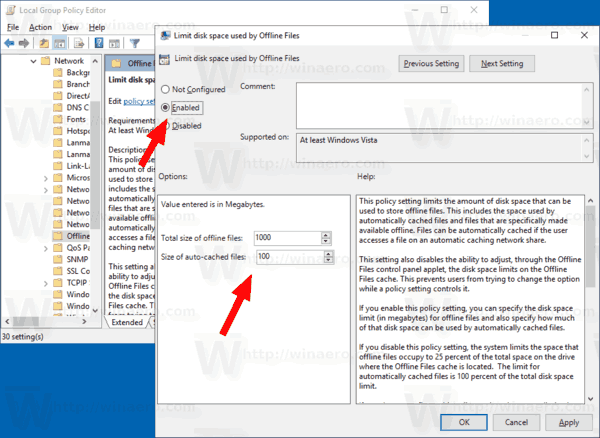
- Restartujte Windows 10 .
Související články:
- Ruční synchronizace offline souborů ve Windows 10
- Povolte offline soubory ve Windows 10
- V systému Windows 10 povolte pro soubory vždy režim offline
- Vytvořte zástupce složky offline souborů ve Windows 10
- Změňte plán synchronizace souborů offline v systému Windows 10