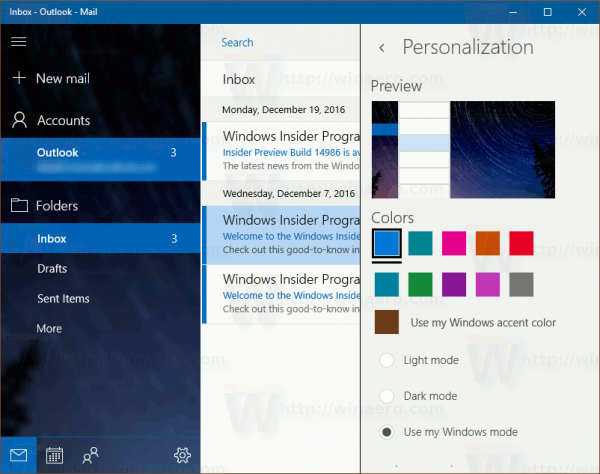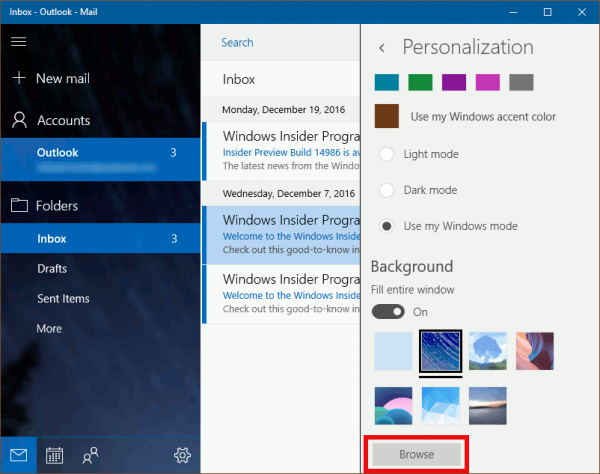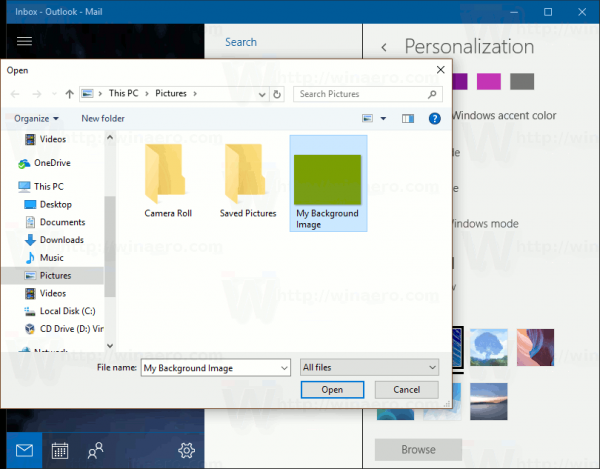Windows 10 je dodáván s univerzální aplikací „Mail“. Aplikace je určena k poskytování základních funkcí e-mailu uživatelům systému Windows 10. Podporuje více účtů, přichází s přednastaveným nastavením pro rychlé přidávání poštovních účtů z oblíbených služeb a zahrnuje všechny základní funkce pro čtení, odesílání a příjem e-mailů.
Jednou z funkcí aplikace Mail v systému Windows 10 je schopnost přizpůsobit obrázek pozadí aplikace. Aplikace umožňuje vybrat plnou barvu z pevně nastavených předvoleb, použít jeden z předdefinovaných obrázků na pozadí nebo načíst vlastní obrázek. Aplikace vám však neumožňuje použít vlastní barvu pozadí.
Místo toho společnost Microsoft nastavila barvu zvýraznění (barvu okenního rámu), kterou jste vybrali v aplikaci Nastavení systému Windows. Zde je způsob, jak obejít toto omezení.
- Otevřete aplikaci Malování. Můžeš použijte klasickou aplikaci Malování i když používáte Windows 10 Creators Update.
- Vyplňte pozadí obrázku libovolnou barvou, která se vám líbí:
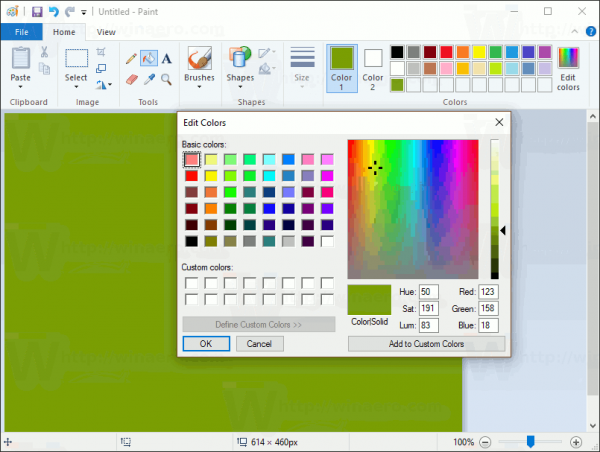
- Uložte obrázek do souboru PNG. Použijte libovolné jméno, které se vám líbí:
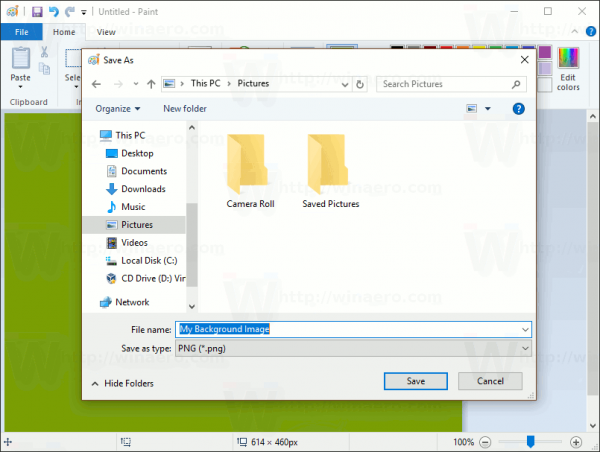
- Otevřete aplikaci Pošta. Najdete jej v nabídce Start. Tip: Ušetřete čas a použijte abecední navigace pro rychlý přístup k aplikaci Pošta .
- V aplikaci Pošta kliknutím na ikonu ozubeného kola otevřete podokno Nastavení. Viz snímek obrazovky níže.
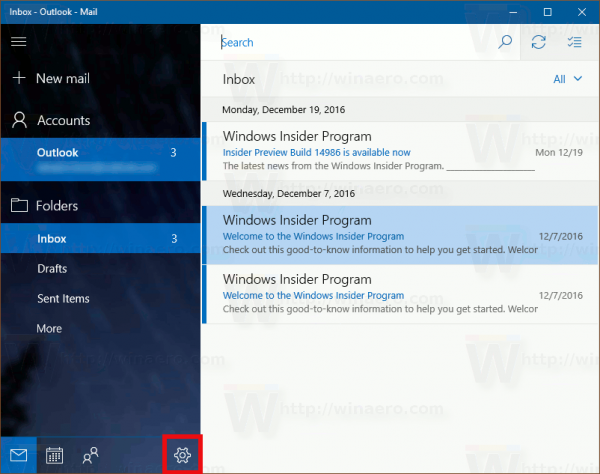
- V Nastavení klikněte na Personalizace:
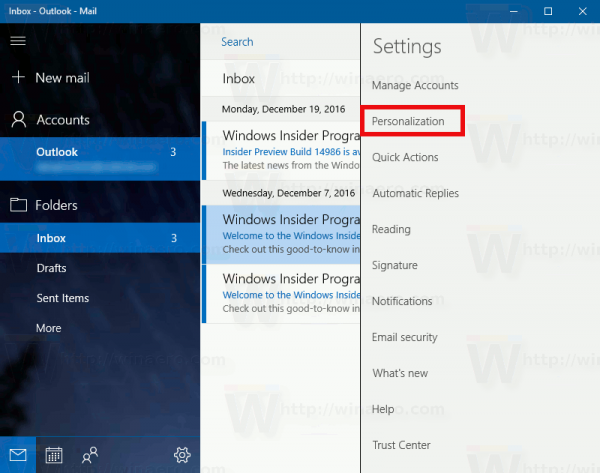 Vypadá to takto:
Vypadá to takto: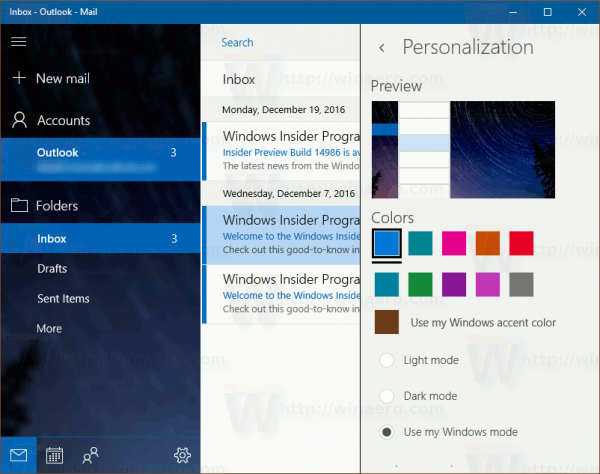
- Přejděte dolů do sekce Pozadí. Zde klikněte na tlačítko Procházet:
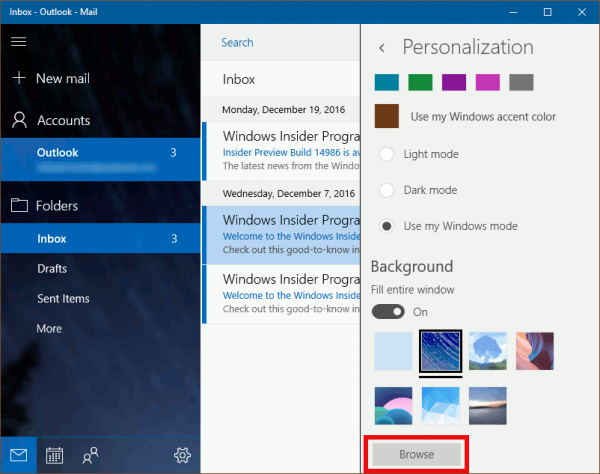
- Vyberte obrazový soubor, který jste vytvořili pomocí aplikace Malování.
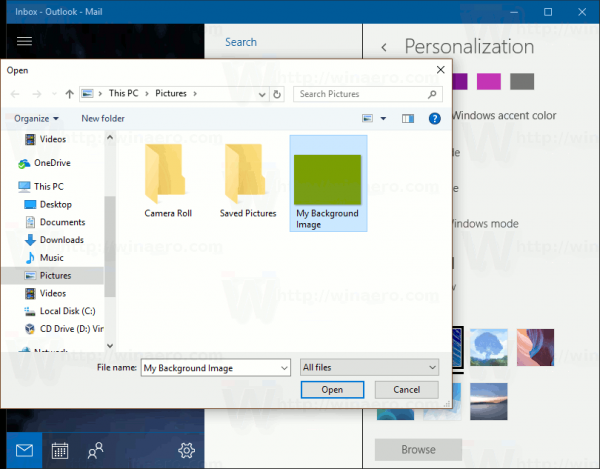
Gratulujeme, pomocí plné barvy a jejího uložení jako obrázku jste právě použili vlastní barvu pozadí aplikace Mail ve Windows 10.
 Tuto barvu lze oddělit od globální barvy zvýraznění systému Windows.
Tuto barvu lze oddělit od globální barvy zvýraznění systému Windows.

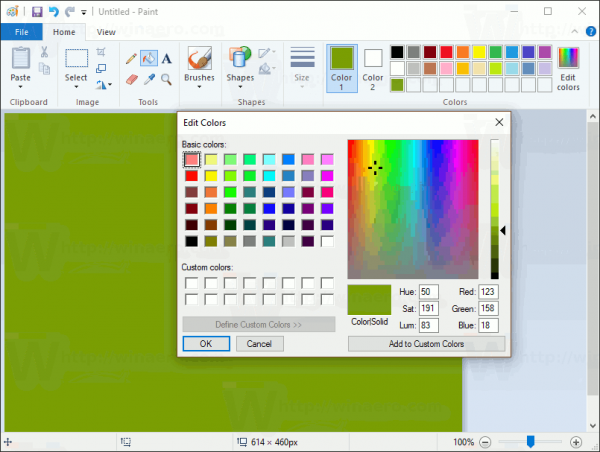
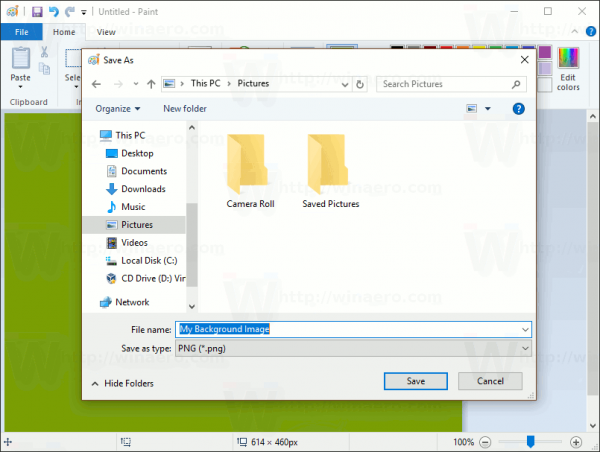
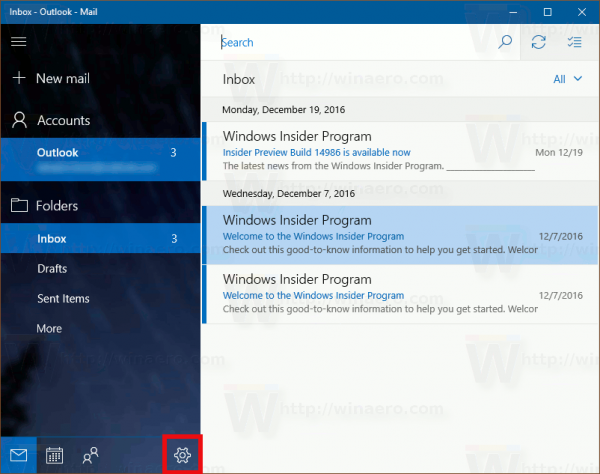
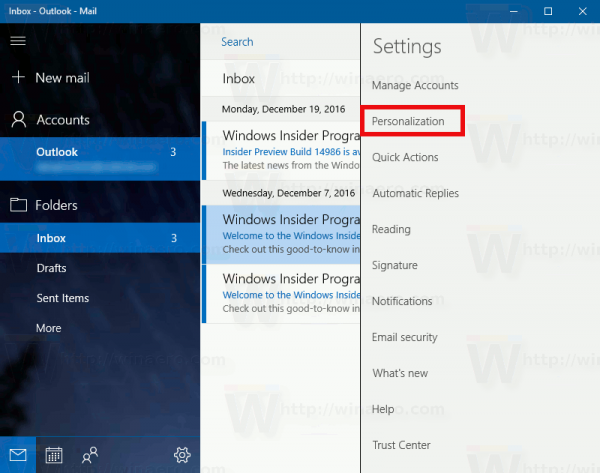 Vypadá to takto:
Vypadá to takto: