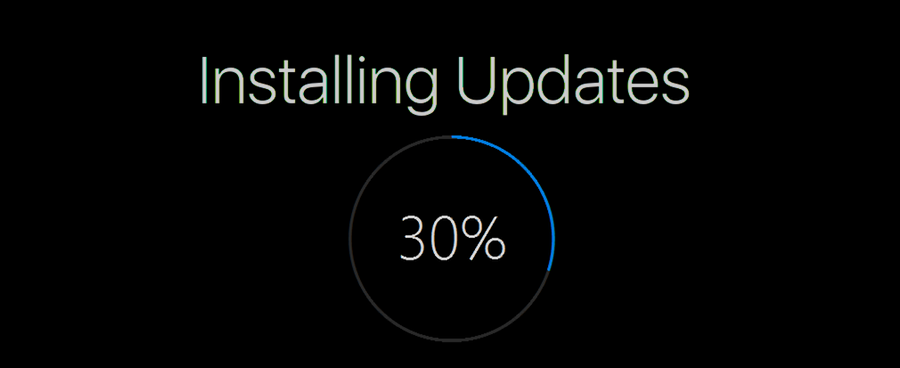Apple Music je jednou z největších platforem pro poslech hudby. Přichází u všech produktů Apple jako pohodlná služba. Jednou z nejlepších věcí na Apple Music je schopnost vytvořit si osobní knihovnu.

Pokud nevíte, jak proces přidávání hudby do vaší knihovny funguje, máte štěstí. Provedeme vás celým procesem. Na Apple Music můžete dokonce najít odpovědi na některé běžné otázky.
Přidat hudbu z katalogu Apple Music
Pokud chcete do knihovny přidat nějaké melodie, alba nebo celé seznamy skladeb, můžete to snadno udělat. Postup je jednoduchý. Stačí vám pár klepnutí nebo kliknutí a bude to ve vaší knihovně.
Zde jsou kroky pro přidání hudby z katalogu do vaší knihovny na Macu nebo PC:
- Otevřete Apple Music.
- Procházejte hudbu, kterou rádi posloucháte.

- Ať už se jedná o skladbu, album nebo seznam skladeb, můžete je přidat do knihovny kliknutím na znaménko +.

- Hudba by se nyní měla objevit ve vaší knihovně.

Pokud používáte mobilní zařízení, kroky se mírně liší.
- Otevřete Apple Music na svém mobilním zařízení.

- Hledejte hudbu, která vás baví.
- U skladeb klepněte na symbol + a přidejte je do své knihovny.

- U alb, seznamů skladeb a hudebních videí klepněte na ikonu + Přidat nahoře.

- Nyní byste měli být schopni poslouchat hudbu, kterou jste přidali z katalogu ve vaší knihovně.

Existuje mnoho skvělých umělců, kteří čekají, až si jejich hudbu přidáte do své knihovny. Nyní, když víte, jak na to, může vaše knihovna růst. Neexistuje prakticky žádné omezení, jak velká může být vaše knihovna, takže můžete pokračovat v přidávání.
Přidávání hudby do knihovny však není totéž jako stahování. K tomu jsou kroky různé.
Stáhněte si hudbu z vaší Apple Music Library
Dokud máte místo, můžete si stáhnout některé ze svých oblíbených a poslouchat je online. Nejprve začneme s kroky pro PC a Mac:
- Otevřete Apple Music nebo iTunes.
- Získejte přístup ke své knihovně.

- Vyberte skladby nebo alba, která chcete stáhnout.

- Klikněte na tlačítko stahování ve tvaru mraku a šipky směřující dolů.

Na mobilních zařízeních jsou kroky velmi podobné.
- Otevřete na svém mobilním zařízení aplikaci Apple Music.

- Získejte přístup ke své knihovně.

- Vyberte skladby nebo alba, která chcete stáhnout.

- Klikněte na tlačítko stahování ve tvaru mraku a šipky směřující dolů.

Stahování skladeb vám umožňuje poslouchat bez připojení k internetu. To je užitečné, když chcete šetřit data, výdrž baterie nebo obojí. Jednoduše přehrávejte skladby, kdykoli budete chtít.
Mějte na paměti, že stahování skladeb vyžaduje místo. Pokud používáte mobilní zařízení Apple, nebudete moci rozšířit úložný prostor pomocí karet MicroSD.
Přidejte hudbu z knihovny počítače
Pokud máte hudbu, kterou jste si stáhli do počítače, můžete si ji přidat do knihovny Apple Music Library. Budete muset importovat své soubory do knihovny a v závislosti na tom, kolik jich je, to může nějakou dobu trvat. Podívejme se, jak se to dělá:
- Spusťte aplikaci Apple Music na počítači.
- Přejděte na Soubor a poté na Přidat do knihovny nebo Soubor.

- Odtud vyberte Importovat.
- Nyní si můžete vybrat, kterou složku chcete importovat do knihovny Apple Music.
- Počkejte na dokončení importu složky.
I když můžete importovat jednotlivé stopy, přidáním složky se do vaší knihovny importuje vše. Z těchto skladeb můžete stále vytvářet seznamy skladeb, takže se nemusíte bát.
Jednodušší způsob je přetáhnout hudební soubor nebo složku z Finderu do okna Apple Music. Ihned se začne importovat. Tato metoda umístí pouze odkaz na umístění původního souboru. Pokud přesunete původní soubor, odkaz bude zastaralý. Pokud k tomu dojde, budete jej muset importovat znovu.
Podívejme se na některá nastavení související s importem, která můžete nakonfigurovat.
Změnit, kde jsou uloženy importované soubory
Udělejte to, pokud dáváte přednost uložení importované hudby na určité místo. Postup je následující:
jak ss na snap 2020
- Spusťte na počítači aplikaci Apple Music.
- Vyberte možnost Hudba.
- Vyberte Předvolby a poté klikněte na Soubory.
- Vyberte Změnit a vyberte nové umístění souborů.
To vám umožní importovat hudbu do nového umístění.
Konsolidujte své soubory
Konsolidace souborů pomáhá udržet vše na jednom místě. To pomáhá usnadnit přesun souborů, když přijde den. Postupujte takto:
- Spusťte na počítači aplikaci Apple Music.
- Zvolte soubor.

- Dále přejděte do Knihovny a vyberte Uspořádat knihovnu.

- Vyberte Konsolidovat soubory.

- Nyní Apple Music zkopíruje hudební soubory do výchozí složky nebo určené složky, kterou jste předem nastavili.
Přidejte soubory do Apple Music Library, ale ne do hudební složky
Můžete to použít k přidání hudby do knihovny, ale nedotýkat se jich žádným jiným způsobem. Je lepší ukládat soubory na externí pevné disky a zabránit nafouknutí vašich nativních pevných disků. Stále je budete moci poslouchat i bez přidání do složky hudby.
- Spusťte na počítači aplikaci Apple Music.
- Vyberte možnost Hudba.
- Vyberte Předvolby a poté klikněte na Soubory.
- Při přidávání do knihovny zrušte zaškrtnutí políčka Kopírovat soubory do složky hudebních médií.
Poté byste měli mít možnost importovat, aniž byste museli kopírovat jakékoli soubory.
Přidejte hudbu ze seznamů Apple Playlist
Pokud vás zaujme jedna skladba z velkého seznamu skladeb, můžete ji vybrat a přidat do své knihovny. Vše, co musíte udělat, je otevřít seznam skladeb a vybrat skladbu. Poté ji můžete přidat do své knihovny a poté ji také přidat do svých vlastních seznamů skladeb.
- Otevřete Apple Music.
- Otevřete seznam skladeb, ze kterého chcete skladbu uložit.
- Vyberte skladbu, kterou chcete přidat.
- Kliknutím na znaménko + ji přidáte do své knihovny.
- Hudba by se nyní měla objevit ve vaší knihovně.
Tato metoda funguje také s alby. Je jen na vás, které skladby si chcete uložit do knihovny.
Přidejte hudbu do seznamů skladeb bez přidání do knihovny
Skladby můžete také přidávat do seznamů skladeb, aniž byste je přidávali do knihovny. Zde jsou kroky pro PC:
- Otevřete Apple Music na vašem PC.
- Přejděte na „Hudba“ a poté na „Předvolby“.
- Klepněte na kartu Upřesnit.
- Zrušte zaškrtnutí políčka Přidat skladby do knihovny při přidávání do seznamů skladeb.

U mobilních zařízení je to jednodušší.
- Spusťte Apple Music.

- Přejděte dolů a vyberte možnost Hudba.
- Vypněte možnost Přidat skladby do seznamu skladeb.
Nyní si můžete hudbu ponechat ve svých seznamech skladeb, aniž by se objevila ve vaší knihovně.
Přidejte do Apple Music knihovnu iTunes
Pokud chcete do Apple Music přidat svou knihovnu iTunes, můžete to snadno udělat. Od iOS 11.3 můžete synchronizovat knihovny. Pokud chcete kombinovat knihovny, postupujte takto:
- Před otevřením iTunes vypněte na svém iOS zařízení iCloud Music Library.
- Otevřete iTunes na vašem Macu nebo PC a vyberte ikonu iPhone nebo iPad vlevo nahoře.
- Přejděte do části Hudba.
- Vyberte skladby, které chcete synchronizovat.
- Počkejte, až iTunes dokončí proces.
- Znovu zapněte hudební knihovnu iCloud.
- Až vás uvítá možnost ponechat si hudbu nebo ji nahradit, vyberte možnost zachovat.
Ponechat si hudbu je lepší varianta, protože už se jí pravděpodobně nebudete dotýkat. V závislosti na tom, jak velká je, bude také chvíli trvat, než se vaše knihovna načte.
Postup synchronizace s Macem je jiný.
- Otevřete aplikaci Apple Music.
- Přejděte na Hudba a poté na Předvolby.
- Přejděte na kartu Obecné.
- Vyberte Synchronizovat knihovnu.
- Klepněte na tlačítko OK.
To bude fungovat pouze v případě, že máte iTunes Match i Apple Music. Jinak tuto možnost vůbec neuvidíte.
Časté dotazy k Apple Music
Jaký je rozdíl mezi přidáním do knihovny a stažením?
Přidáním do knihovny přidáte skladbu do seznamu a k jejímu poslechu budete potřebovat připojení k internetu. Pokud si skladbu stáhnete, bude ve vašem zařízení a můžete ji poslouchat offline. Soubor je uložen místně ve vašem zařízení.
Jaký je rozdíl mezi iTunes a Apple Music?
iTunes je zcela zdarma ke stažení a použití k přehrávání hudby a správě souborů. Apple Music je služba založená na předplatném, za kterou musíte platit měsíčně. Apple Music je také bez reklam a poskytuje kvalitnější zvukové soubory.
Nyní jste Apple Music Pro!
Přidání hudby do Apple Music je velmi jednoduché a dokonce si můžete stáhnout skladby a poslouchat je kdekoli. Pokud máte iTunes, můžete také synchronizovat knihovny pro pohodlí. Vše, co potřebujete, je z velké části připojení k internetu.
Chybí vám vůbec iTunes? Kolik skladeb máte na Apple Music? Dejte nám vědět v sekci komentářů níže.