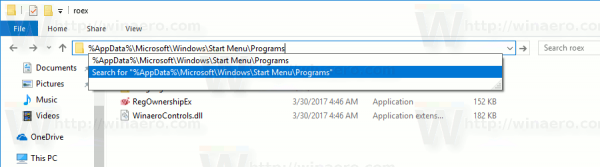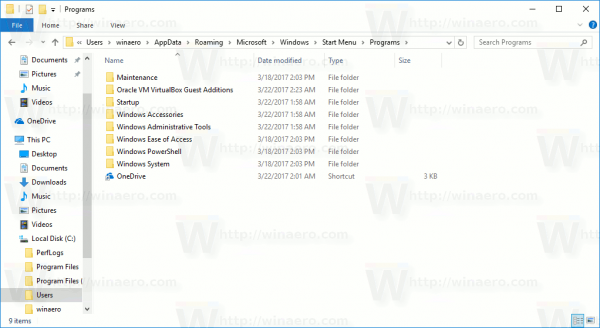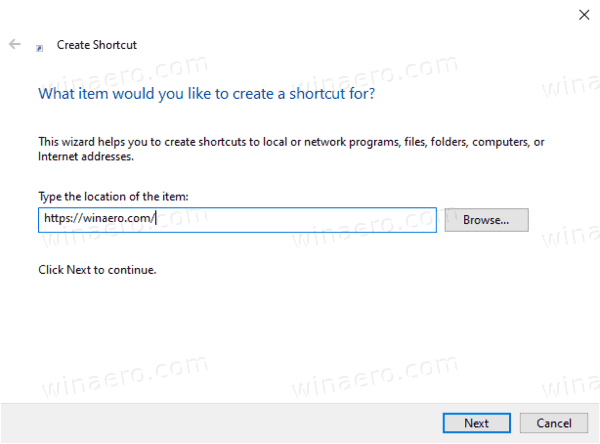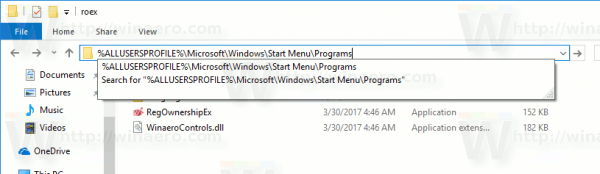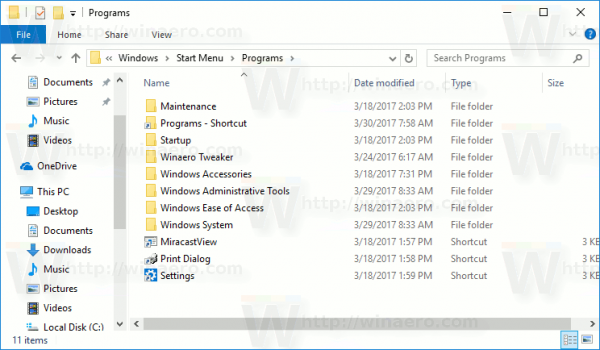Jak přidat web do všech aplikací v nabídce Start v systému Windows 10
Windows 10 přichází s kompletně přepracovanou nabídkou Start, která kombinuje živé dlaždice představené ve Windows 8 s klasickými zkratkami aplikací. Má adaptivní design a lze jej použít na displejích různých velikostí a rozlišení. V tomto článku uvidíme, jak přidat libovolný web do oblasti Všechny aplikace v nabídce Start, kde je uložena většina zástupců aplikací. To funguje i pro webové stránky, které tak neučiní poskytovat progresivní webové aplikace .
Reklama
Nabídka Start ve Windows 10
Windows 10 přichází s kompletně přepracovanou nabídkou Start, která kombinuje živé dlaždice představené ve Windows 8 s klasickými zkratkami aplikací. Má adaptivní design a lze jej použít na displejích různých velikostí a rozlišení.
Počínaje aktualizací Windows 10. května 2019, známou také jako `` verze 1903`` a `` 19H1``, má nabídka Start jeho vlastní proces který umožňuje rychlejší vzhled, zvyšuje jeho spolehlivost. Kromě toho existuje v nabídce Start řada vylepšení použitelnosti.
fotoaparát s razítkem data a času
Nabídka Start systému Windows 10 má podporu Live Tile pro aplikace Universal (Store) nainstalované v počítači. Když takovou aplikaci připnete do nabídky Start, její živá dlaždice zobrazí dynamický obsah, jako jsou zprávy, předpověď počasí, obrázky atd. Můžete například přidat a užitečné využití dat Live Tile .
Začíná v verze 1909 Aktualizace Nabídka Start, známá také jako aktualizace z listopadu 2019, se automaticky rozbalí, když umístíte ukazatel myši na ikony vlevo. Někteří uživatelé toto nové chování nemají rádi. Vidět Zakažte nabídku Start Auto Expand On Mouse Over ve Windows 10
Přizpůsobení nabídky Start
Systém Windows vám tradičně umožňuje přizpůsobit nabídku Start pro všechny uživatele počítače nebo pouze pro váš účet. Můžete přidat a zástupce libovolného programu do nabídky Start. Můžete také umístit webovou stránku, na kterou bude kdykoli přístup z nabídky Start.
Než budete pokračovat, stojí za zmínku, že nabídka Start v systému Windows 10 nemůže zobrazit více než 2048 položek. Chcete-li změřit, kolik položek máte v nabídce Start, přečtěte si článek
Kolik zkratek v nabídce Start máte v systému Windows 10 .
Stručně řečeno, vy je třeba otevřít PowerShell a zadejte nebo zkopírujte a vložte následující příkaz:
nic se nestane, když kliknu na ikonu Windows 10
Get-StartApps | opatření
Viz řádek 'Count' na výstupu.
Některé složky uvedené v článku jsou také skryté. Musíte zapnout Skryté soubory v Průzkumníku souborů abychom je viděli.
Nakonec oblast Všechny aplikace lze deaktivovat . Možná budete muset povolit.
Chcete-li přidat web do všech aplikací v nabídce Start v systému Windows 10,
- Zadejte nebo zkopírujte a vložte následující řádek do adresního řádku Průzkumníka souborů:
% AppData% Microsoft Windows Nabídka Start Programy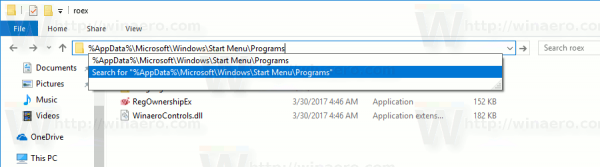
- Stisknutím klávesy Enter otevřete složku obsahující zástupce nabídky Start pro váš uživatelský účet. Tyto zkratky jsou viditelné v nabídce Start, když jste přihlášeni pomocí vlastního účtu a nejsou viditelné pro ostatní uživatele vašeho počítače.
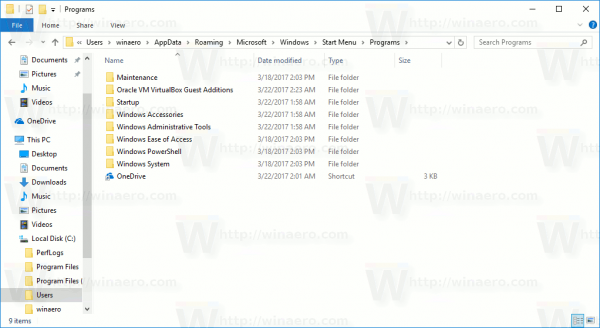
- Klikněte pravým tlačítkem kamkoli na prázdné místo a vytvořte novou zkratku. VybratNové> Zkratkaz nabídky pravého tlačítka myši.

- Do cílového pole zástupce zadejte nebo vložte adresu URL webu, ke kterému chcete vytvořit zástupce.
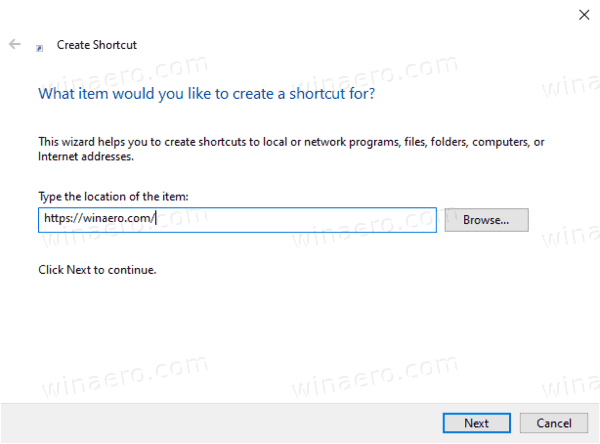
- V případě potřeby změňte název zástupce a jeho ikonu.


Jsi hotov!
Poznámka: Skupiny aplikací ve všech aplikacích jsou reprezentovány složkami. Chcete-li vytvořit novou skupinu, jednoduše vytvořte novou složku s libovolným názvem a vložte zde své oblíbené zkratky.
Pokud také odstraníte nějakou zkratku, zmizí z nabídky Start pouze z vašeho uživatelského účtu.
Přidejte web do všech aplikací v nabídce Start pro všechny uživatele
- Zadejte nebo zkopírujte a vložte následující řádek do adresního řádku Průzkumníka souborů:
% ALLUSERSPROFILE% Microsoft Windows Nabídka Start Programy.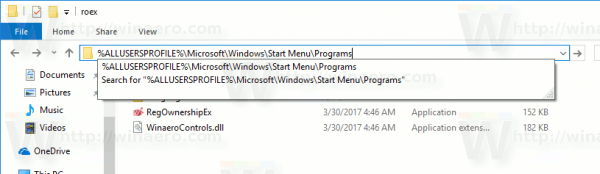
- Stisknutím klávesy Enter otevřete složku obsahující zástupce nabídky Start pro všechny uživatele. Tyto zkratky jsou viditelné v nabídce Start pro všechny uživatele vašeho počítače.
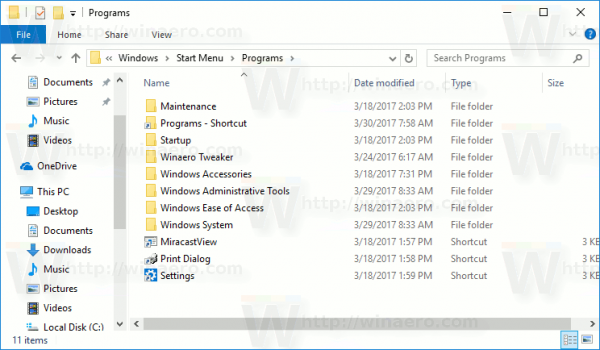
- Klikněte pravým tlačítkem kamkoli na prázdné místo a vytvořte novou zkratku. VybratNové> Zkratkaz nabídky pravého tlačítka myši.

- Do cílového pole zástupce zadejte nebo vložte adresu URL webu, ke kterému chcete vytvořit zástupce.

- V případě potřeby změňte název zástupce a jeho ikonu.


Jsi hotov. Zkratky a podsložky, které zde vytvoříte, budou opět viditelné pro všechny uživatele.
Metody popsané výše jsou zřejmé a musí být dobře známé. K dosažení stejného výsledku můžete také použít prohlížeče.
Používání prohlížečů
Klasický Edge (EdgeHTML, zastaralý, ale stále dostupný ve stabilních verzích Windows 10) má Menu (Alt + F)> Další nástroje> Připnout tento web ke spuštění. Tím přidáte dlaždici do nabídky Start ve Windows 10.

Nový Edge na bázi chromu umožňuje připnout webové stránky na hlavní panel a instalace progresivních aplikací . Podívejte se na následující:

A konečně, starý dobrý Internet Explorer umožňuje přímé přidávání webových stránek do nabídky Start v části Aplikace, přesně to, co jsme dělali ručně výše. V aplikaci Internet Explorer můžete kliknout na ikonu ozubeného kola na panelu nástrojů a vybratPřidejte web do aplikacíz nabídky!

můžete změnit své uživatelské jméno pro League of Legends


A je to!