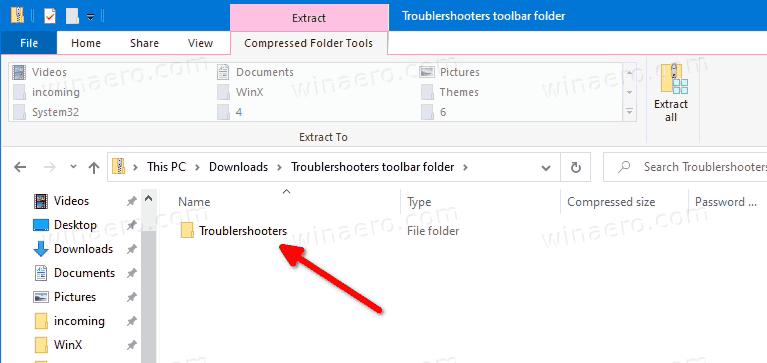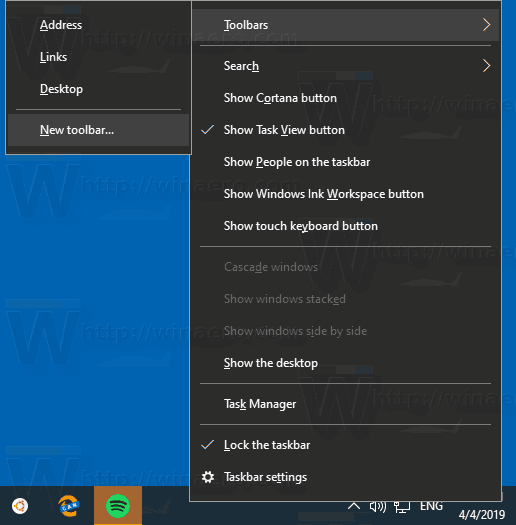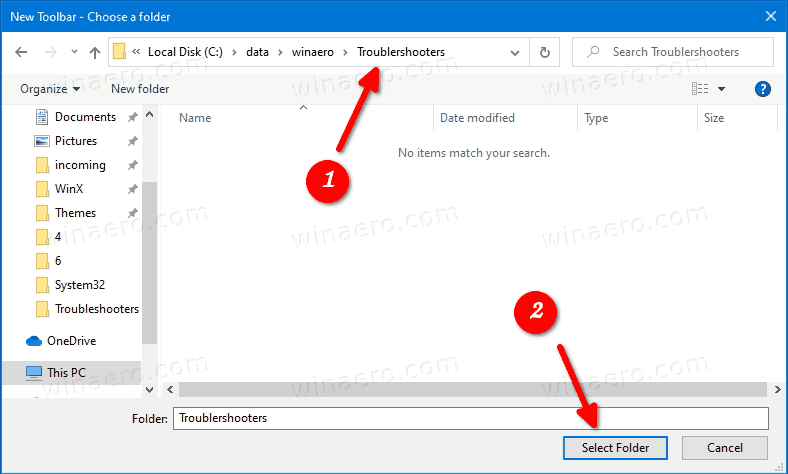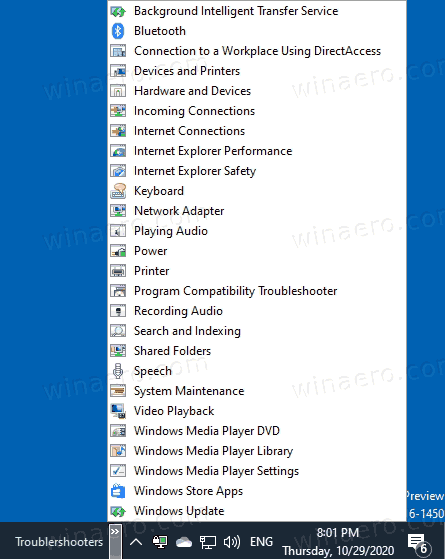Jak přidat panel nástrojů pro odstraňování problémů na hlavní panel v systému Windows 10
Místo toho nebo navíc k Místní nabídka Poradce při potížích , můžete také mít na hlavním panelu panel nástrojů, který umožňuje přímo spouštět jednotlivé nástroje pro odstraňování problémů se systémem Windows v systému Windows 10. Je to velmi užitečné pro ty časy, kdy zjišťujete, co je v OS špatné.
Reklama
K vyřešení různých problémů s operačním systémem Windows 10 přichází s řadou integrovaných nástrojů pro odstraňování problémů. Někdy jsou opravdu užitečné a mohou problém rychle vyřešit. Klasický ovládací panel obsahuje všechny nástroje pro odstraňování problémů v jednom zobrazení. To je to, co v tomto příspěvku použijeme jako obsah panelu nástrojů.

Společnost Microsoft také přidala všechny dostupné nástroje pro odstraňování problémů do aplikace Nastavení počínaje rokem Windows 10 build 15019 . Odkaz z klasický ovládací panel také otevře nová stránka Nastavení . Chcete-li spustit poradce při potížích ve Windows 10, můžete tuto stránku provést podle této cesty
Nastavení Aktualizace a zabezpečení Řešení problémů.
Windows 10 obsahuje mnoho nástrojů pro odstraňování problémů. Mezi ně patří
- Připojení k internetu
- Přehrávání zvuku
- Tiskárna
- Windows Update
- Modrá obrazovka
- Bluetooth
- Hardware a zařízení
- Domácí skupina
- Příchozí připojení
- Klávesnice
- Síťový adaptér
- Napájení
- Poradce při potížích s kompatibilitou programu
- Záznam zvuku
- Hledání a indexování
- Sdílené složky
- Mluvený projev
- Přehrávání videa
- Aplikace Windows Store
- ...a více.
Tento příspěvek vám ukáže, jak přidat Panel nástrojů pro odstraňování problémů na hlavní panel v Windows 10 .
Přidání panelu nástrojů pro odstraňování problémů na hlavní panel v systému Windows 10
- Stáhněte si následující archiv ZIP: Stáhněte si Troubleshooters-toolbar-folder.zip
- Uložte soubor Troubleshooters-toolbar-folder.zip do jakékoli složky.
- Odblokovat stažený soubor.
- Nyní otevřete stažený soubor ZIP a zkopírujte složku Troubleshooters na nějaké místo, kam jej uložíte. Umístím to
c: data winaero Poradce při potížích.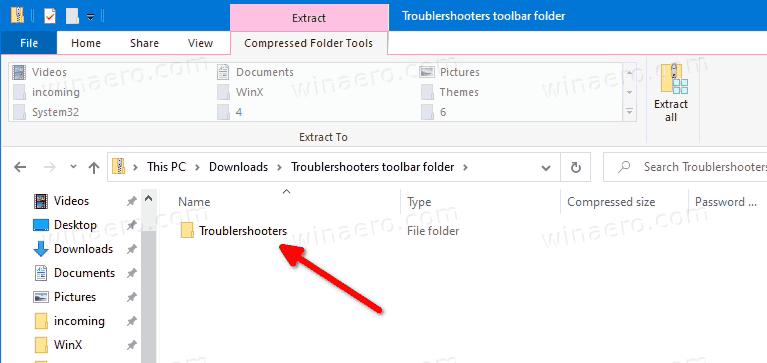
- Nyní klikněte pravým tlačítkem na hlavní panel a vybertePanel nástrojů> Nový panel nástrojů ...z kontextové nabídky.
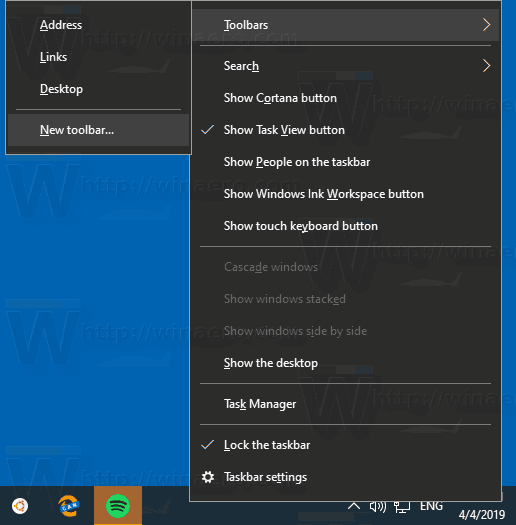
- Vyhledejte svůjPoradci při potížíchsložku a klikněte naVybrat složkutlačítko v dialogovém okně prohlížeče složek.
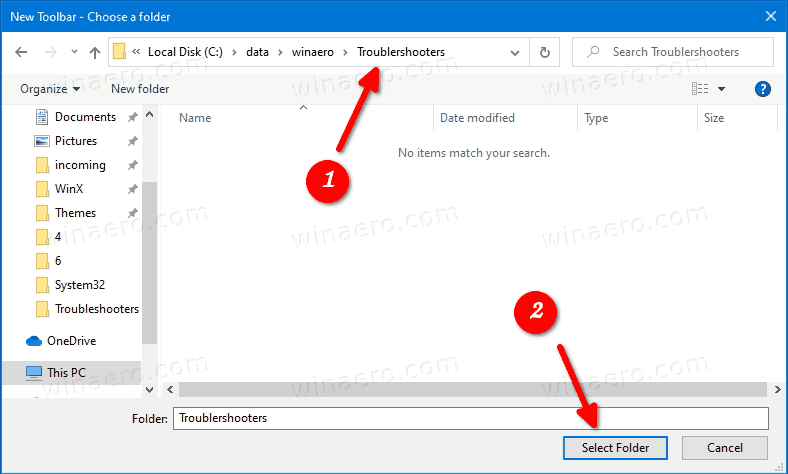
- Bude vytvořen nový panel nástrojů, který vám umožní rychlý přístup ke všem nástrojům pro odstraňování problémů ve Windows 10.
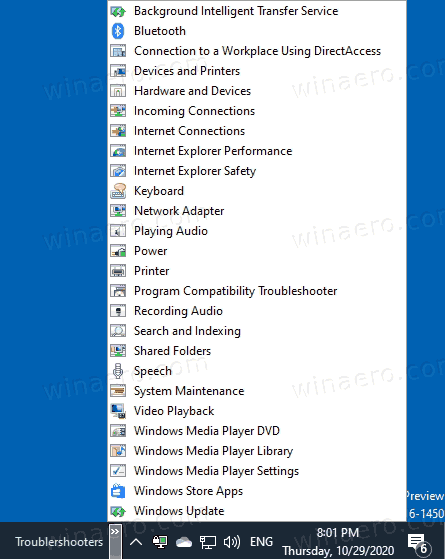
- Panel nástrojů můžete dále přizpůsobit tak, že na něj kliknete pravým tlačítkem a změníte jeho možnosti.
Jsi hotov.
Poznámka: Místo vytváření panelu nástrojů můžete připněte složku Troubleshooters na hlavní panel nebo Nabídka Start .
Nakonec panel nástrojů odeberete tak, že na něj kliknete pravým tlačítkem a zrušíte výběr (zrušte zaškrtnutí) panelu nástrojů Poradce při potížích.

obsazení z google chrome do roku
Jak to funguje
Zkratka, kterou jste stáhli, spouštímsdt.exevestavěný nástroj. Vyvolá balíček řešení problémů na příkazovém řádku nebo jako součást automatizovaného skriptu a umožňuje další možnosti bez vstupu uživatele.
Syntaxe příkazu je následující.
msdt -id
Zde musíte vyměnitčást se samotným nástrojem pro odstraňování problémů, např.
msdt.exe -id SearchDiagnostic
Výše uvedený řádek otevře nástroj pro odstraňování problémů s vyhledáváním a indexováním.
Najdete názvy balíčků tady .
A je to!