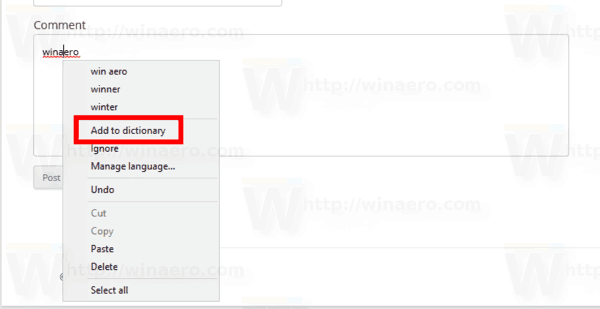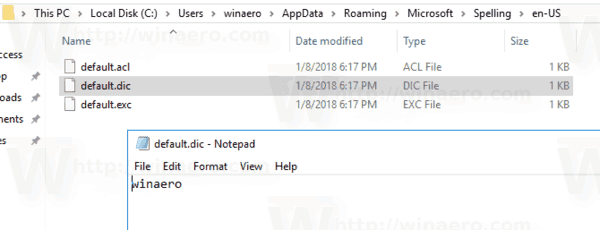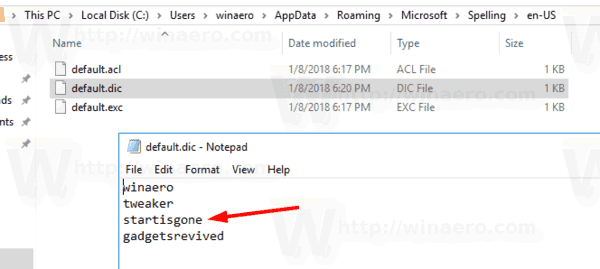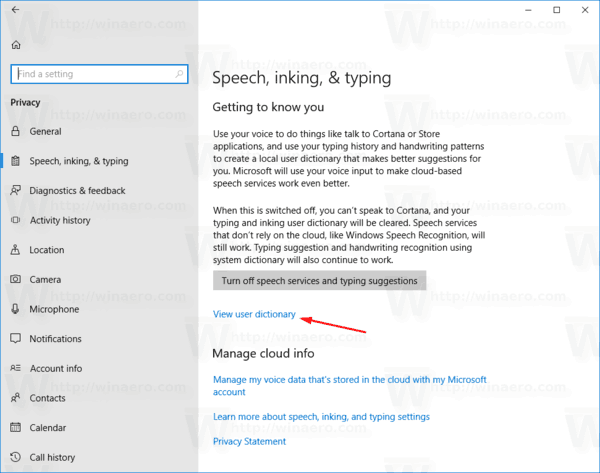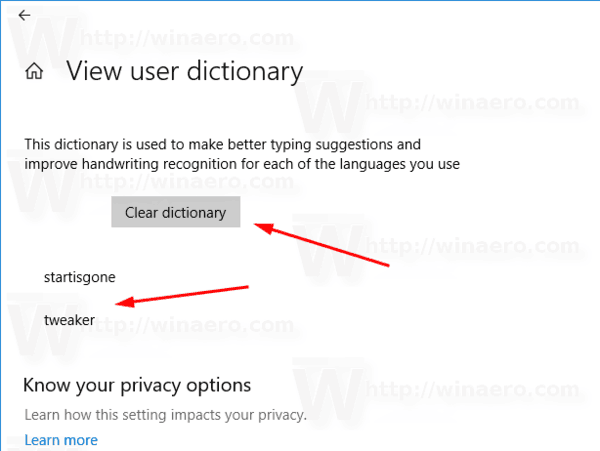Windows 10 přichází s funkcí kontroly pravopisu. Je určen hlavně pro uživatele tabletů, protože podporuje automatické opravy nebo zvýrazňování chybně napsaných slov pouze v moderních aplikacích a Internet Exploreru / Edge. Pomocí jednoduchých pokynů z tohoto článku budete moci rozšířit slovník vestavěné kontroly pravopisu systému Windows 10 o vlastní slova. Můžete také rychle odstranit slova ze slovníku. Jsou vysvětleny dvě metody.
Reklama
Když je povolena možnost „zvýraznit chybně napsaná slova“ , všechna chybně napsaná slova, která jste zadali (a slova, která nelze najít ve slovníku), budou podtržena červenou vlnovkou. Z nabídky pravého tlačítka myši máte přístup k dostupným možnostem slova. Můžete jej například přidat do slovníku, takže Windows toto slovo rozpozná a už ho nebude zvýrazňovat.
Windows 10 umožňuje správu slovníku. Pokud jste tedy omylem přidali do slovníku nesprávně napsané slovo, můžete jej odtud odebrat.
Soubory slovníku
Windows 10 ukládá pro každý jazyk řadu souborů souvisejících se slovníkem. Lze je najít ve složce% AppData% Microsoft Spelling. Tuto adresu můžete zadat do lišty umístění Průzkumníka a otevřít ji přímo.

Zde jsou soubory pro anglický jazyk:

Soubor default.dic ukládá slova, která jste ručně přidali do slovníku.
Slova uložená v default.exc bude vyloučen z kontroly pravopisu.
Nakonec default.acl soubor ukládá slova pro seznam slov automatických oprav.
Podívejme se, jak upravit slovník.
nabídka Start v systému Windows 10 se neotevře
Přidejte slovo do slovníku ve Windows 10
- Klikněte pravým tlačítkem na zvýrazněné slovo, které je podtržené.
- Vybrat Přidat do slovníku v místní nabídce.
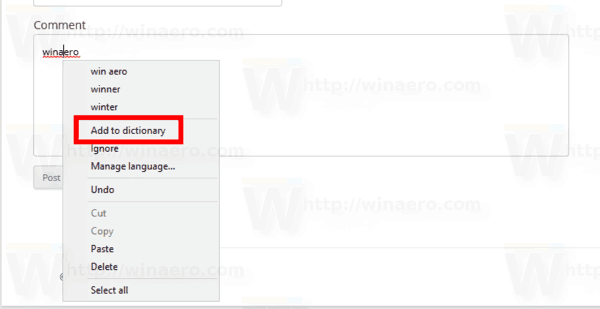
- Slovo bude přidáno do souboru „default.dic“.
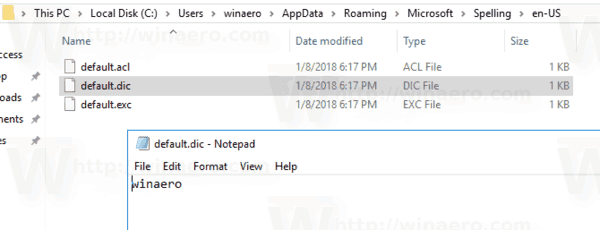
Odeberte slovo ze slovníku
- otevřeno Průzkumník souborů .
- Přejděte do složky
C: Users uživatelské jméno AppData Roaming Microsoft Spelling váš jazyknapříklad C: Users winaero AppData Roaming Microsoft Spelling en-US. - Otevřete soubor default.dic v programu Poznámkový blok a odstraňte všechna nechtěná slova.
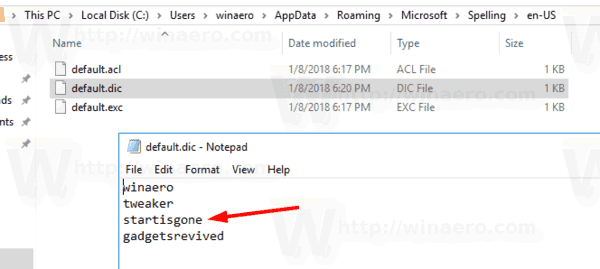
Jak zobrazit a vymazat obsah slovníku
Kromě zmíněných textových souborů umožňuje Windows 10 prohlížení obsahu uživatelského slovníku v aplikaci Nastavení. Zde je návod.
- otevřeno Nastavení .
- Přejít na Ochrana osobních údajů - řeč, inkoust a psaní.
- Vpravo klikněte na ikonu Zobrazit uživatelský slovník odkaz.
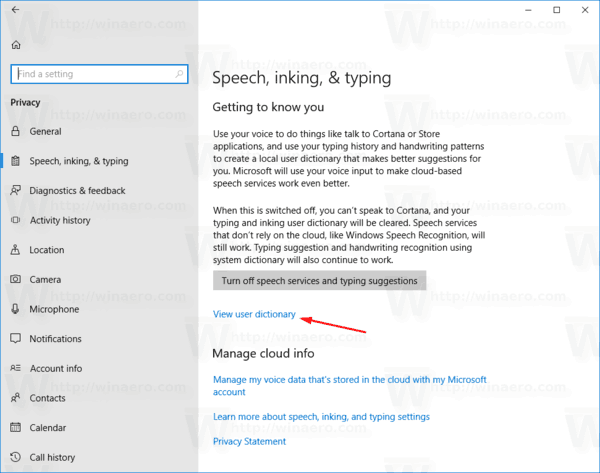
- Zde můžete vidět obsah slovníku. Speciální tlačítko výše umožní odstranit všechna přidaná slova jedním kliknutím.
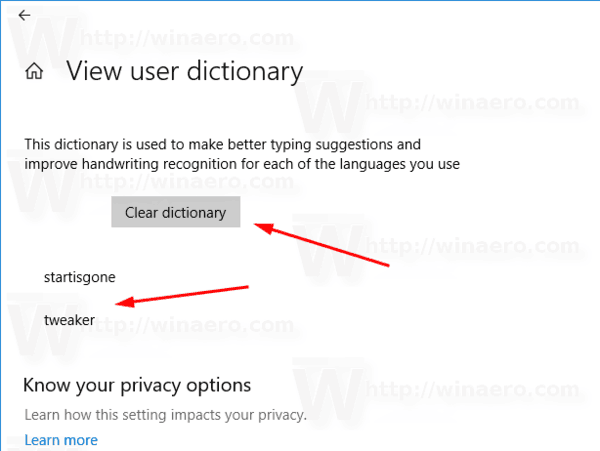
- Případně můžete otevřít soubory slovníku pomocí programu Poznámkový blok a odstranit všechna slova ručně.
A je to.