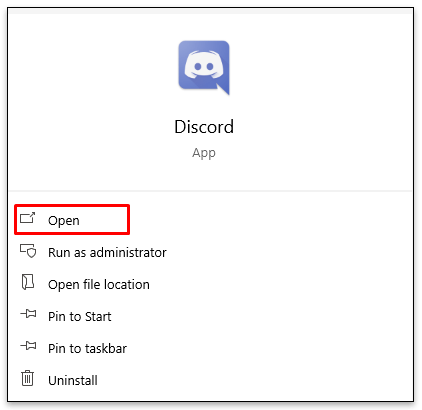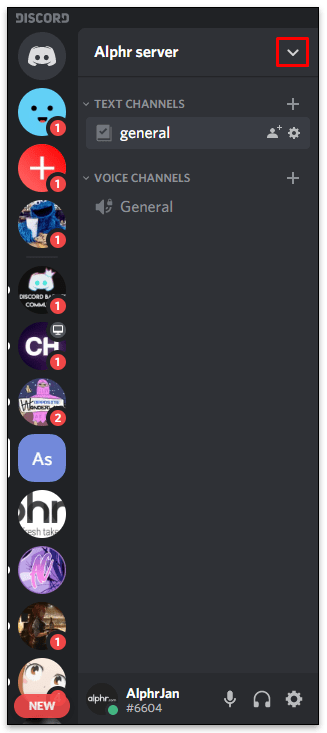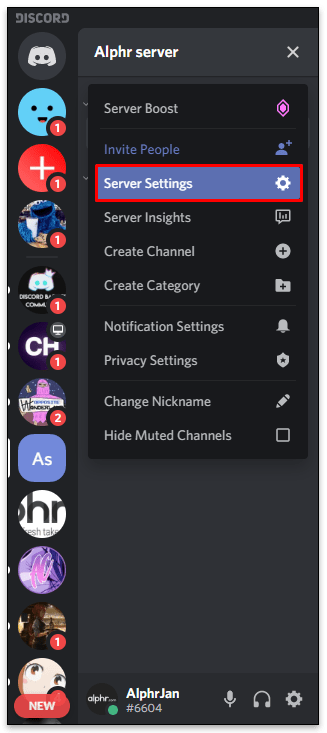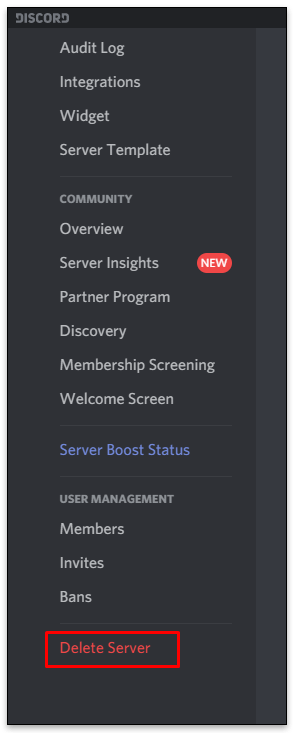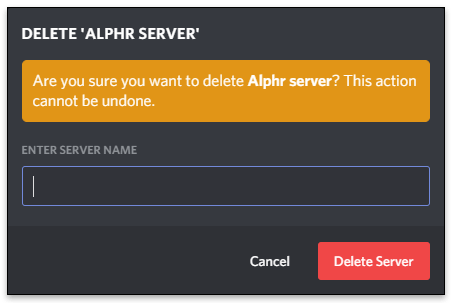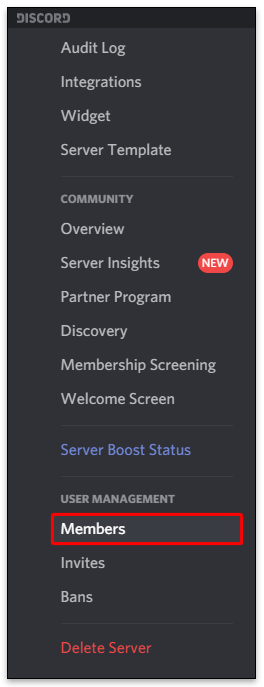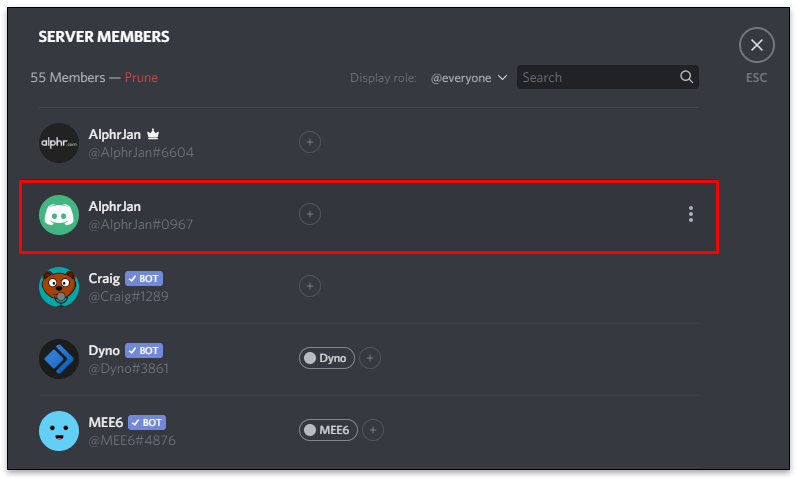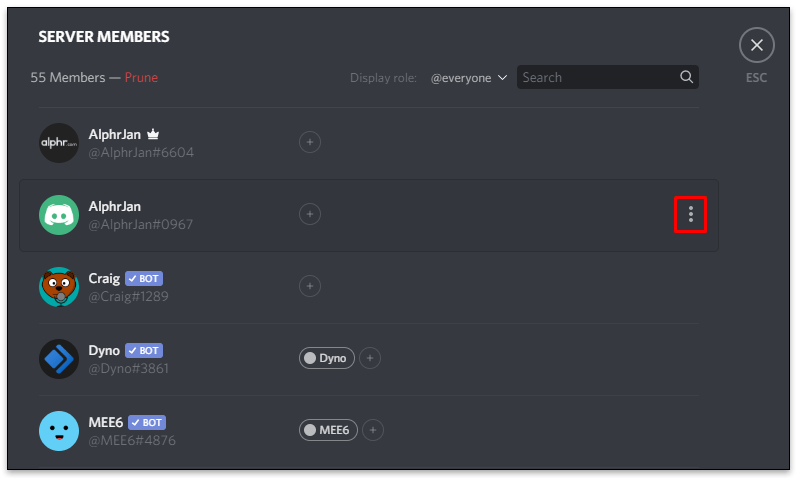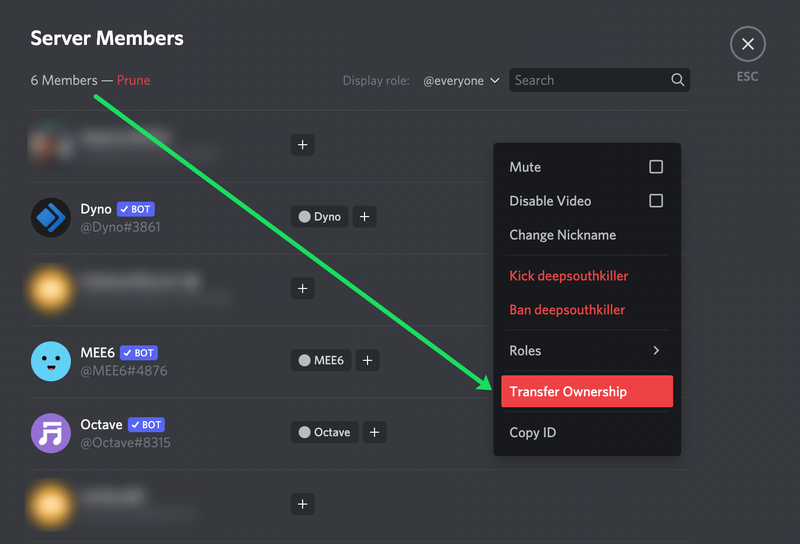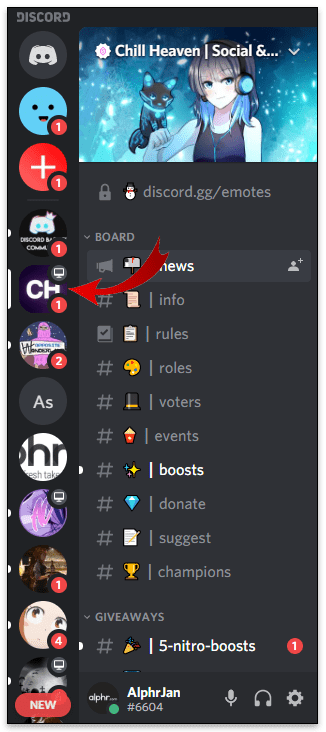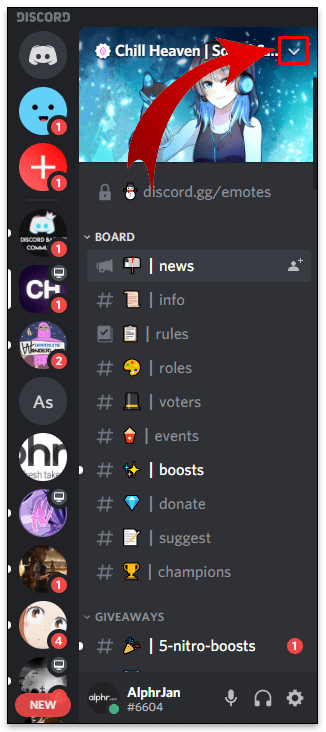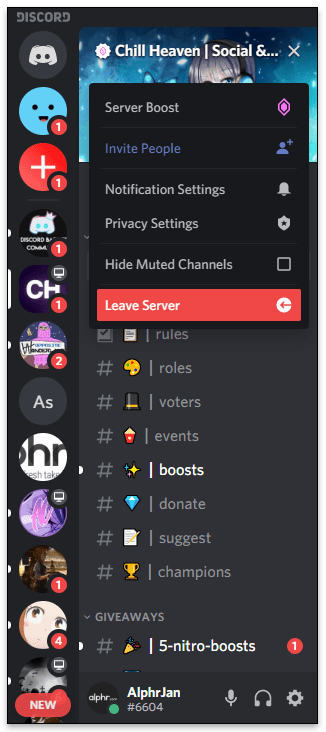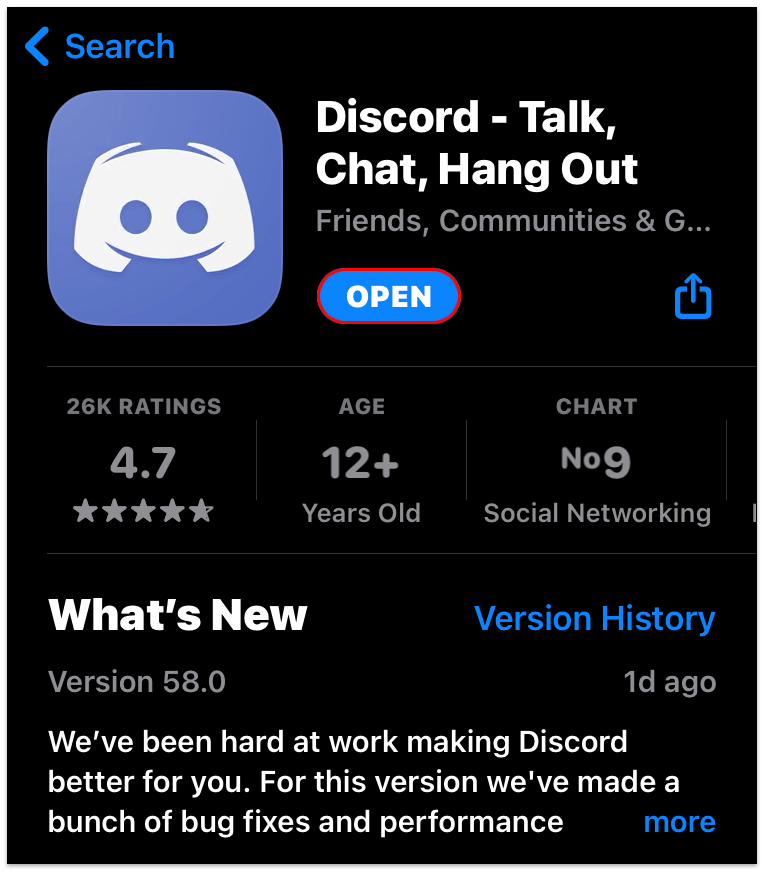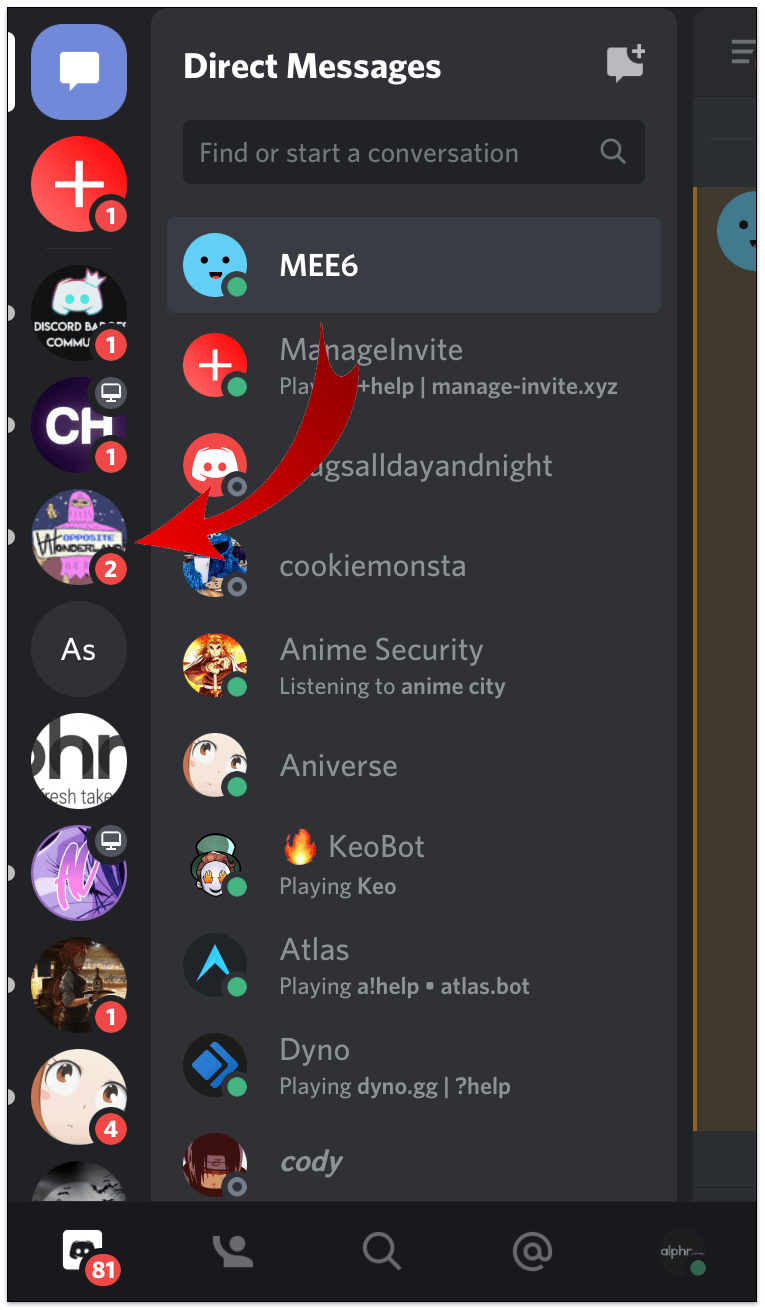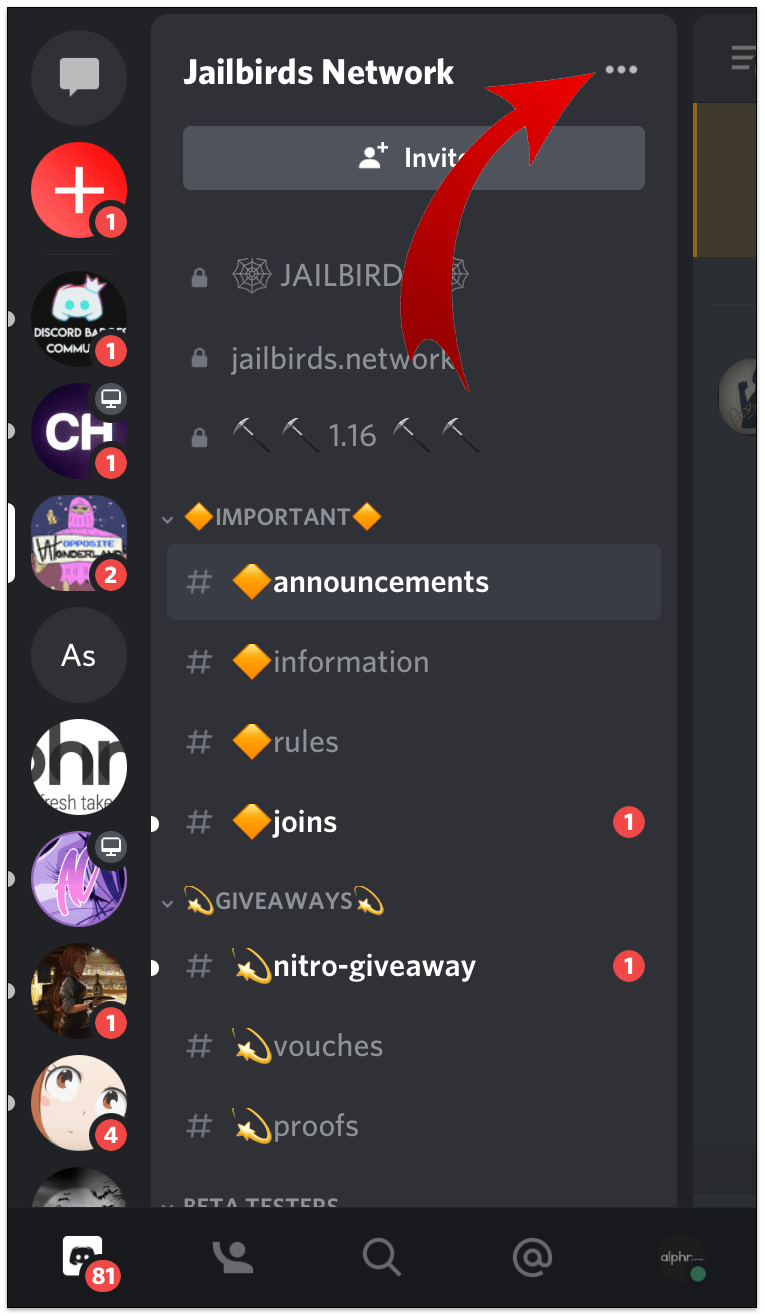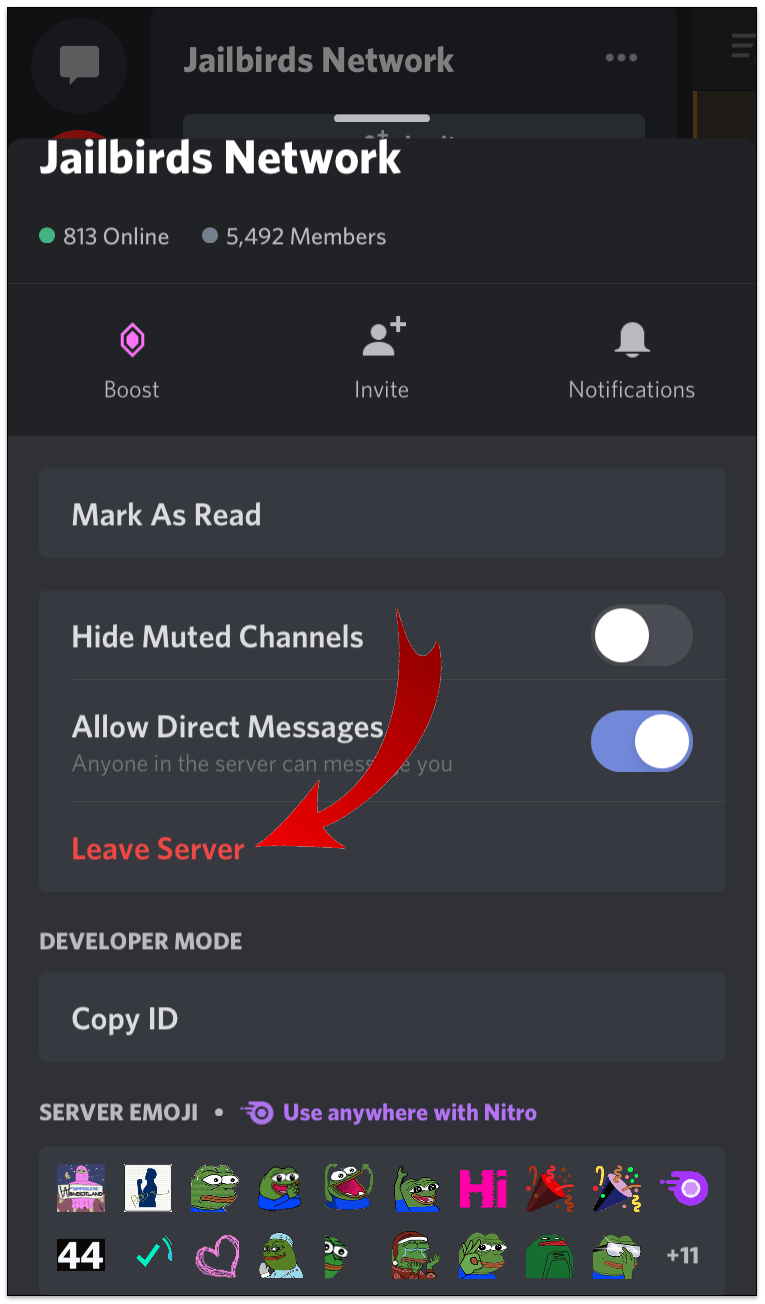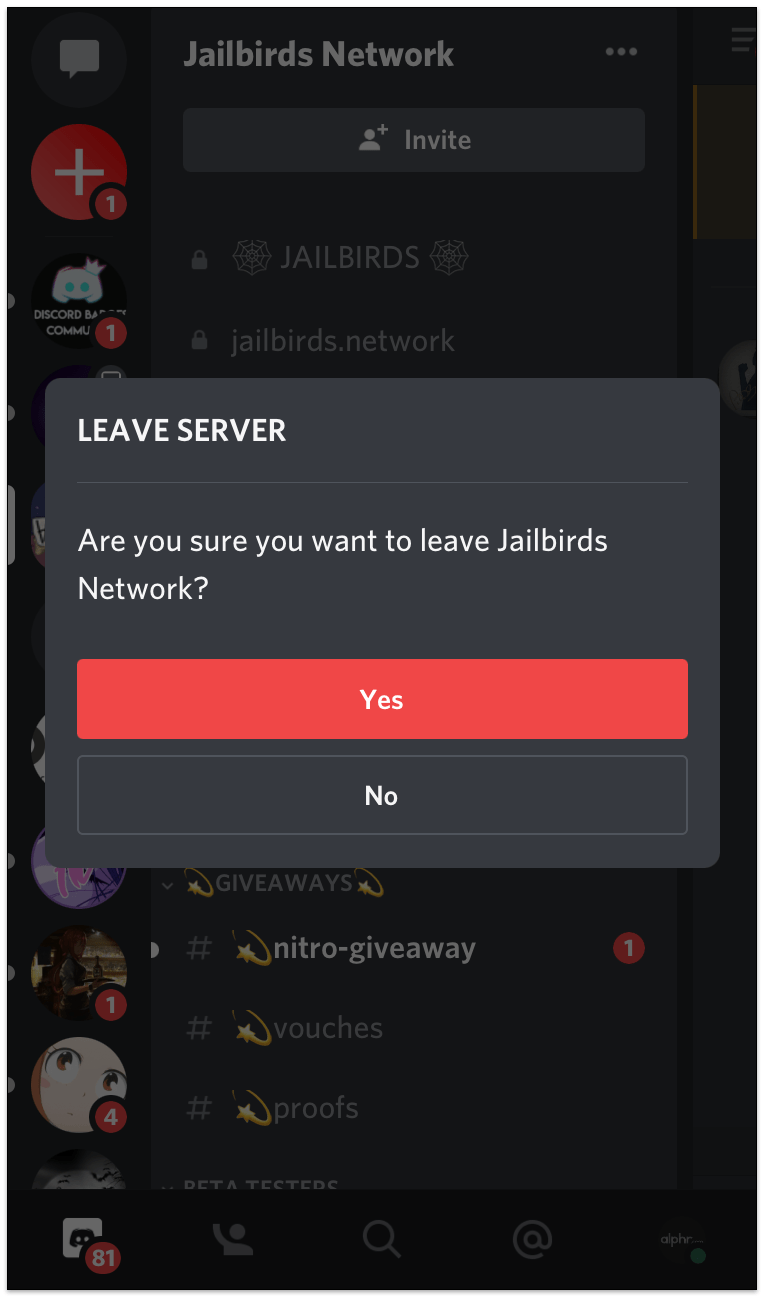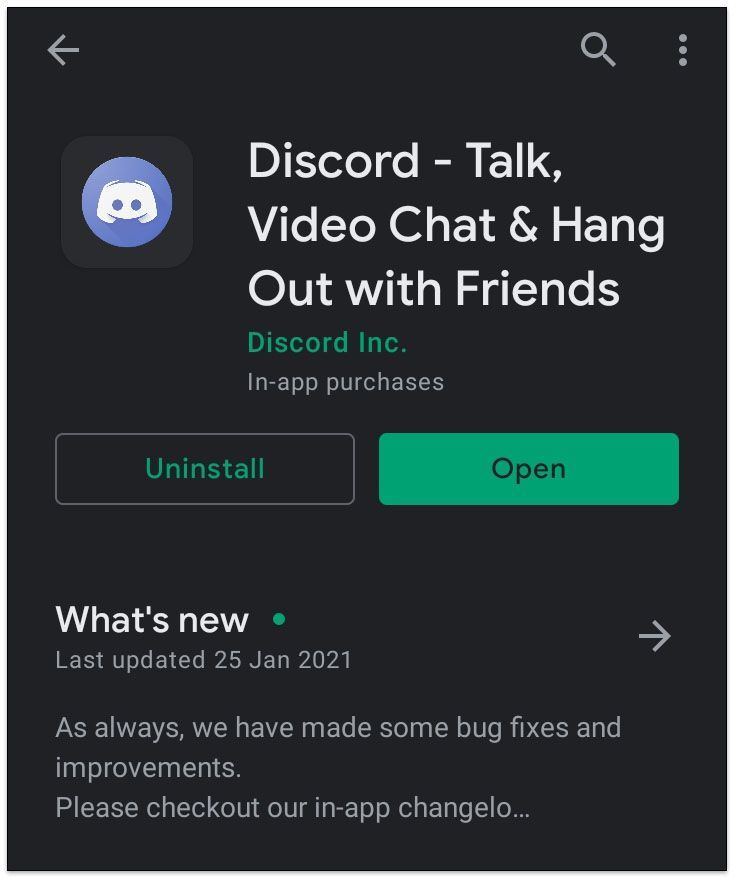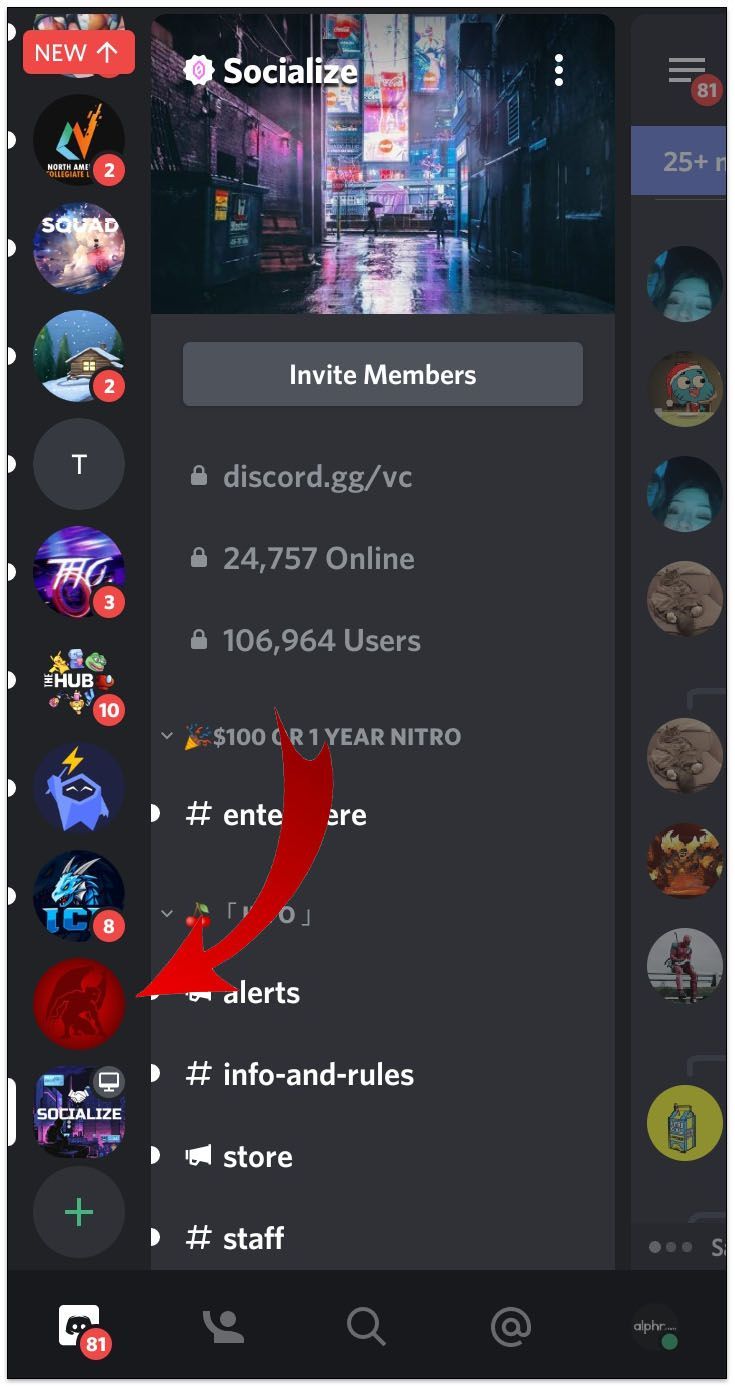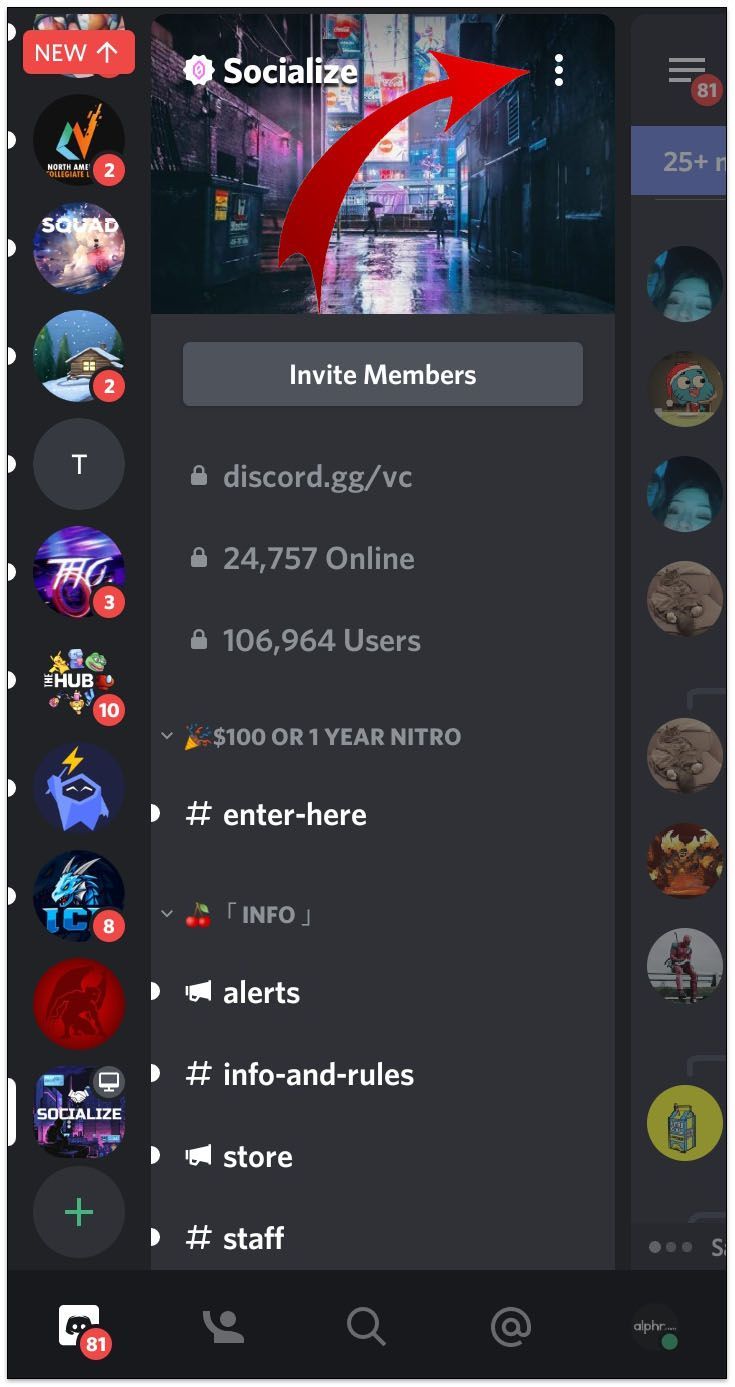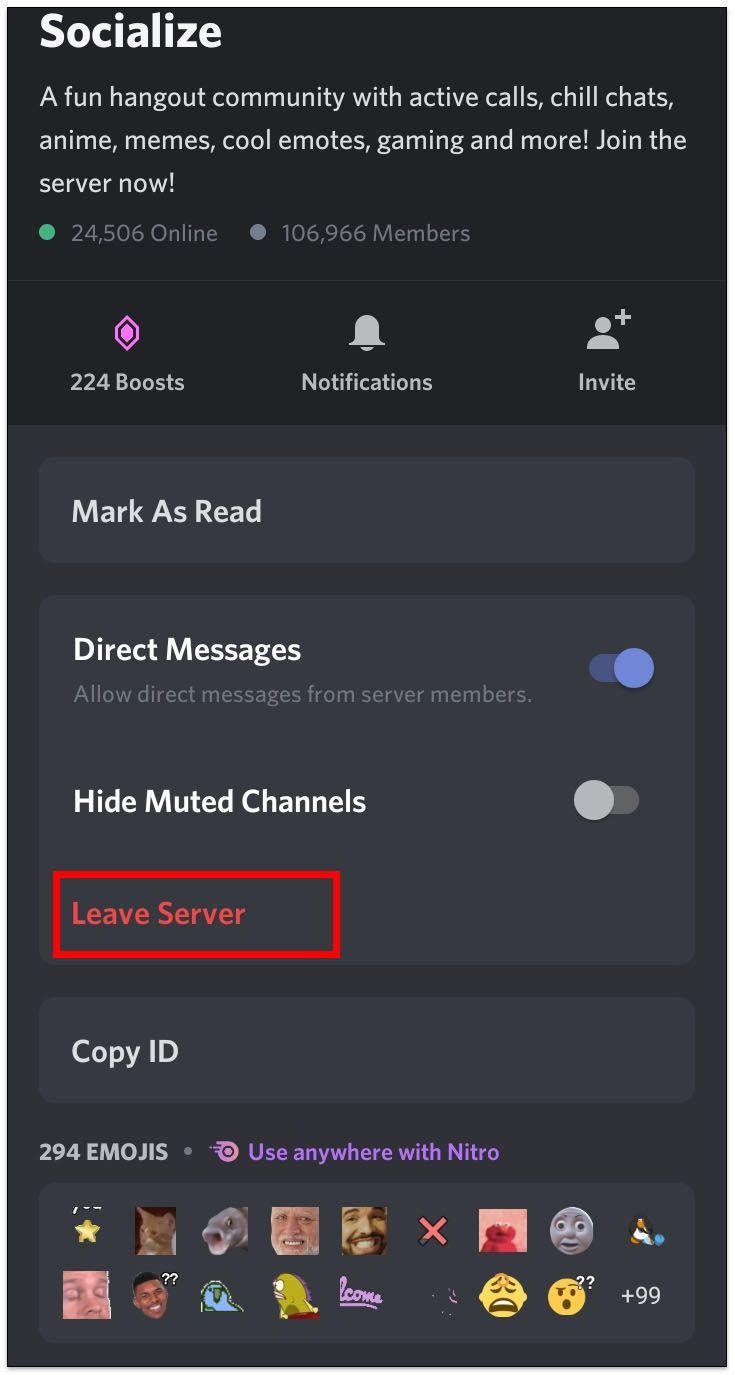Discord servery jsou skvělým způsobem, jak komunikovat s ostatními členy. Pokud však server nesplňuje vaše očekávání, můžete zvážit jeho opuštění. Najít možnost, jak to udělat, však není vždy intuitivní.

Pokud jste přemýšleli, jak opustit Discord server, máte štěstí. V této příručce vás provedeme všemi relevantními kroky pro počítač i chytrý telefon.
Jak opustit Discord Server
Existují dva způsoby, jak opustit Discord server – přes desktop nebo mobilní aplikaci. Oba jsou účinné, ale kroky se budou poněkud lišit. Pokud jste však vytvořili server, který chcete opustit, proces nebude stejný. Ale nebojte se. Je to možné provést pomocí několika kliknutí.
Jak opustit Discord Server, který jste vytvořili
Takže jste si užili provoz serveru, ale teď ho chcete opustit a smazat. Možná to není tak populární, jak jste očekávali. Bez ohledu na důvod je možné opustit a odebrat server, který jste vytvořili, následujícím způsobem:
- Spusťte Discord.
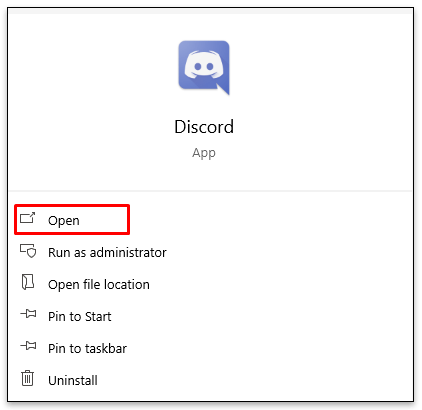
- Otevřete rozevírací nabídku klepnutím na váš server v levé horní části obrazovky.
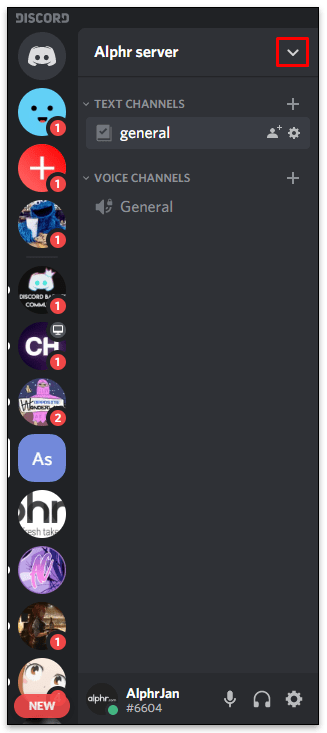
- Vybrat Nastavení serveru .
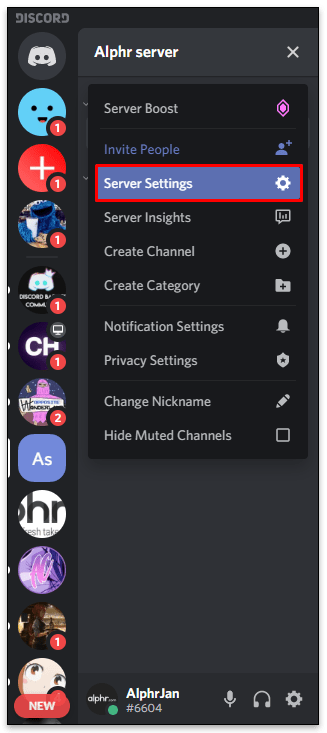
- Vybrat Smazat server v levé dolní části obrazovky.
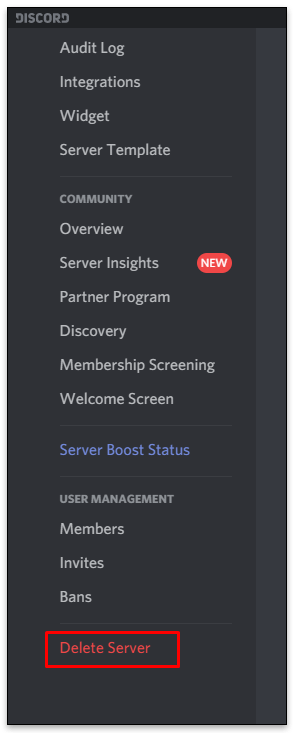
- Potvrďte, že chcete server smazat.
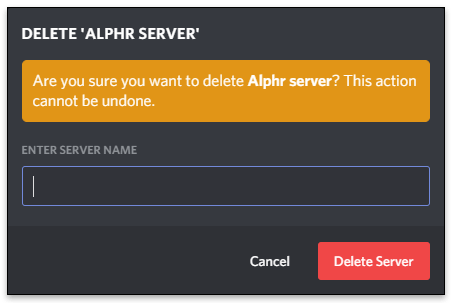
Jakmile budete pokračovat v těchto krocích, server již nebude existovat. To znamená, že pokud by na serveru byli další uživatelé, nemohli by to vidět na svém panelu Discord.
Jak opustit Discord Server bez jeho smazání
Když uživatelé Discordu vytvoří server, stanou se jeho vlastníkem. Ale co když už o provozování serveru nemáte zájem, ale chcete si ho ponechat?
Naštěstí vše, co musíte udělat, je převést vlastnictví na jinou osobu. Tím zajistíte, že už server nespustíte, ale stále existuje pro ostatní lidi.
Nejjednodušší způsob je udělat to na počítači:
- Otevřete Discord.
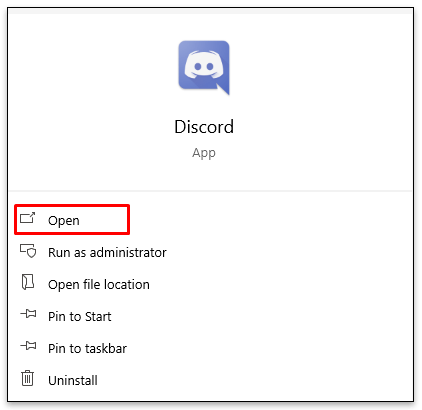
- Přejděte do levého horního rohu obrazovky a klikněte na šipku dolů vedle názvu vašeho serveru.
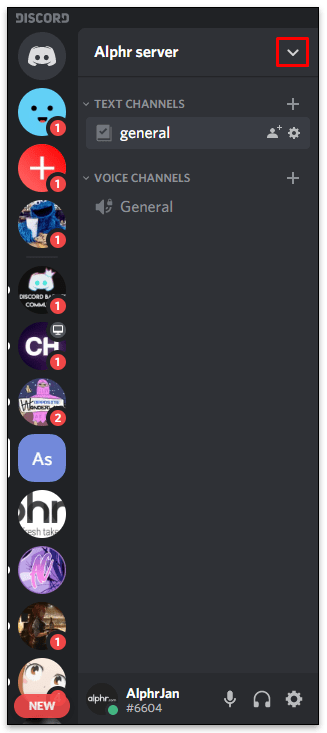
- Zobrazí se rozbalovací nabídka s různými možnostmi, klepněte na Nastavení serveru .
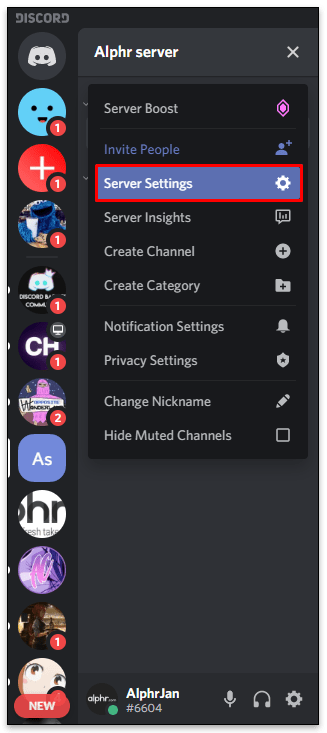
- Klikněte na členové z postranního menu vlevo.
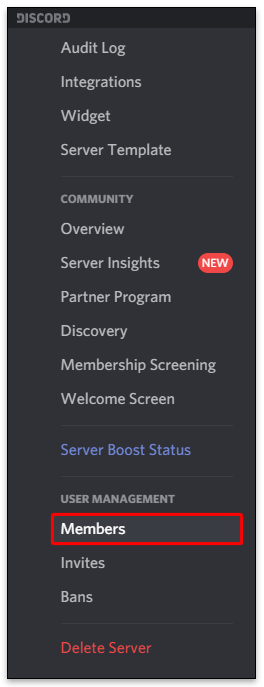
- Přejděte dolů a vyhledejte uživatele, který se stane novým vlastníkem serveru.
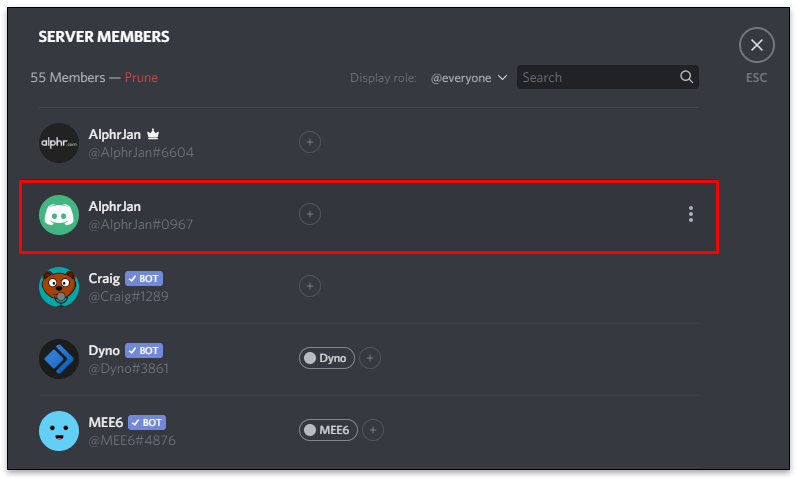
- Najeďte myší na jejich jméno a klepněte na tři tečky vedle něj.
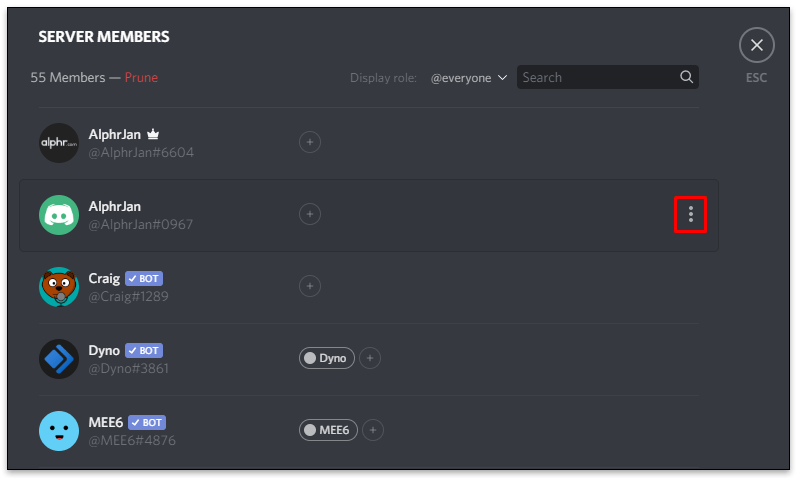
- Klepněte na Převod vlastnictví .
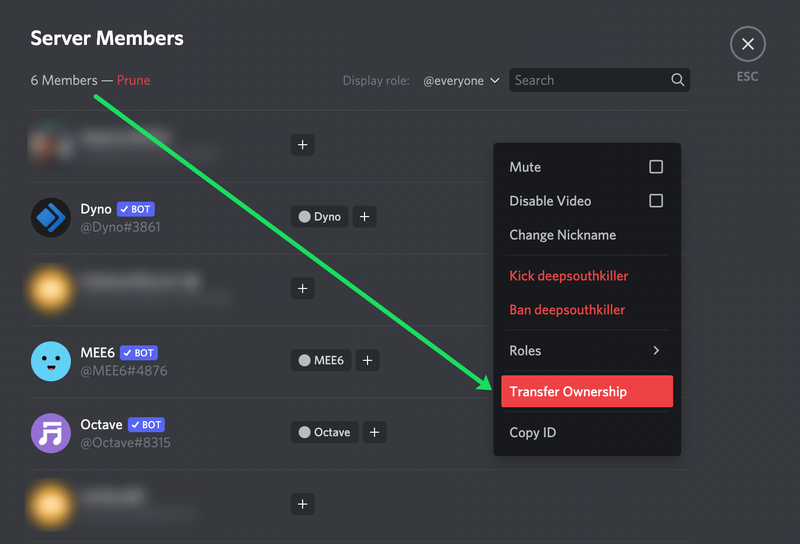
Poznámka : Dobře si rozmyslete, zda skutečně chcete převést vlastnictví. Jakmile tak učiníte, bude prakticky nemožné znovu získat práva na něj, pokud se druhá osoba nerozhodne je převést zpět.
diskordovat, jak změnit umístění serveru
Bohužel nemůžete převést vlastnictví na účet robota nebo zástupného symbolu. Pokud máte nějaké potíže s dokončením procesu, můžete dokončit vynucený převod kontaktováním Tým podpory neshod .
Jak opustit Discord Server na PC a Mac
Většina členů Discordu používá pro přístup k Discordu PC nebo Mac. Pokud jste jedním z nich a chcete server opustit, musíte udělat toto:
- Spusťte Discord na vašem počítači.
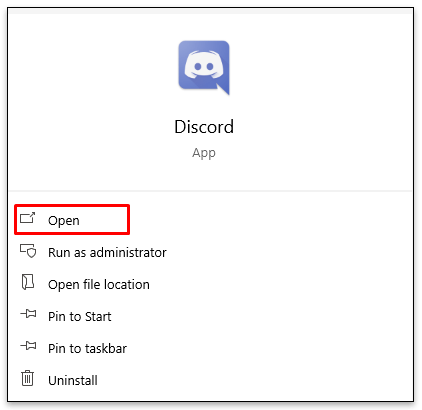
- Přejděte na server, který chcete opustit. Nachází se v levém horním rohu obrazovky.
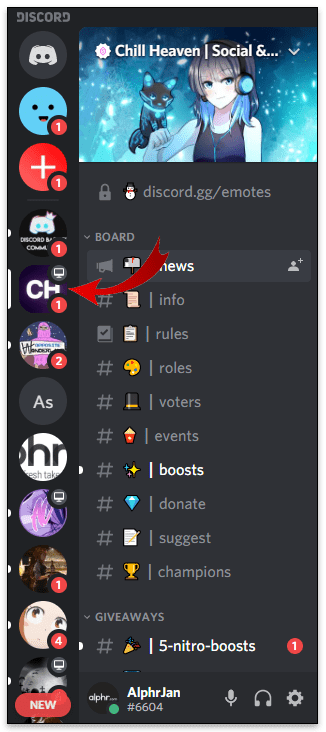
- Kliknutím na něj zobrazíte rozevírací nabídku.
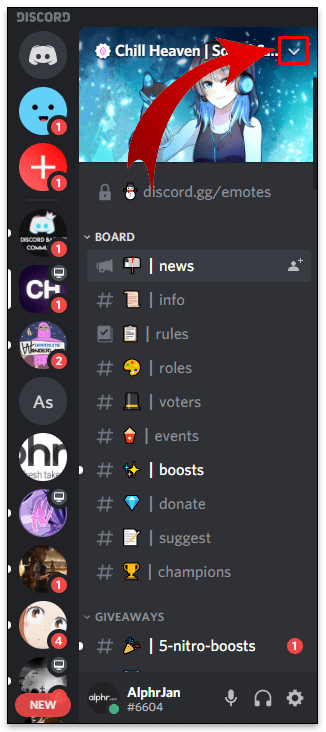
- Vybrat Opustit server .
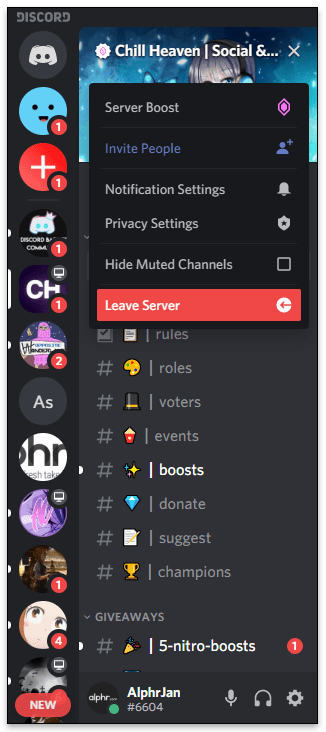
Když uživatelé opustí servery, neuvidí je na postranním panelu. Navíc nemohou psát nebo číst zprávy z tohoto serveru.
Poznámka : Uživatelé, kteří opustí server, se k němu mohou znovu připojit, pouze pokud je někdo pozve na tento server. V opačném případě je opuštění serveru trvalé.
Jak opustit Discord Server na iOS
Někteří lidé dávají přednost použití Discordu na svých iOS zařízeních. Pokud je to váš případ a chcete server opustit, projděte si následující kroky:
- Otevřete Discord na svém iOS zařízení.
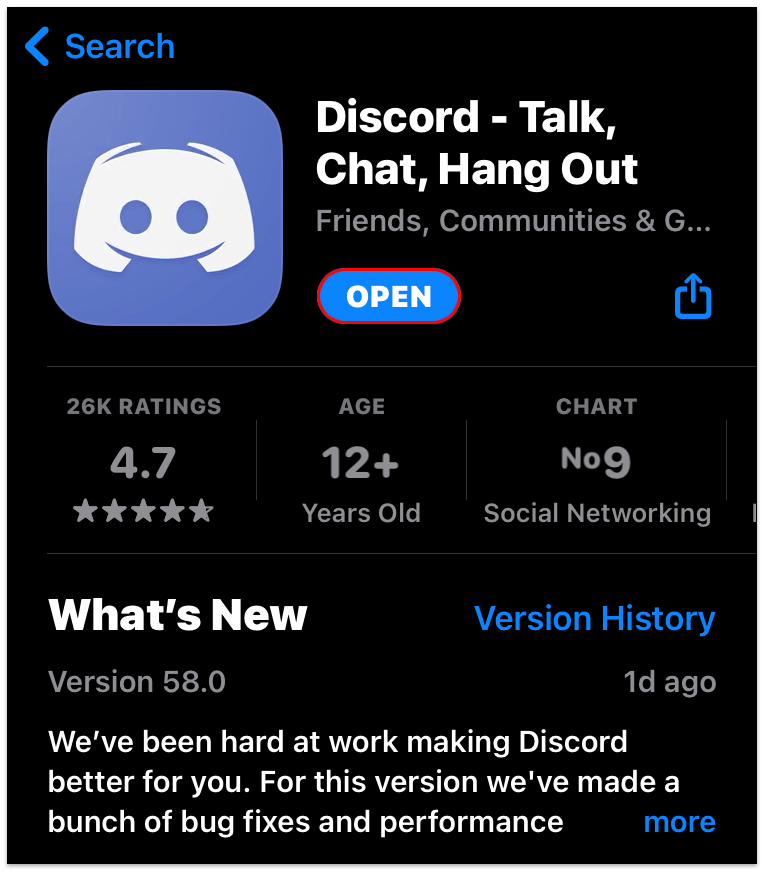
- V postranním menu zleva vyberte server.
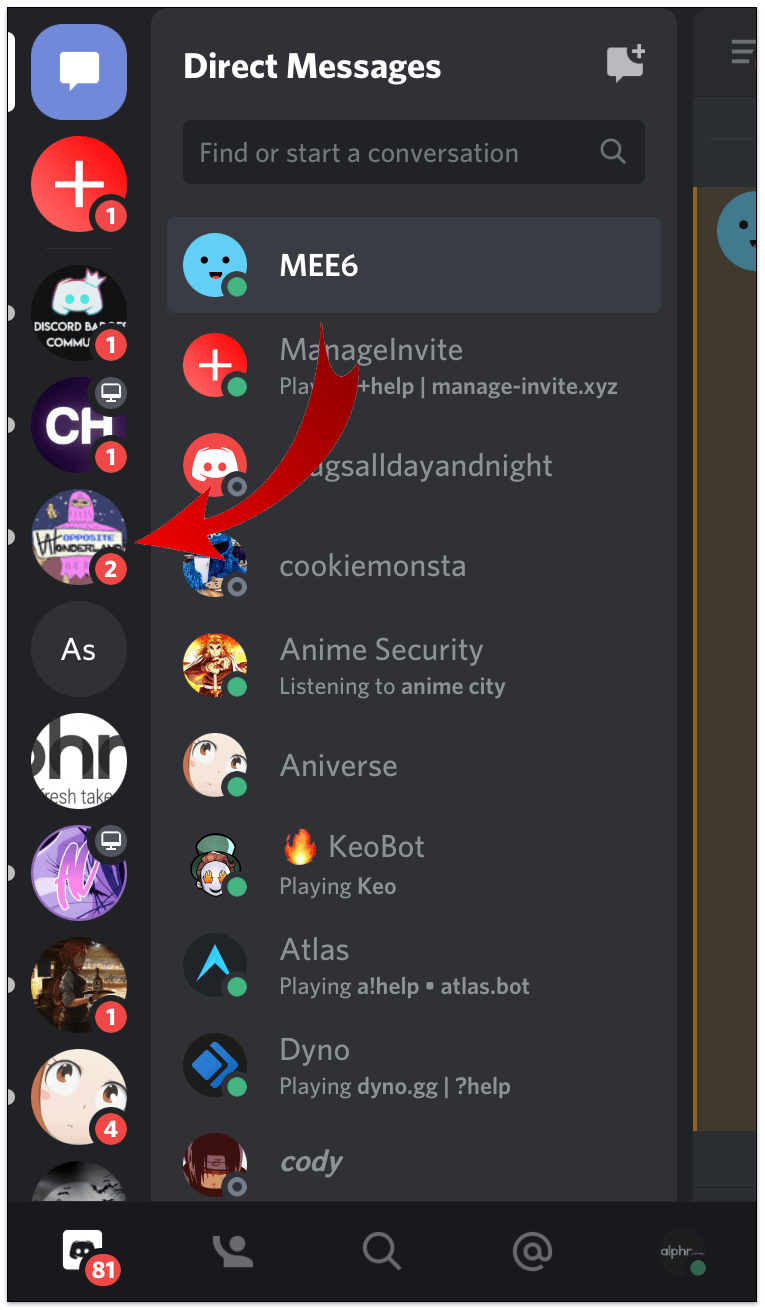
- Klepněte na tři tečky v pravé horní části nabídky.
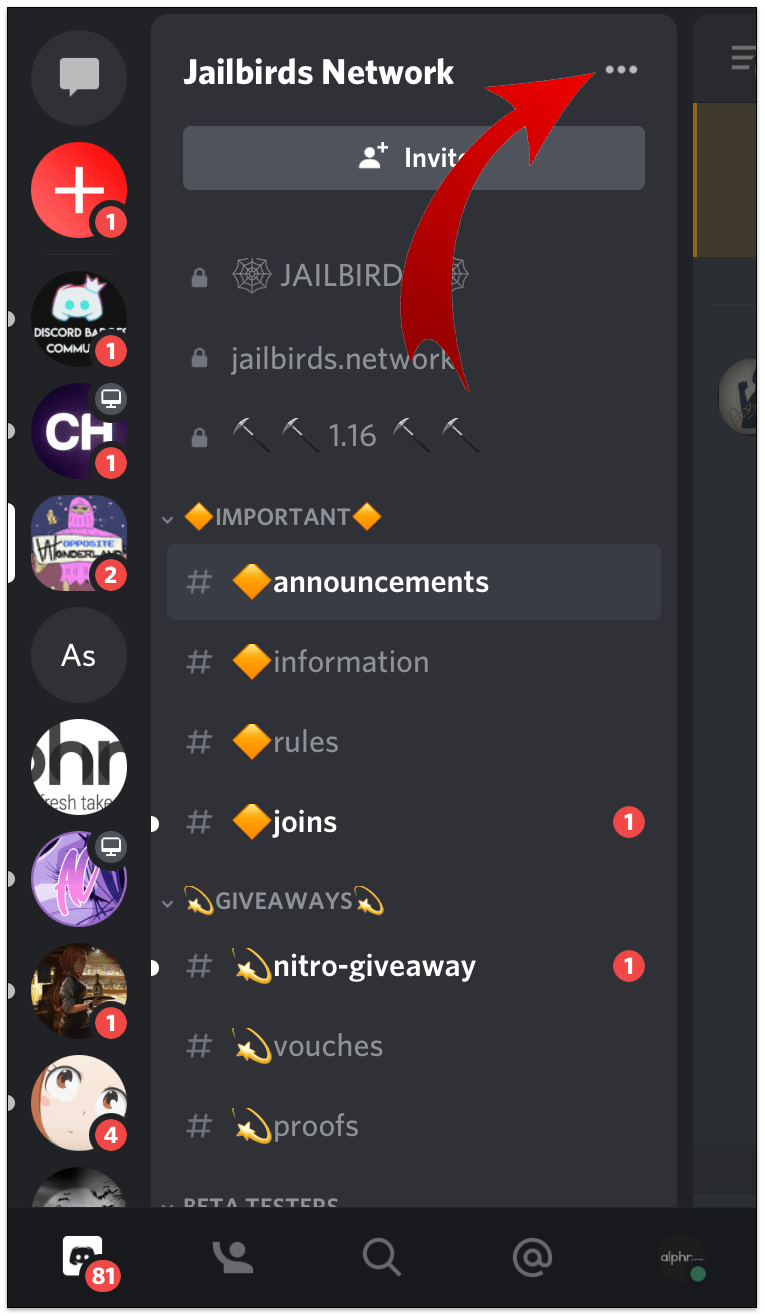
- Vybrat Opustit server .
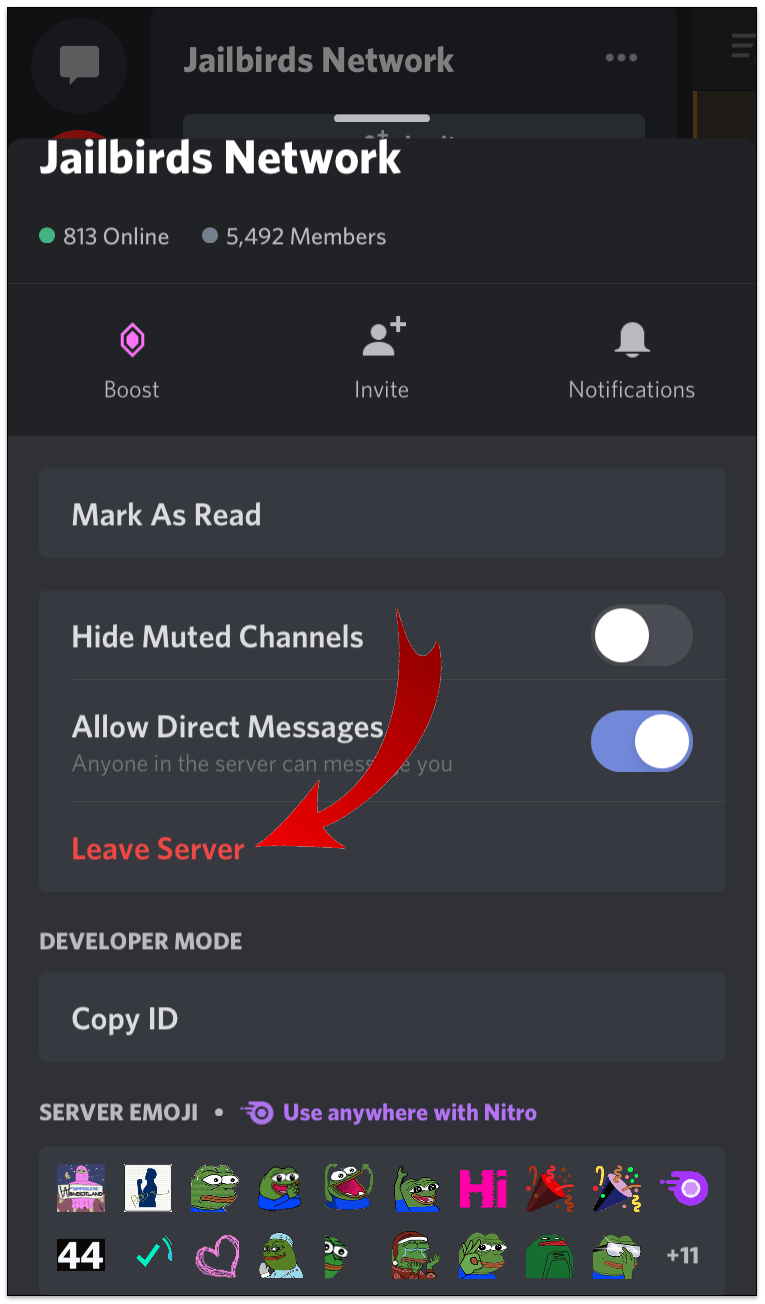
- Potvrďte, že chcete opustit server.
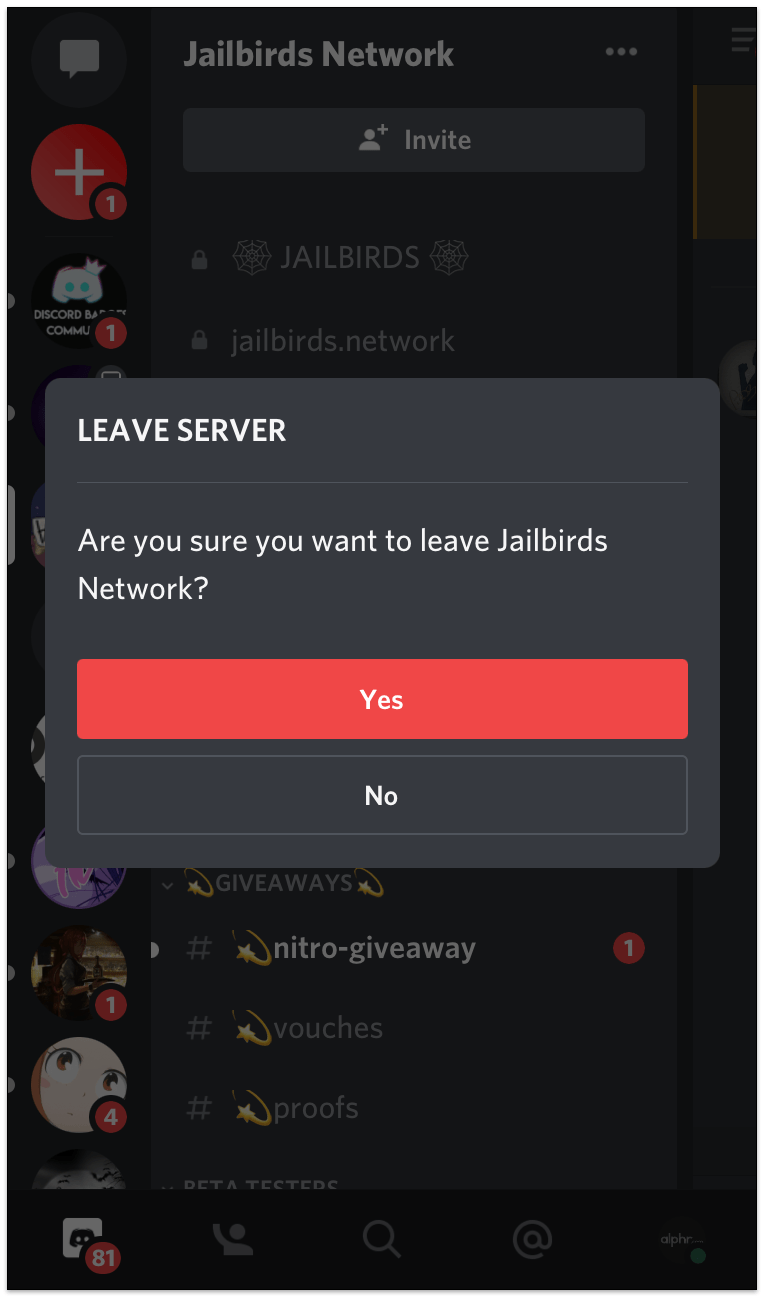
Jak opustit Discord Server na Androidu
Při opuštění serveru Discord se postupuje podle stejných kroků, ať už jste uživatelem systému Android nebo iOS. I když změníte telefon, nebudete mít s tímto postupem problémy. Pokud v současné době používáte Discord na Androidu, postupujte takto:
- Otevřete Discord na svém telefonu Android.
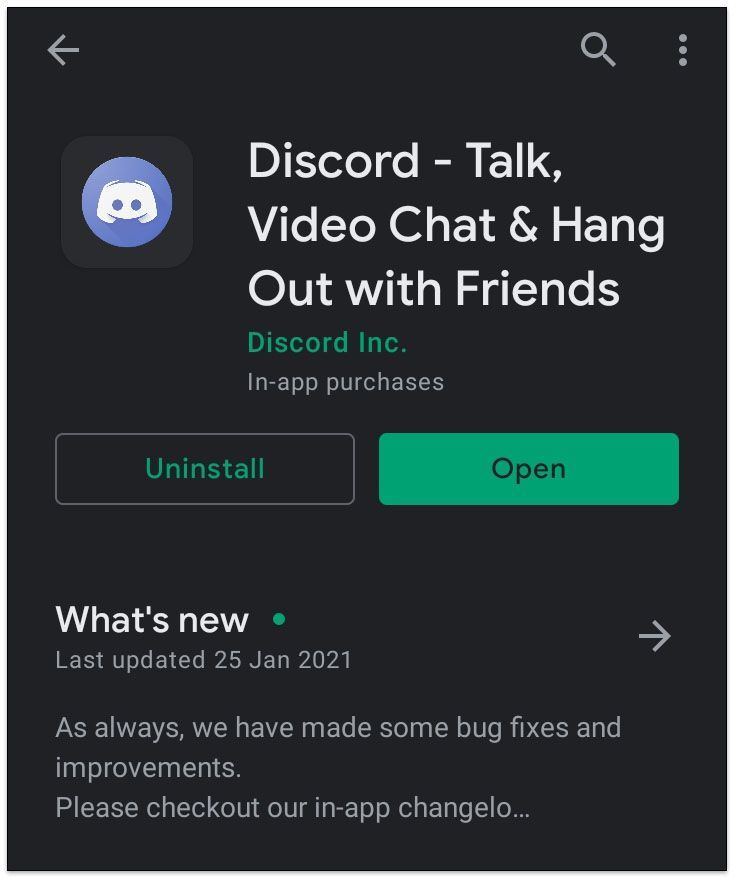
- Najděte server, který chcete opustit.
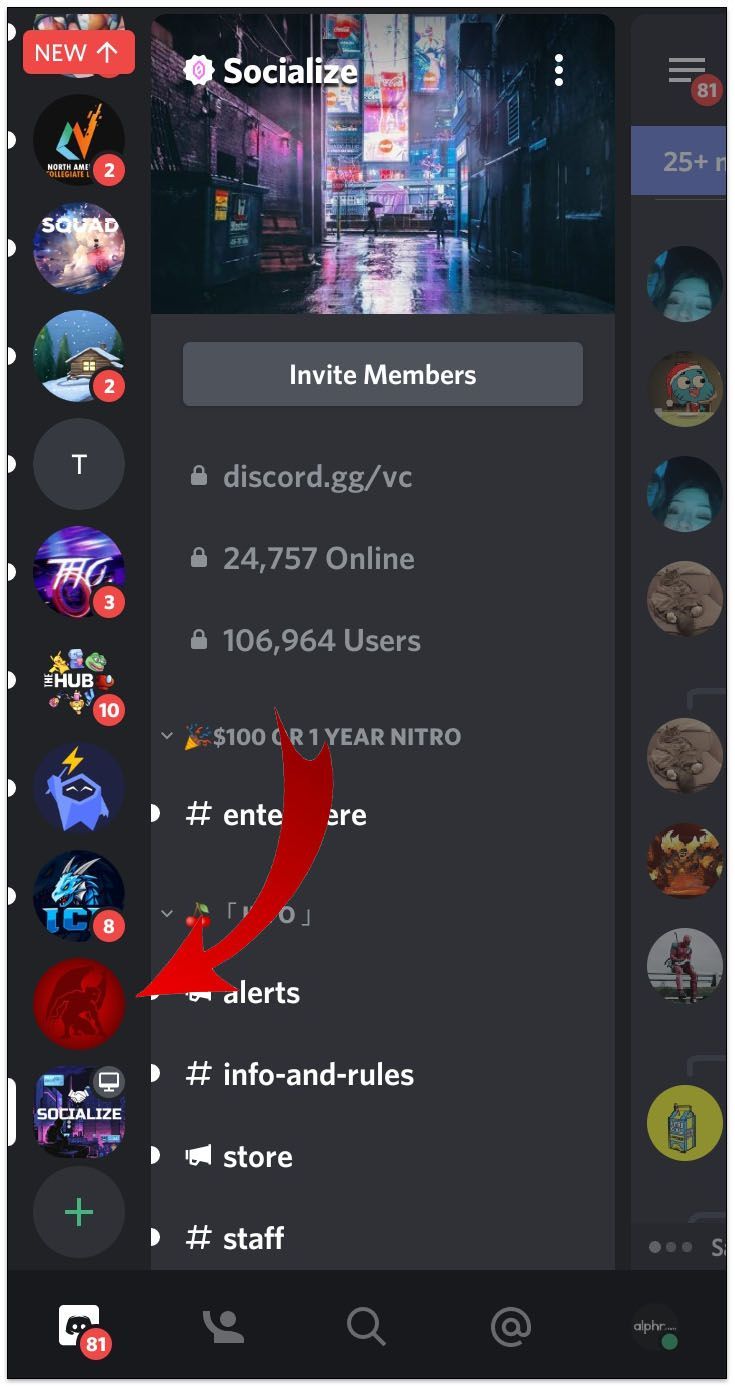
- Klepněte na tři tečky vedle názvu serveru.
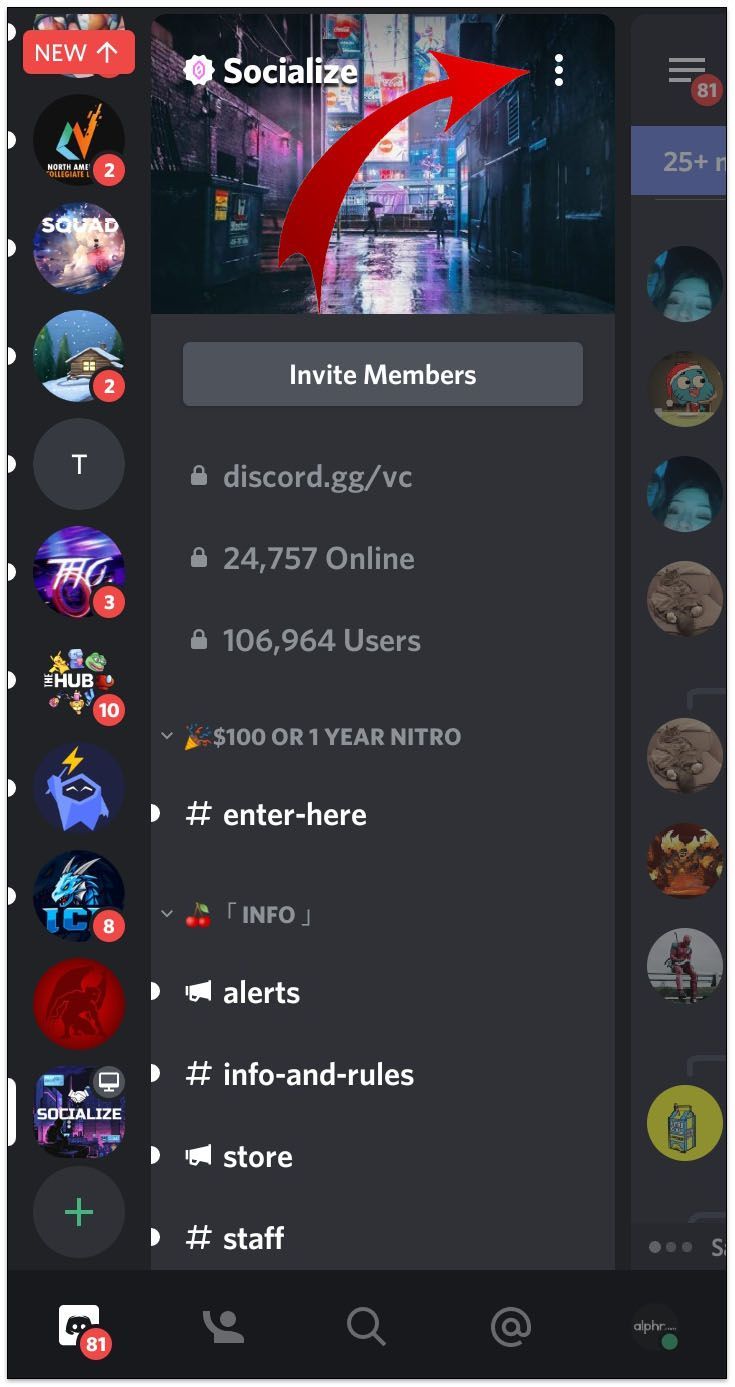
- Vybrat Opustit server z rozbalovací nabídky.
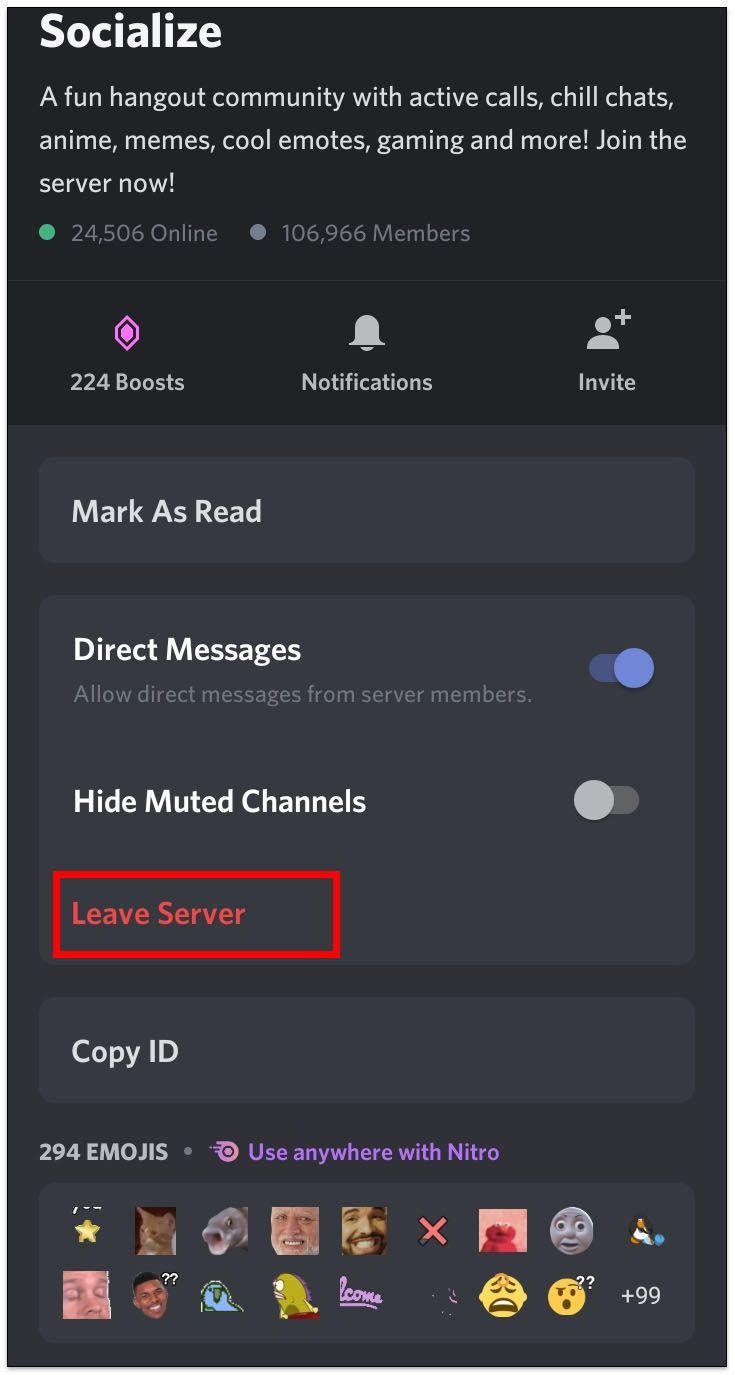
- Klepněte Ano pro potvrzení akce.

Jak opustit Discord Server, aniž by to kdokoli věděl
Bohužel neexistuje způsob, jak opustit Discord server, aniž by si toho ostatní uživatelé všimli. Všichni na serveru obdrží zprávu, když člen odejde. Ačkoli samotná platforma neupozorňuje členy na serveru, že jste odešli, je možné, že administrátoři přidali robota, který to udělá.
Je opravdu těžké vyhnout se detekci při opuštění serveru. Můžete však vytvořit zcela nový účet pro Discord a ponechat starý účet tak, jak je. Ale to není dobrá volba pro ty, kteří si již vybudovali reputaci. Další možností by bylo změnit své jméno a poté skupinu opustit. Samozřejmě to není ta nejnenápadnější možnost, pokud je někdo zvědavý a zkontroluje váš profil.
Další často kladené dotazy
Je ještě něco, na co jsme neodpověděli ohledně opuštění Discord serveru? Pak si přečtěte další část a získejte odpověď.
Jak mohu opustit Discord Call?
Mnoho členů používá Discord nejen pro zasílání zpráv, ale také pro volání. Může to však být nepříjemné, když jste v hlasovém kanálu, zvláště pokud ostatní členové neustále mluví.
Členové Discordu mohou zanechat hovor Discord prostřednictvím svého počítače nebo chytrého telefonu. Pokud chcete opustit Discord hovor přes počítač, postupujte takto:
• Otevřete aplikaci Discord.

• Přejděte do levé dolní části obrazovky a vyhledejte Hlasové připojení .

• Klepněte na ikonu odpojení. Vypadá to jako ikona telefonu s X nad ní.

Chcete-li zanechat hovor Discord na smartphonu, postupujte takto:
jak vytvořit únikovou místnost v zoomu
• Otevřete v telefonu aplikaci Discord.

• Pokud se právě nacházíte v hlasovém kanálu, v horní části obrazovky se zobrazí zelená čára.

• Klepnutím na něj spustíte nastavení.
• Klepněte na červenou ikonu odpojení. Nachází se v pravé dolní části obrazovky.

Jak mohu přidat, spravovat a odstranit role v Discord?
Než lidé přijdou na vámi vytvořený server, je dobré vytvořit základní role. Jak na to:
• Otevřete Discord na svém zařízení a přihlaste se k serveru.

• Klikněte na rozevírací šipku na levé straně obrazovky.

• Vybrat Nastavení serveru .

• Klikněte na Role z nabídky postranního panelu vlevo.

• Klepnutím na znaménko plus přidáte roli.

• Zaškrtněte 28 oprávnění a přepínáním tlačítek vyberte, která chcete povolit.
• Klepněte na Uložit změny .

Správa rolí se řídí stejnými kroky jako přidávání nových rolí. Jak se skupina lidí používajících váš server rozrůstá, můžete přidávat další nové role a měnit pro ně oprávnění.
A pokud se rozhodnete smazat některé role, musíte udělat toto:
• Otevřete Discord.

• Klepněte na rozevírací šipku vedle názvu vašeho serveru.

• Vyberte Nastavení serveru .

• Klikněte na Role a vyberte roli, kterou chcete odstranit.

• Klepněte na Smazat [název role] .

Jak smažu kanál v Discordu?
Opravdu chcete smazat kanál v Discordu? Pokud ano, proveďte následující:
• Spusťte Discord.

• Klikněte na ikonu ozubeného kola vedle kanálu, který chcete odstranit, a klepněte na Smazat kanál .

vscode otevřít soubor na nové kartě
• Potvrďte, že chcete kanál smazat.

Jak mohu vymazat diskordní chat?
Technicky není možné chat Discord zcela smazat. Místo toho můžete zprávy vymazat z historie. To znamená, že zprávy nebudou viditelné na vaší straně, ale druhý uživatel je stále uvidí. Jak na to:
• Klikněte pravým tlačítkem na uživatele, kterému jste odeslali zprávy, a vyberte Zpráva .

• Umístěte ukazatel myši na konverzaci na levé straně panelu.

• Klepněte na Smazat zprávu .

Je také možné smazat zprávy z kanálu Discord:
• Otevřete kanál, ze kterého chcete smazat zprávy, a najeďte na zprávu, když tak učiníte, zobrazí se tři tečky vedle zprávy.
• Klikněte na ikonu a vyberte Vymazat .
• Potvrďte, že chcete zprávy smazat.
Opusťte Discord Server několika kliknutími
Někdy jsou uživatelé Discordu unaveni konkrétním serverem a chtějí jej opustit. Pokud je to váš případ, nyní víte, jak na to.
Už jste zkusili opustit server nebo převést vlastnictví vašeho serveru na jinou osobu? Jak to šlo? A jaké byly vaše důvody pro odchod ze serveru? Podělte se o své myšlenky s komunitou v sekci komentářů níže; rádi by slyšeli víc.