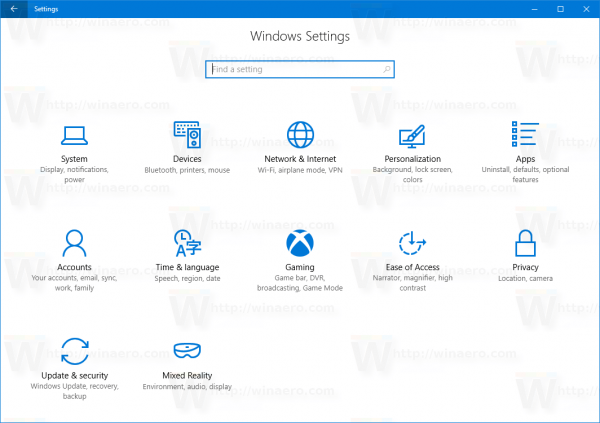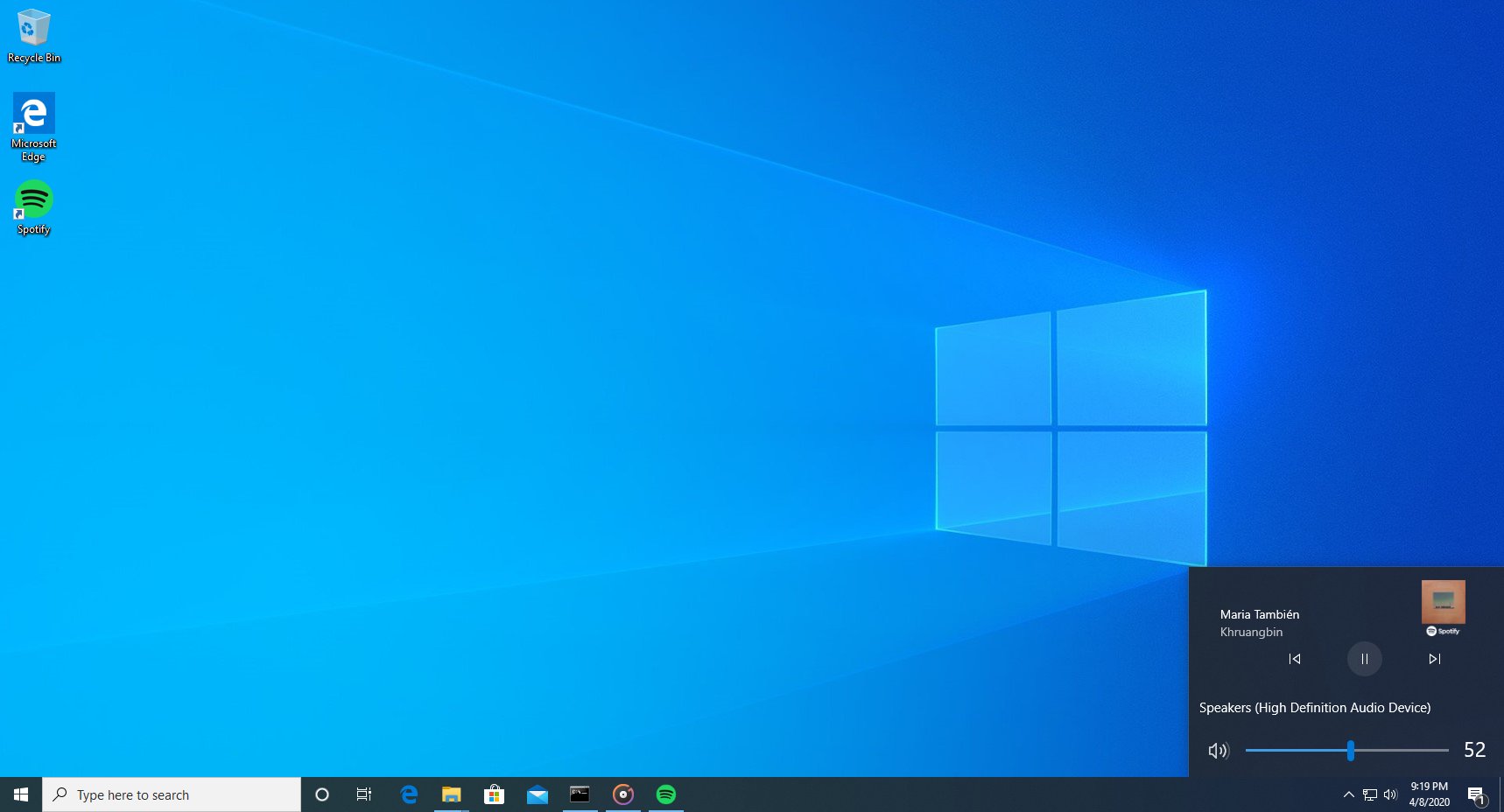Máte tabulku Google, kterou jste uložili z Disku Google do počítače?

Pokud ano, pravděpodobně jste v hloubce pevného disku viděli soubor se záhadnou příponou souboru: .gsheet. Co je to .gsheet a odkud pochází soubor s touto příponou?
Bez ohledu na to, kolikrát zkontrolujete možnosti Stáhnout nebo Exportovat, možnost otevřít soubor s touto příponou se nezobrazí. Vypadá to, že je to přinejlepším překlep, nebo v nejhorším případě nějaký podezřelý soubor, který by mohl Googlu umožnit špehovat vás.
Naštěstí to není ani jeden z nich.
Zjistěte, proč mají vaše tabulky tuto jedinečnou příponu souboru a co s tím můžete dělat.
Partnerství s Diskem Google
Pokud jste fanouškem Google, pravděpodobně jste měli v počítači nainstalovanou aplikaci Disk Google. Aplikace Disk vám usnadnila práci s dokumenty a jejich okamžité zálohování v cloudu Google. Odtud můžete tytéž dokumenty sdílet s ostatními nebo k nim snadno přistupovat odkudkoli a Google by synchronizoval všechny změny.
V dnešní době Drive funguje trochu jinak. Stále je, ale neexistuje žádná fantastická aplikace, která by vás k ní připojila. Používáte jej prostřednictvím online prohlížeče.
Zde vstupují do hry Gsheets a přípona .gsheet.
Nejprve si představte hypertextový odkaz. Je to klikatelná internetová adresa, která se obvykle skládá z dlouhé řady písmen a čísel, že? Může to být nepraktické a někdy nepohodlné, ale často to byl nezbytný nástroj k získání online adresy.
Přípona souboru Gsheets funguje stejně jako hypertextový odkaz. Ale místo toho, aby vás přesměroval na konkrétní web, vás přesune přímo do dokumentu Tabulek Google na vašem Disku.
Nyní, pokud hledáte skutečný hypertextový odkaz, žádný nenajdete. Přípona souboru je ve skutečnosti samotný hypertextový odkaz. Když dvakrát kliknete na Tabulku Google ve složce Ovladač Google, automaticky se otevře nová karta nebo okno prohlížeče s dokumentem zobrazeným na Disku.
Díky tomu je pro uživatele Google pohodlné pracovat na Disku, aniž by museli otevírat jinou aplikaci.

Chcete-li zjistit, zda máte příponu souboru Gsheet, klikněte pravým tlačítkem myši na název souboru, přejděte dolů a klikněte na Vlastnosti. V části Typ souboru uvidíte tabulku Google (.Gsheet).
Co dělat s listy .Gsheet File Extension Sheets
Řekněme, že máte tabulku s příponou .Gsheet, kterou chcete otevřít. Tady je několik způsobů, jak to udělat a pracovat se souborem.
Práce online v Tabulkách Google
Nejjednodušší způsob práce se souborem Tabulky Google je online. Jednoduše poklepejte na soubor ze složky na Disku. Budete automaticky přeneseni do souboru .Gsheet na vašem Disku.
Před dvojitým kliknutím na soubor můžete dokonce ověřit, že k tomu dojde.

Pamatujete si sekci Vlastnosti, která se objevila, když jste na soubor klikli pravým tlačítkem?
V tom malém okně uvidíte řádek, který říká: Otevírá se. Pokud je uveden pod googledrivesync, znamená to, že se list otevře online. Kliknutím na tlačítko Změnit můžete změnit, která aplikace otevře dokument.
Převod a otevření přípony souboru .sheet do aplikace Excel
Je lákavé obejít online list a pracovat přímo z aplikace Excel, ale k tomu je třeba soubor převést. Přípona souboru .Gsheet má v sobě hypertextový odkaz. To znamená, že soubor lze otevřít online pouze prostřednictvím Disku s touto příponou.
Můžete jej však převést na MS Excel s označením .xlsx, což umožní jeho otevření v aplikaci Microsoft Office Excel. Převod a otevření .Gsheet v Microsoft Office je stejně snadné.
Nejprve otevřete list dvojitým kliknutím na soubor v počítači. Automaticky se otevře online pomocí výchozího prohlížeče.

Dále musíte soubor převést na .xlsx a otevřít jej v MS Excel.
Přejděte do složky Soubor a přejděte dolů do části Stáhnout a zobrazte možnosti převodu. Kliknutím na Microsoft Excel (.xlsx) zahájíte stahování do počítače.
Nyní, když máte převedenou verzi tabulky, přejděte do svého souboru ke stažení a poklepejte na novou tabulku Google. Tato nová tabulka má požadovanou příponu souboru, která jí umožní otevřít pomocí programu MS Excel.
Práce se soubory .Gsheet offline
Co když nechcete mít přístup k internetu pokaždé, když pracujete na Tabulce Google?
Existuje jednoduché řešení: zpřístupněte jej offline.

Než přejdete do režimu offline, ujistěte se, že máte v prohlížeči Chrome rozšíření Dokumenty Google offline. Také přejděte do nastavení Disku a nezapomeňte kliknout na pole označené Offline. To vám umožní vytvářet, otevírat a upravovat Tabulky, když nejste připojeni k internetu.
Nyní jste připraveni svůj list zpřístupnit offline.
kopírovat soubory z jedné jednotky Google na jinou
Poklepáním na soubor zobrazíte ve svém prohlížeči online verzi. Přejděte na Soubor a přejděte na Zpřístupnit offline. Klikněte na tuto možnost a ve spodní části obrazovky by se měla zobrazit potvrzovací zpráva.
Pokud nyní přejdete do režimu offline, můžete na tomto listu stále pracovat, ale až na několik výjimek. Například nemůžete stáhnout, sdílet nebo uložit kopii listu. Tyto funkce budou znovu dostupné, jakmile se znovu připojíte k internetu.

Než půjdeš
Přípona souboru .Gsheet usnadňuje online přístup k vašim tabulkám. Není to však jediný způsob práce s Tabulkami Google.
Pokud zjistíte, že dáváte přednost úpravám v jiném programu, můžete si vždy stáhnout tabulku Google s jinou příponou. Až budete připraveni znovu pracovat v Tabulkách Google, importujte data ze souboru do nového nebo existujícího .Gsheet.
Jaké jsou vaše zkušenosti s příponou souboru .Gsheet? Dáváte přednost převádění a stahování tabulek nebo práci s nimi na Googlu? Dejte nám vědět v sekci komentářů níže.