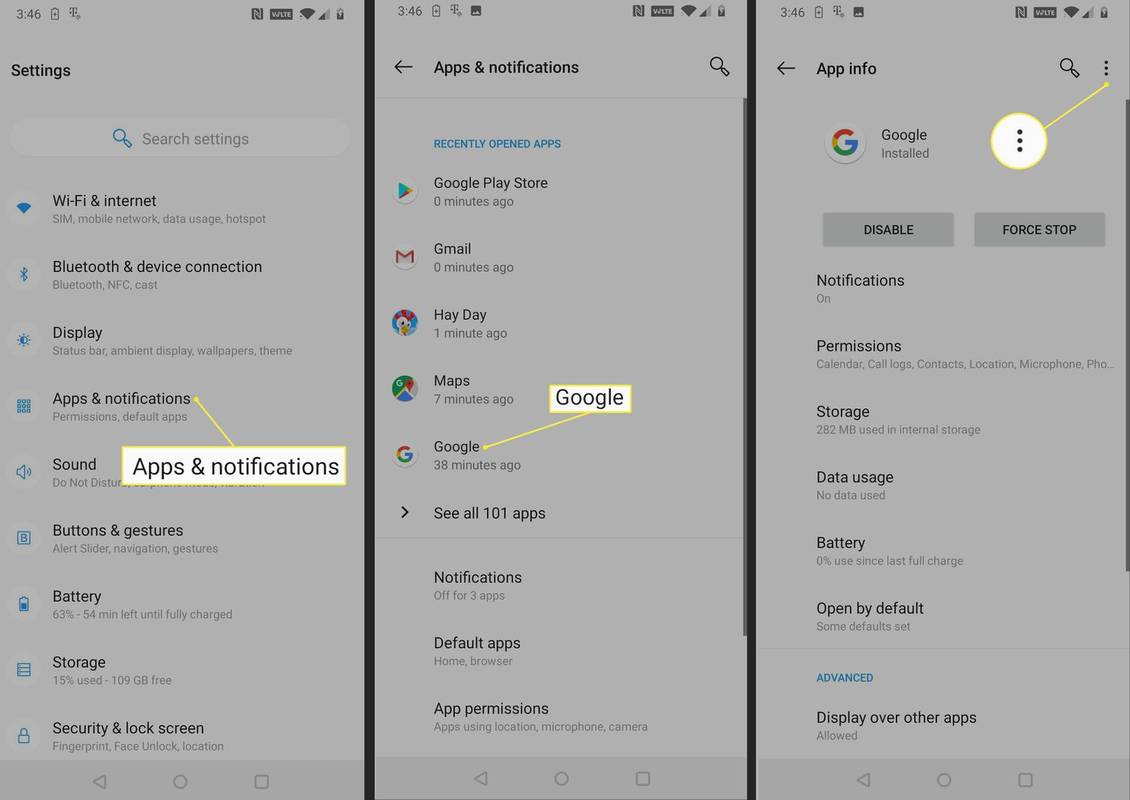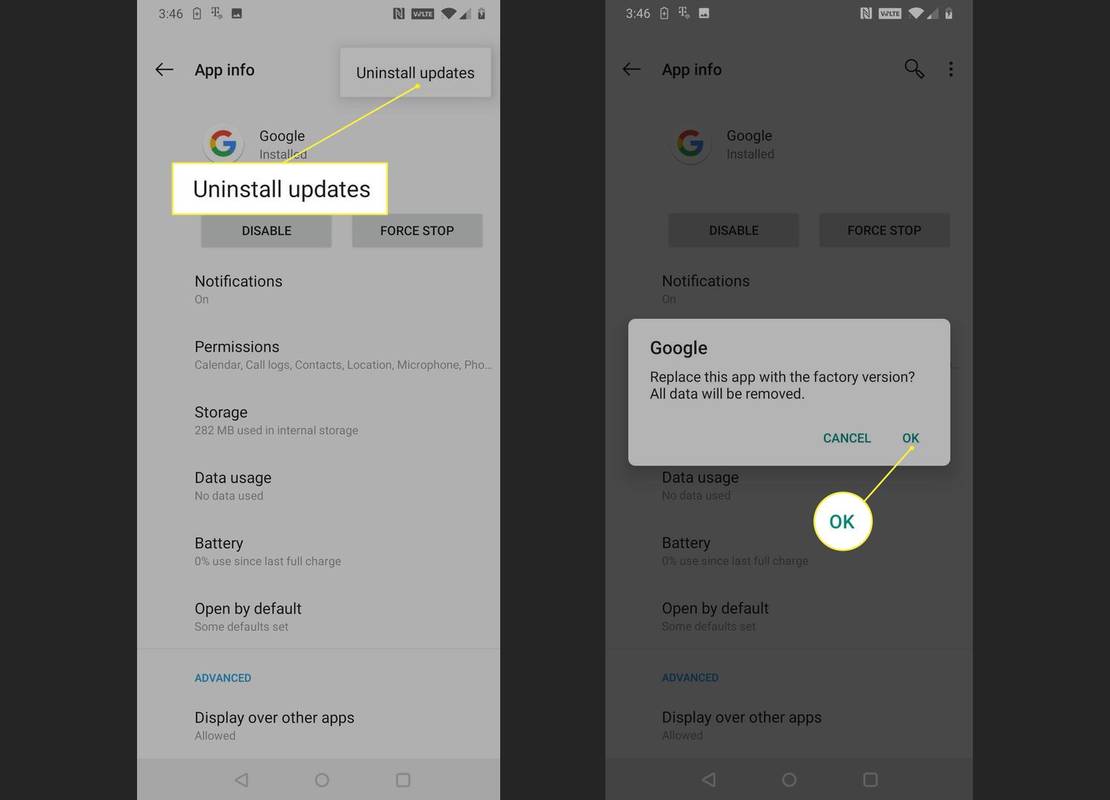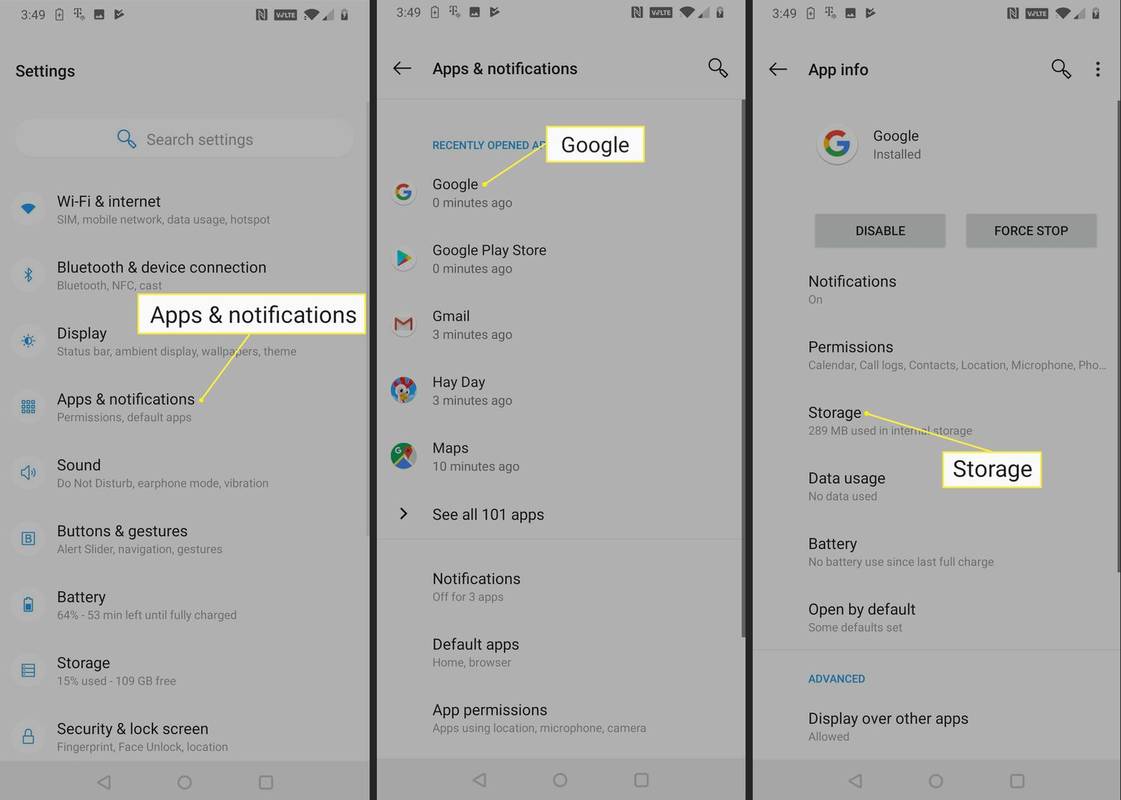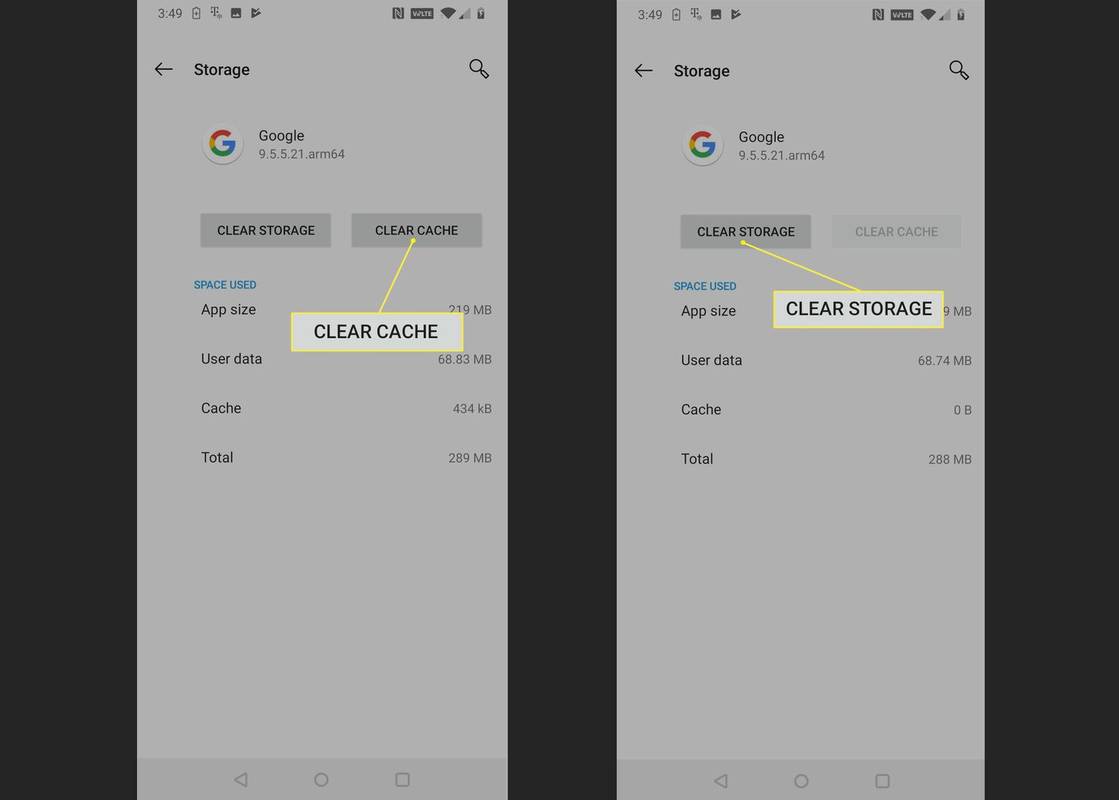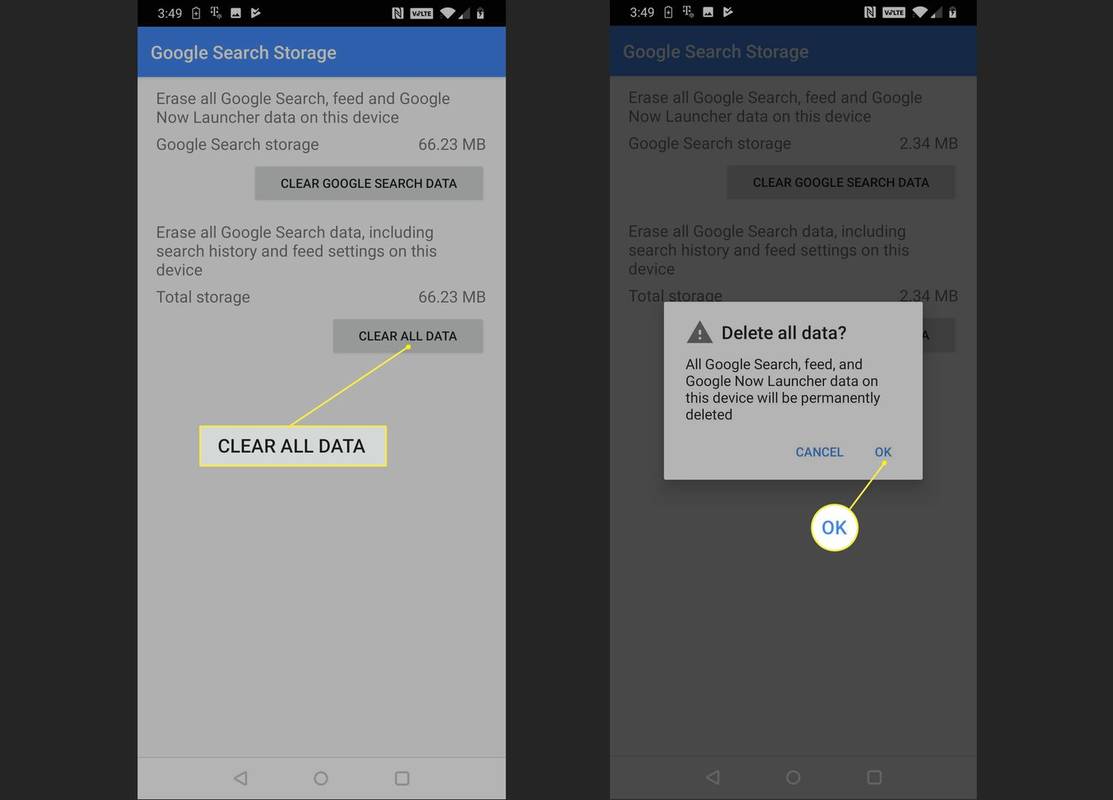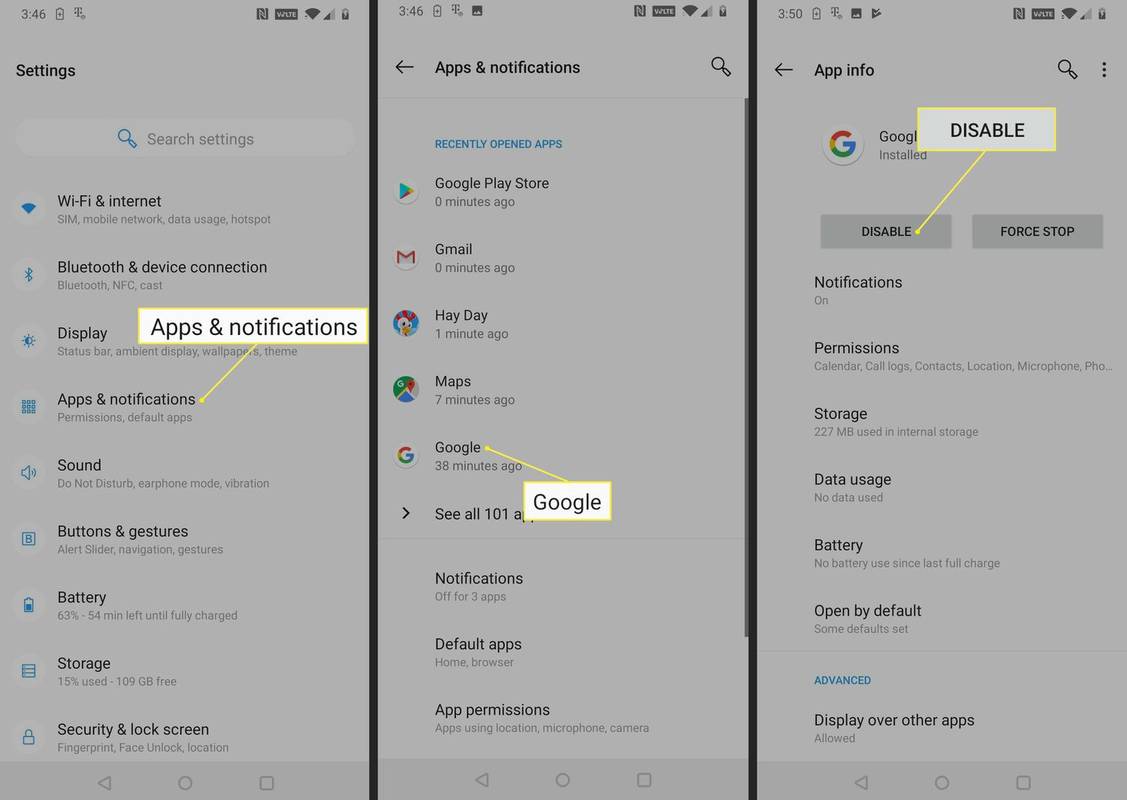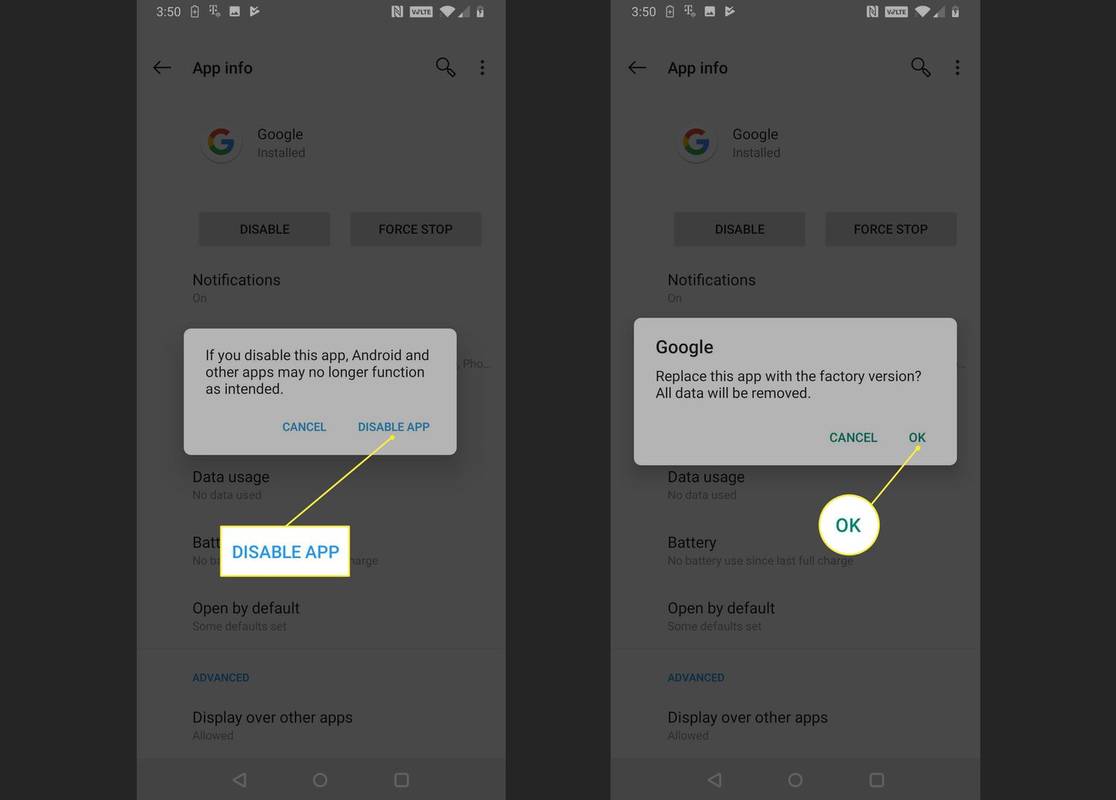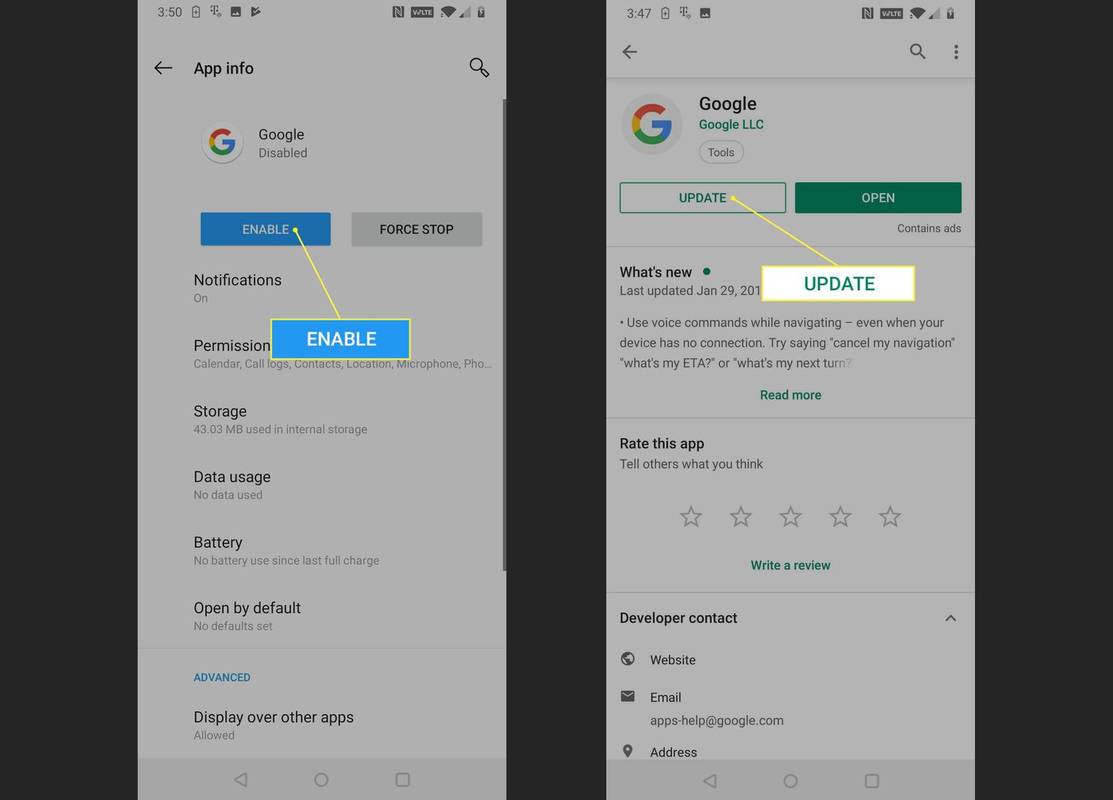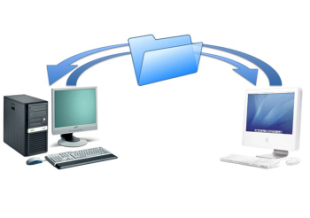Google Assistant je virtuální asistent, který vám umožňuje používat hlasové příkazy k odesílání textových zpráv, sjednávání schůzek a dokonce i nastavování budíků. Funkce budíku Google Assistant používá stejnou výchozí aplikaci hodin, která vám to umožňuje ručně nastavit časovače a budíky .
Když vám Asistent Google nenastaví budík, ale přesto můžete budíky nastavit ručně, obvykle dochází k nějakému typu problému s aplikací Google v telefonu.

Sirijit Jongcharoenkulchai / EyeEm / Getty
Pokud Asistent Google na vašem zařízení Google Home nenastaví budíky, ujistěte se, že má vaše zařízení Google Home silné připojení k síti Wi-Fi a že je aktualizováno na nejnovější firmware.
jak nainstalovat mody na Windows 10 Minecraft
Jak obnovit Asistenta Google do funkčního stavu
Pokud Asistent Google nastavuje budíky a nikdy se nespustí, nebo pokud budíky vůbec odmítne nastavit, pravděpodobně došlo k nějakému typu problému s vaší aplikací Google. Aplikace Google je zodpovědná za mnoho zákulisních funkcí, včetně hlasových příkazů Google Assistant, takže když selže, můžete skončit s tímto typem problému.
První věc, kterou byste měli zkusit, je obnovit aplikaci Google do původního stavu z výroby. Tento proces odinstaluje všechny aktualizace, které jste si kdy stáhli pro aplikaci Google, takže může Asistenta Google obnovit do funkčního stavu, pokud byl váš problém způsoben nějakým typem chyby v nedávné aktualizaci.
-
Otevři Nastavení aplikaci a klepněte na Aplikace a oznámení .
Pokud máte starší verzi Androidu, možná budete muset klepnout Aplikace namísto.
-
Klepněte Google .
-
Klepněte na ⋮ (tři svislé tečky) ikona nabídky.
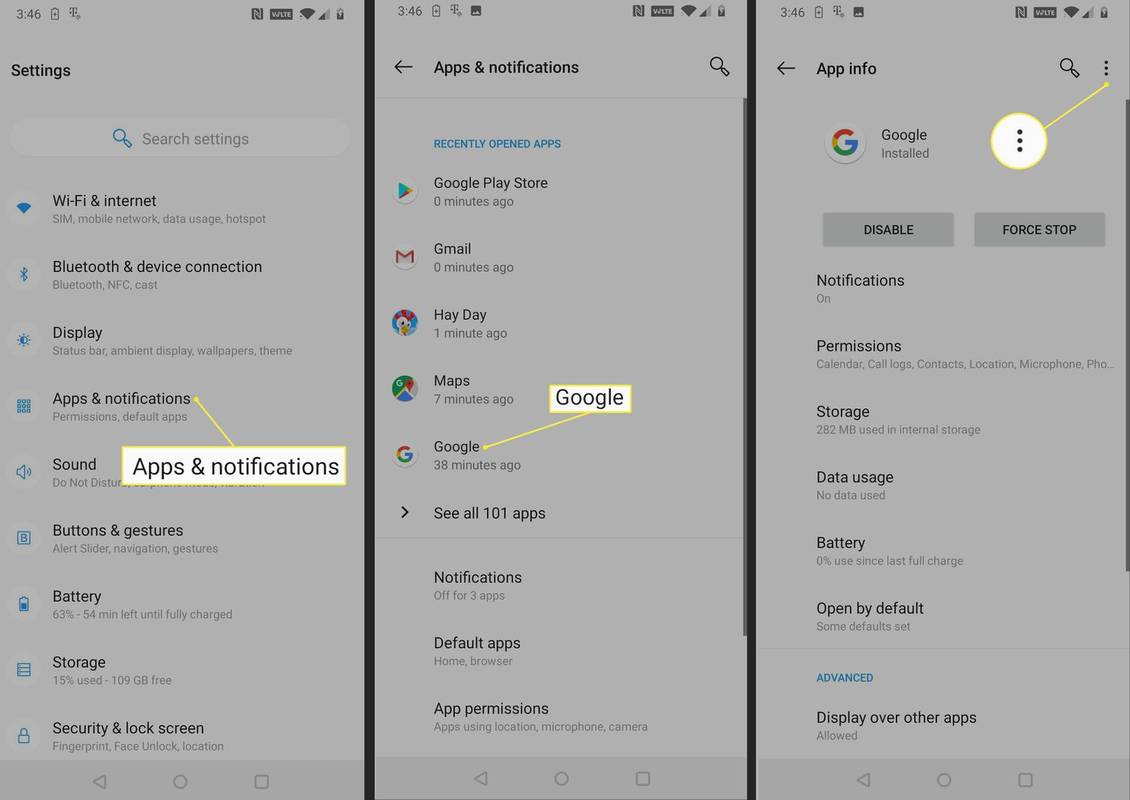
Pokud nevidíte ikonu nabídky ⋮ (tři svislé tečky), vaše aplikace Google nebyla nikdy aktualizována nebo máte starší verzi Androidu nebo aplikaci Google, která neumožňuje odinstalaci aktualizací. V takovém případě budete muset přejít k další části odstraňování problémů.
-
Klepněte Odinstalovat aktualizace .
-
Klepněte OK .
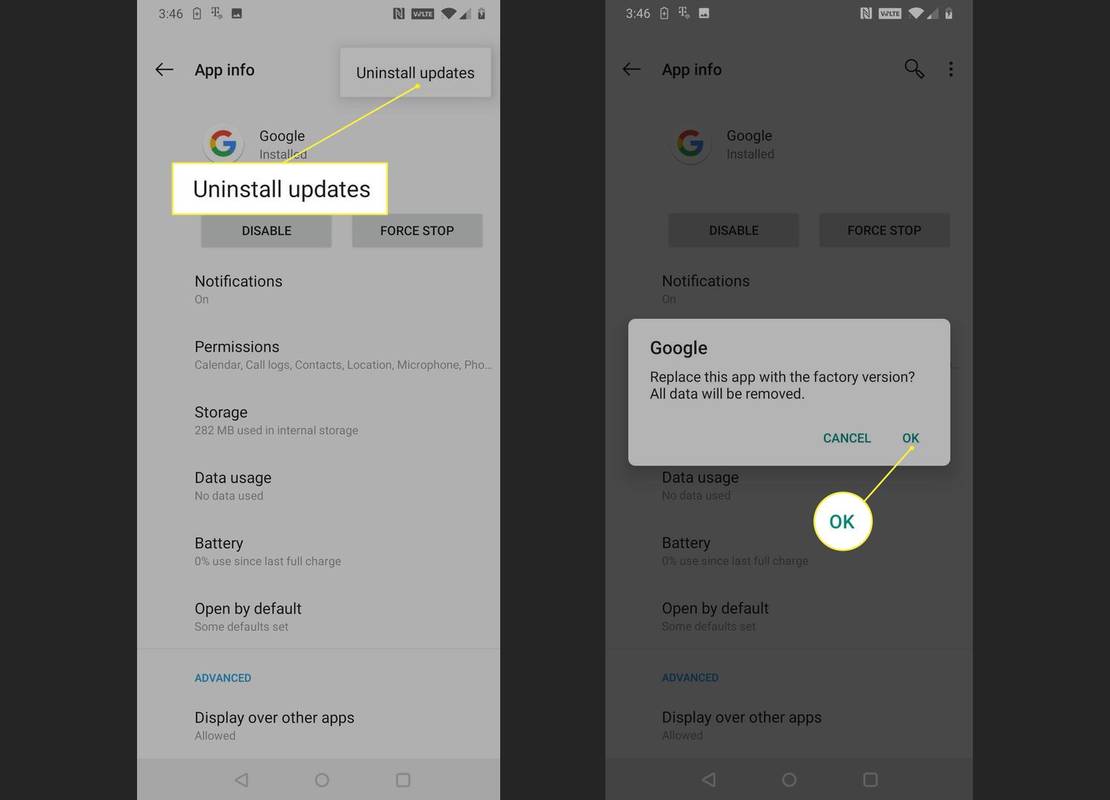
-
Počkejte, až se aktualizace aplikace Google odinstalují, a zkontrolujte, zda Asistent Google dokáže nastavit budíky. Pokud ne, přejděte k další části odstraňování problémů.
Odstraňte poškozené datum z aplikace Google a opravte alarmy
Asistent Google může také selhat kvůli poškozeným místním datům, což může mít za následek, že se alarmy nespustí nebo se nespustí. Nejjednodušší způsob, jak to vyřešit, je vymazat mezipaměť a místní úložiště dat aplikace Google.
-
Otevři Nastavení aplikaci a klepněte na Aplikace a oznámení .
Pokud máte starší verzi Androidu, možná budete muset klepnout Aplikace namísto.
-
Klepněte Google .
-
Klepněte Úložný prostor .
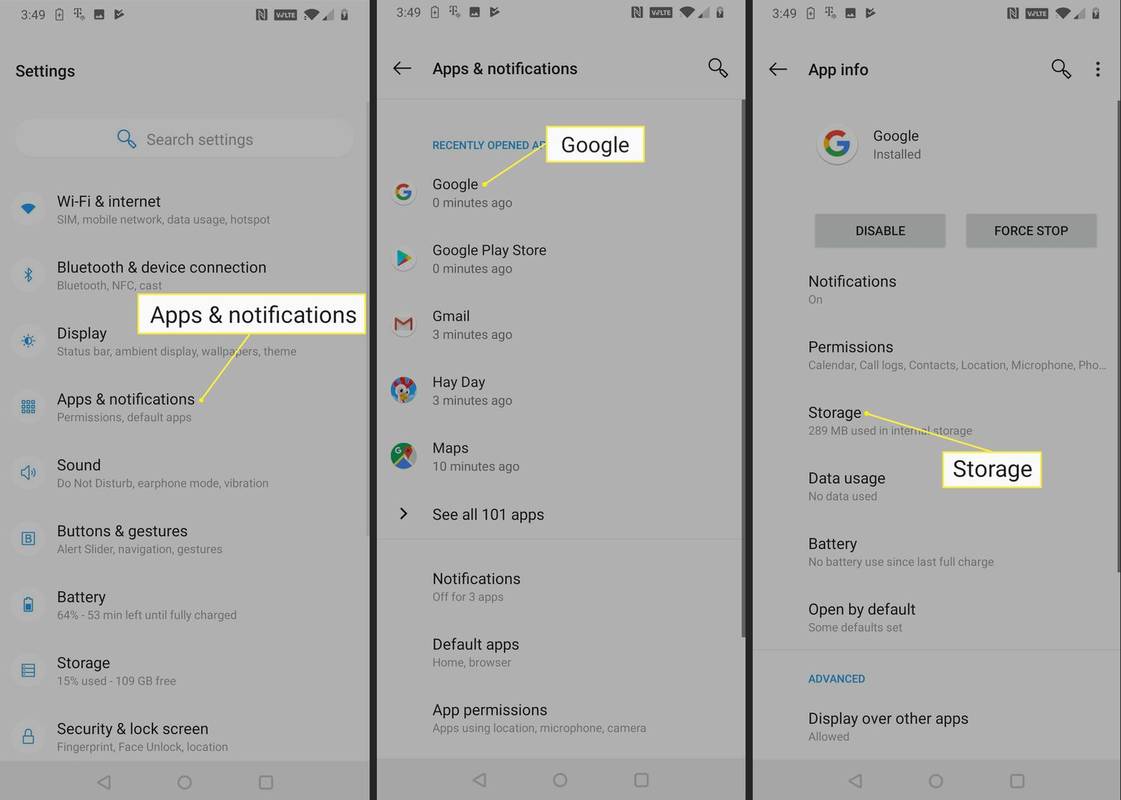
-
Klepněte Vyčistit mezipaměť .
-
Klepněte Vymazat úložiště .
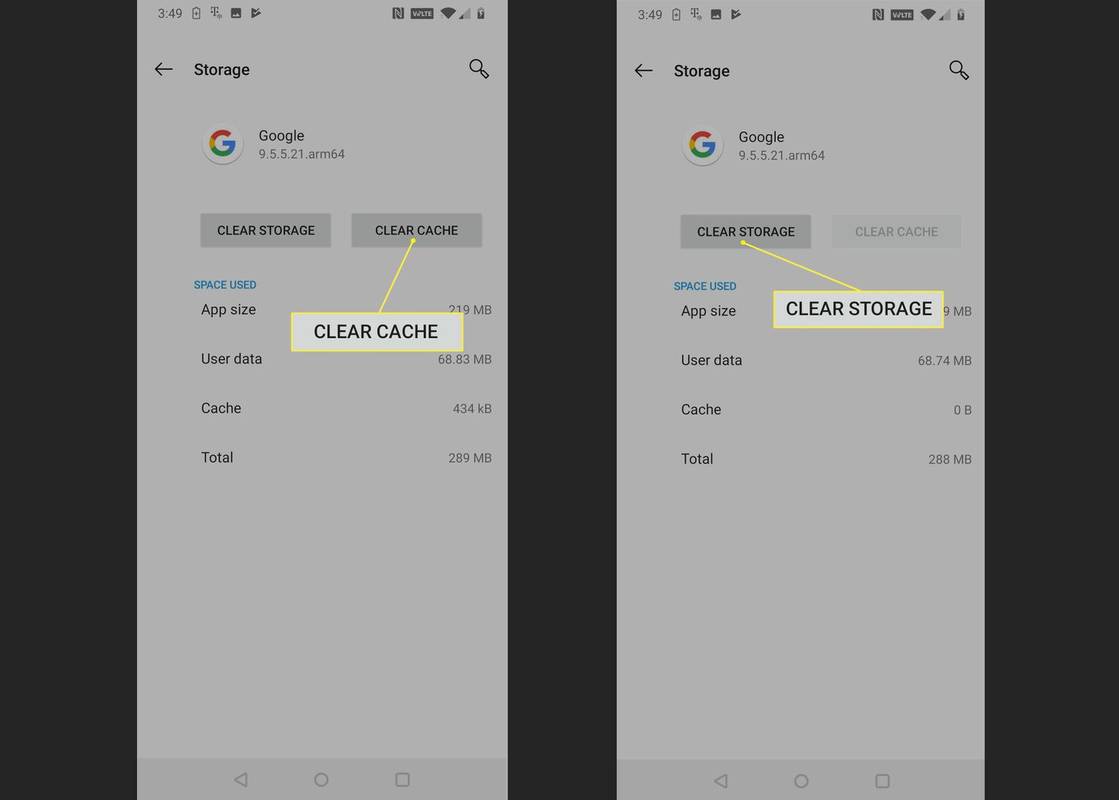
Pokud máte starší verzi Androidu, možná budete muset klepnout Správa dat namísto.
-
Klepněte Vymazat všechna data .
-
Klepněte OK .
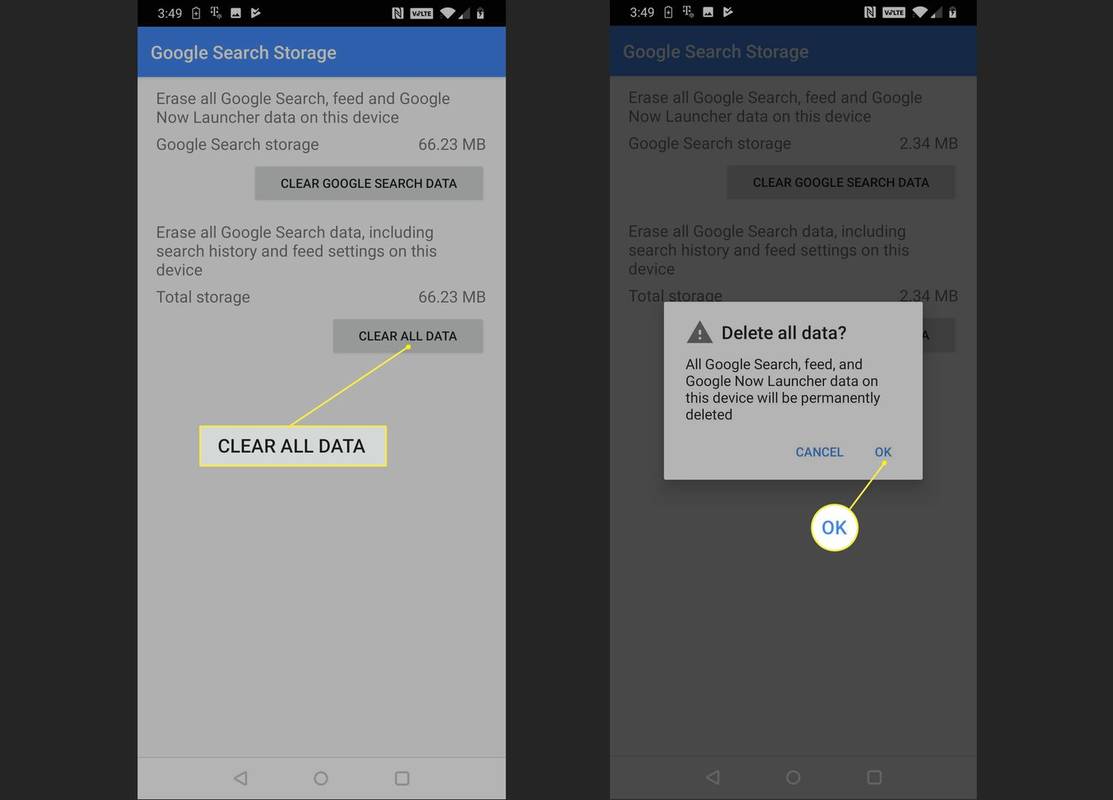
-
Zkontrolujte, zda Asistent Google dokáže nastavit budíky. Pokud stále nemůže, přejděte k další části odstraňování problémů.
Úplně obnovte svého Asistenta Google, když nebude nastavovat budíky
Pokud váš Asistent Google stále nemůže nastavit budíky ani po vrácení aktualizací aplikace Google a vymazání místních dat, poslední možností je zcela obnovit Asistenta Google. Tento proces také zahrnuje aplikaci Google, ale ve skutečnosti ji musíte deaktivovat a poté znovu povolit.
Pokud nemůžete odinstalovat aktualizace, protože tomu brání vaše verze Androidu nebo aplikace Google, deaktivace aplikace by ji měla násilně vrátit do stavu, ve kterém byla, když jste poprvé dostali telefon.
-
Otevři Nastavení aplikaci a klepněte na Aplikace a oznámení .
Pokud máte starší verzi Androidu, možná budete muset klepnout Aplikace namísto.
-
Klepněte Google .
-
Klepněte Zakázat .
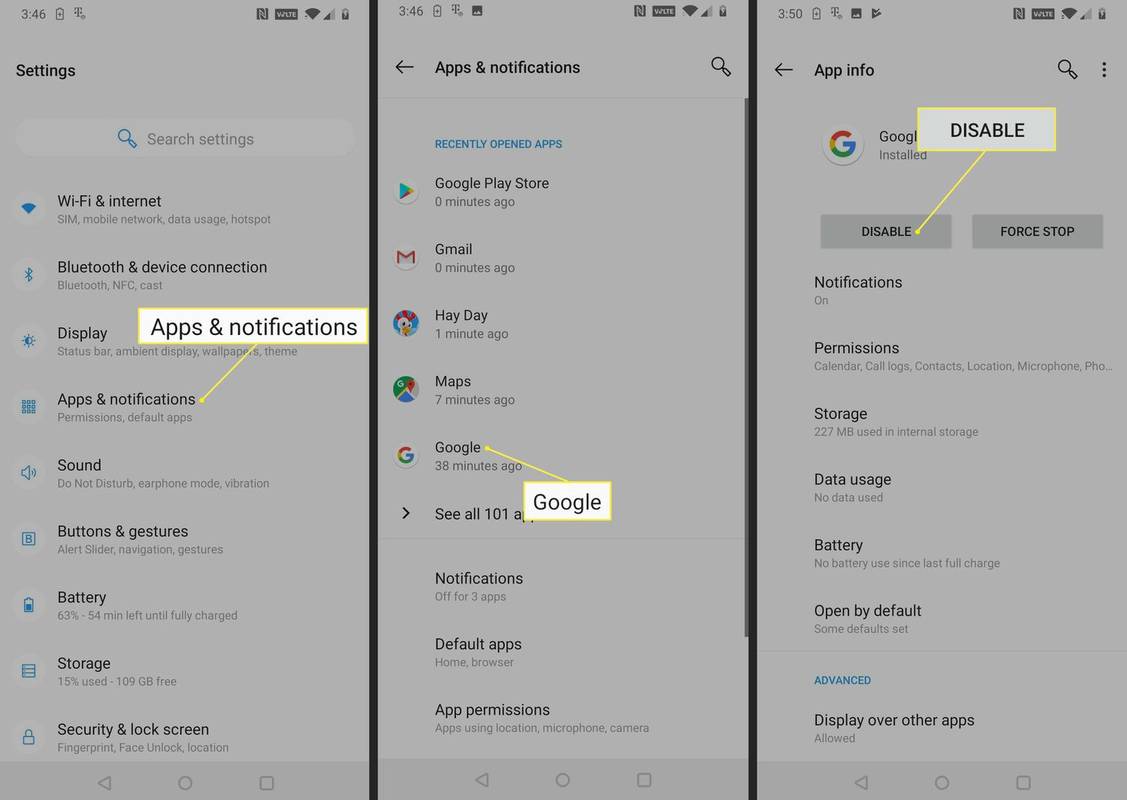
-
Klepněte Zakázat aplikaci .
-
Klepněte OK .
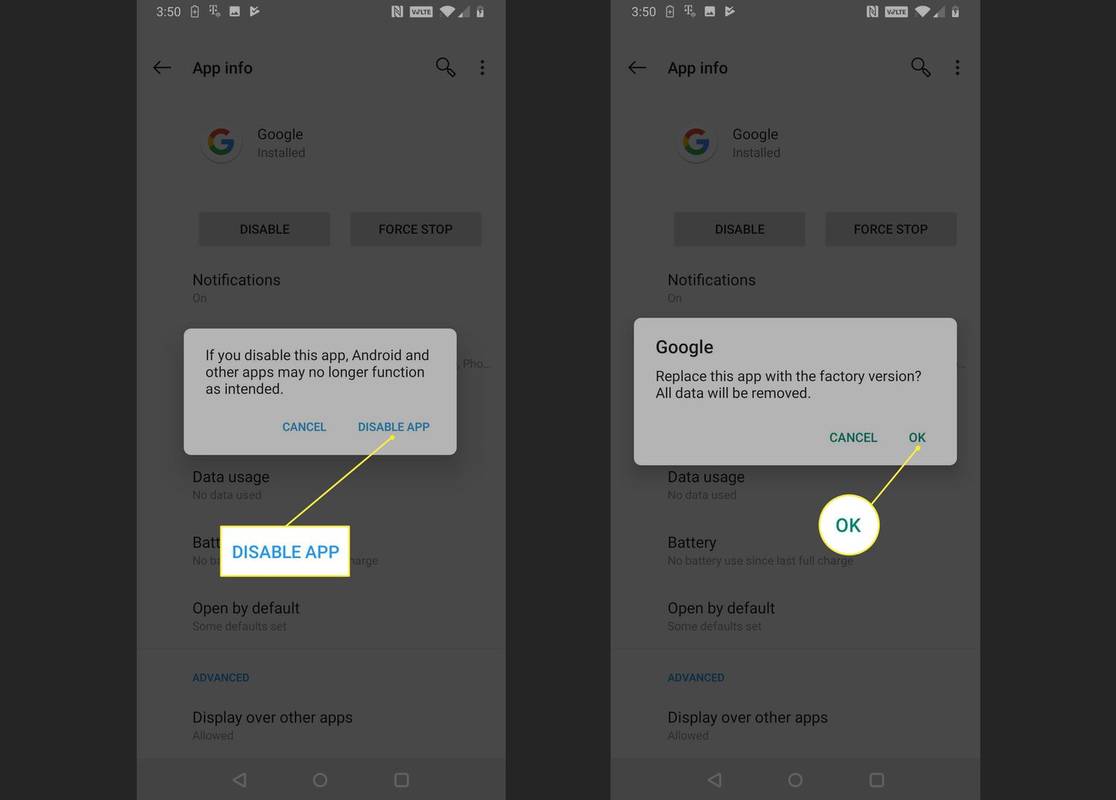
-
Klepněte Umožnit .
-
Zkontrolujte, zda Asistent Google dokáže nastavit budíky. Pokud tomu tak není, klepněte Aktualizace stáhnout a nainstalujte nejnovější aktualizaci aplikace Google přímo z obchodu Google Play .
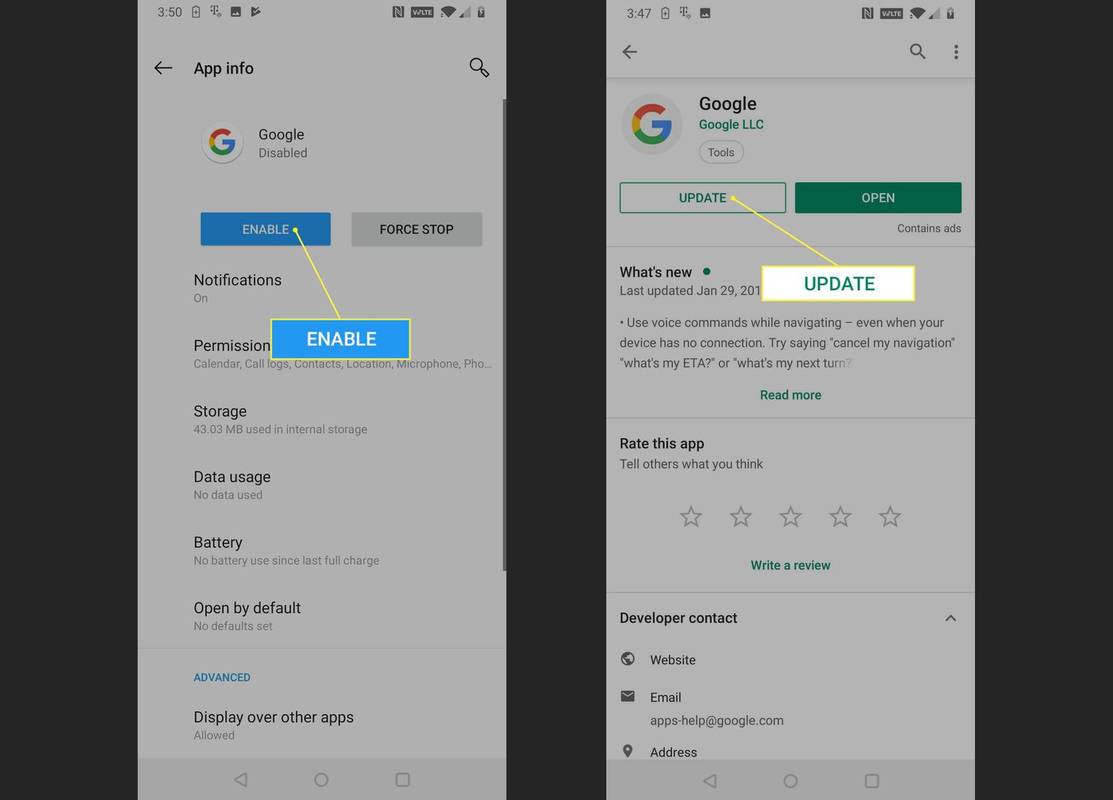
-
Po dokončení aktualizace zkontrolujte, zda Asistent Google dokáže nastavit budíky. Pokud stále není schopen nastavit budíky, budete muset počkat, až Google vydá opravu. Chcete-li získat další informace a nahlásit svůj problém, můžete navštívit oficiální fórum podpory Asistenta Google.