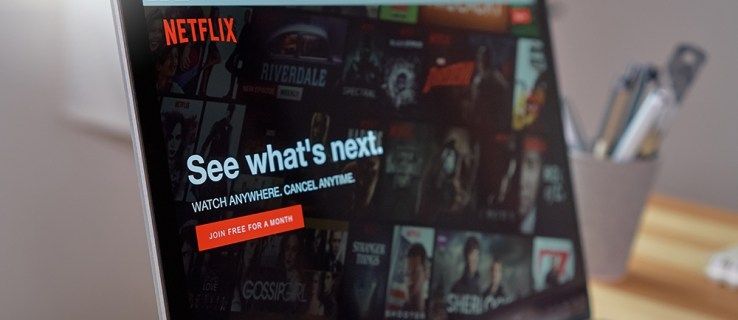Jak zapnout nebo vypnout oznamování písmen, čísel a interpunkce zadaných v programu Narrator v systému Windows 10
Jak už možná víte, Předčítání je aplikace pro čtení obrazovky zabudovaná do systému Windows 10. Předčítání umožňuje uživatelům s problémy se zrakem používat počítač a plnit běžné úkoly. Počínaje Windows 10 verze 1903 je možné, aby program Narrator oznamoval písmena, čísla a interpunkci již při jejich psaní. Zde je způsob, jak tuto funkci deaktivovat nebo povolit.
Reklama
Společnost Microsoft popisuje funkci Předčítání následujícím způsobem:
Program Narrator vám umožní používat počítač bez displeje nebo myši k plnění běžných úkolů, pokud jste slepí nebo máte slabozraké. Čte a pracuje s věcmi na obrazovce, jako je text a tlačítka. Pomocí programu Předčítání můžete číst a psát e-maily, procházet internet a pracovat s dokumenty.
Specifické příkazy vám umožňují procházet Windows, web a aplikace a také získat informace o oblasti počítače, ve kterém se nacházíte. Navigace je k dispozici pomocí nadpisů, odkazů, orientačních bodů a dalších. Můžete číst text (včetně interpunkce) podle stránky, odstavce, řádku, slova a znaku a také určit vlastnosti, jako je písmo a barva textu. Efektivně kontrolujte tabulky pomocí navigace po řádcích a sloupcích.
Program Narrator má také režim navigace a čtení s názvem Režim skenování. Použijte jej k obcházení systému Windows 10 pomocí šipek nahoru a dolů na klávesnici. K navigaci v počítači a čtení textu můžete také použít braillský řádek.
Windows 10 umožňuje přizpůsobit možnosti programu Narrator. Můžete jej změnit klávesové zkratky , přizpůsobit Hlas vypravěče , povolit Varování Caps Lock , a více . Můžete si vybrat hlas pro Vypravěče, upravte rychlost, hlasitost a hlasitost řeči .

jak stáhnout kodi na chromecast -
Vypravěč podporuje Režim skenování , který vám umožní procházet aplikace, e-maily a webové stránky pomocí kláves se šipkami. Budete také moci používat běžné klávesové zkratky ke čtení textu a přeskakování přímo na nadpisy, odkazy, tabulky a orientační body.
Chcete-li spustit určité funkce Předčítání, můžete použít jejich klávesové zkratky. Klávesové zkratky obsahují speciální modifikační klávesu, která je ve výchozím nastavení nastavena na Caps Lock i Insert. Můžete změnit modifikační klávesy .
Můžete také zapnout speciální Uzamknout režim pro modifikační klávesu Předčítání . Pokud je povoleno, nemusíte stisknout tlačítkoVypravěčklíč ke spuštění funkce Předčítání.
Předčítání přichází s podporou pro čtení postav foneticky . To znamená čtení „a Alfa, b Bravo, c Charlie“ a navigace „abc“ podle znaků.
Pokud používáte Windows 10 verze 1903, vypravěč oznamuje písmena, čísla a interpunkci při jejich psaní. Tuto funkci můžete povolit nebo zakázat pomocí klávesové zkratky, nastavení nebo vylepšení registru.
Chcete-li vypnout oznamování písmen, čísel a interpunkce podle typu v programu Windows 10 Narrator ,
- Zapněte vypravěče .
- zmáčkni Klíč vypravěče + 2 k zapnutí a vypnutí slyšení, jak program Narrator oznamuje písmena, čísla a interpunkční znaky při jejich psaní.
Chcete-li vypnout oznamování písmen, čísel a interpunkce podle typu v programu Narrator,
- Otevři Nastavení aplikace .

- Přejděte na Usnadnění přístupu -> Předčítání.

- Napravo, v případě potřeby povolte Předčítání .
- Přejděte dolů na ikonuZměňte, co slyšíte při psanísekce.
- Vypněte (zrušte zaškrtnutí) možnosti ' Při psaní uslyšíte písmena, číslice a interpunkci ' po pravé straně.

Jsi hotov. Tuto možnost můžete zapnout (znovu povolit) kdykoli.
Případně můžete použít vylepšení registru.
Vypněte nebo zapněte oznamování písmen, čísel a interpunkce podle typu v registru
- Otevři Aplikace Editor registru .
- Přejděte na následující klíč registru.
HKEY_CURRENT_USER SOFTWARE Microsoft Narrator
Podívejte se, jak přejít na klíč registru jedním kliknutím .
- Vpravo upravte nebo vytvořte novou 32bitovou hodnotu DWORD EchoChars .
Poznámka: I když jste se 64bitovým systémem Windows stále musíte vytvořit 32bitovou hodnotu DWORD.
- Nastavte jeho hodnotová data na jednu z následujících hodnot:
- 0 - deaktivováno
- 1 - Povoleno (ve výchozím nastavení použito)
- Jsi hotov.
Chcete-li ušetřit čas, můžete si stáhnout následující soubory registru:
Stáhněte si soubory registru
Archiv ZIP obsahuje vylepšení zpět.
A je to.
Další tipy pro vypravěče:
- Zapněte nebo vypněte zvukové narátory v systému Windows 10
- Vypněte nebo zapněte chyby čtení vypravěče ve Windows 10
- Vypněte nebo zapněte tipy pro interakci vypravěče pro tlačítka a ovládací prvky
- Změna pořadí čtení vypravěče u tlačítek a ovládacích prvků
- Zapnutí nebo vypnutí intonace vypravěče se ve Windows 10 pozastaví
- Aktivujte klávesy na dotykové klávesnici, když zvednete prst ve Windows 10 Předčítání
- Povolit fonetické čtení znaků vypravěče ve Windows 10
- Povolit Narrator Voice Emphasize Formatted Text ve Windows 10
- Změňte úroveň kontextu Předčítání pro tlačítka a ovládací prvky ve Windows 10
- Změňte způsob, jakým program Narrator čte velká písmena v systému Windows 10
- Změňte úroveň výřečnosti vypravěče ve Windows 10
- Uzamknout klíč vypravěče ve Windows 10
- Změňte klíč modifikátoru vypravěče ve Windows 10
- Povolte režim skenování vypravěče ve Windows 10
- Změňte výstupní zvukové zařízení pro program Narrator ve Windows 10
- Zakázat nižší hlasitost jiných aplikací, když Vypravěč mluví
- Zakažte online služby pro program Narrator ve Windows 10
- Zakázat Narrator Home ve Windows 10
- Minimalizujte program Narrator Home na hlavní panel nebo na systémovou lištu ve Windows 10
- Přizpůsobte si nastavení kurzoru vypravěče ve Windows 10
- Přizpůsobte si Hlas vypravěče ve Windows 10
- Změňte rozložení klávesnice vypravěče ve Windows 10
- Spusťte Předčítání před přihlášením ve Windows 10
- Spustit program Narrator po přihlášení ve Windows 10
- Všechny způsoby, jak povolit program Narrator ve Windows 10
- Zakázat klávesovou zkratku Narrator ve Windows 10
- Poslechněte si rozšířené informace o ovládacích prvcích s programem Narrator ve Windows 10
- Změňte klávesové zkratky Narrator ve Windows 10
- Zapněte nebo vypněte upozornění Narrator Caps Lock ve Windows 10
- Přečteno větou v programu Narrator ve Windows 10
- Zakažte Průvodce rychlým spuštěním programu Narrator ve Windows 10
- Odemkněte další hlasy řeči ve Windows 10
- Jak změnit zvukový kanál programu Narrator ve Windows 10